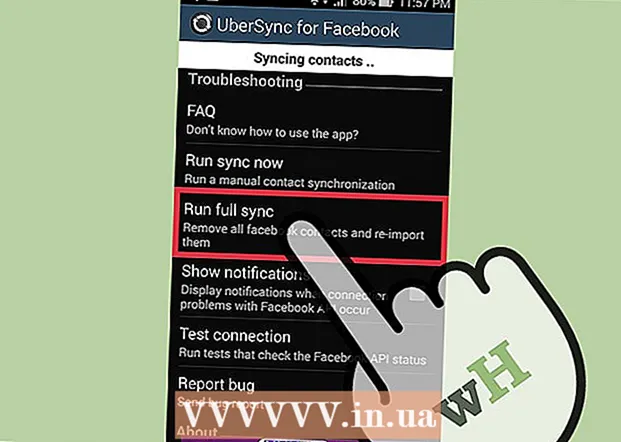लेखक:
Carl Weaver
निर्माण की तारीख:
26 फ़रवरी 2021
डेट अपडेट करें:
2 जुलाई 2024

विषय
ब्लूटूथ डिवाइस लोकप्रियता प्राप्त कर रहे हैं क्योंकि कई देशों में एक ही समय में फोन चलाना और पकड़ना अवैध है, और क्योंकि ब्लूटूथ तकनीक डेटा का आदान-प्रदान करना आसान बनाती है। ब्लूटूथ डिवाइस में अन्य स्मार्टफोन, हेडसेट, कंप्यूटर, स्पीकर, कीबोर्ड और ब्रेसलेट शामिल हैं। आज भी कारें ब्लूटूथ मॉड्यूल से लैस हैं। अपने iPhone के साथ एक ब्लूटूथ डिवाइस को पेयर करना (कनेक्ट करना) एक काफी सीधी प्रक्रिया है।
कदम
2 में से 1 भाग: ब्लूटूथ डिवाइस के साथ iPhone को जोड़ना
 1 सुनिश्चित करें कि आपके ब्लूटूथ डिवाइस और आपका आईफोन सीमा के भीतर हैं। ब्लूटूथ तकनीक 10 मीटर के दायरे में प्रभावी है, जिसका अर्थ है कि डिवाइस और स्मार्टफोन इस दूरी के भीतर होना चाहिए। युग्मन प्रक्रिया शुरू करते समय, सुनिश्चित करें कि वे एक दूसरे के करीब हैं।
1 सुनिश्चित करें कि आपके ब्लूटूथ डिवाइस और आपका आईफोन सीमा के भीतर हैं। ब्लूटूथ तकनीक 10 मीटर के दायरे में प्रभावी है, जिसका अर्थ है कि डिवाइस और स्मार्टफोन इस दूरी के भीतर होना चाहिए। युग्मन प्रक्रिया शुरू करते समय, सुनिश्चित करें कि वे एक दूसरे के करीब हैं।  2 अपने ब्लूटूथ डिवाइस को चालू करें। यदि आपके डिवाइस को चालू करने पर ब्लूटूथ स्वचालित रूप से सक्रिय नहीं होता है, तो उन सेटिंग्स को देखें जहां आप ब्लूटूथ को चालू कर सकते हैं।
2 अपने ब्लूटूथ डिवाइस को चालू करें। यदि आपके डिवाइस को चालू करने पर ब्लूटूथ स्वचालित रूप से सक्रिय नहीं होता है, तो उन सेटिंग्स को देखें जहां आप ब्लूटूथ को चालू कर सकते हैं। - शायद ब्लूटूथ एक बटन या स्विच द्वारा चालू किया जाता है। इसलिए, डिवाइस का सावधानीपूर्वक निरीक्षण करें।
- यदि आप किसी अन्य स्मार्टफोन या कंप्यूटर को अपने स्मार्टफोन से कनेक्ट करना चाहते हैं, तो डिवाइस सेटिंग्स खोलें और इस तकनीक को सक्रिय करने के लिए उनमें "ब्लूटूथ" अनुभाग खोजें।
- सुनिश्चित करें कि ब्लूटूथ डिवाइस की बैटरी पूरी तरह चार्ज है या नई बैटरी डाली गई है। यदि पेयरिंग प्रक्रिया के दौरान यह बंद हो जाता है तो आप डिवाइस को अपने स्मार्टफोन से कनेक्ट नहीं कर पाएंगे।
 3 अपने डिवाइस को पेयरिंग मोड में रखें। यदि डिवाइस को इस मोड में नहीं डाला जा सकता है, तो डिवाइस को अपने स्मार्टफ़ोन पर "दृश्यमान" बनाने का तरीका खोजें।
3 अपने डिवाइस को पेयरिंग मोड में रखें। यदि डिवाइस को इस मोड में नहीं डाला जा सकता है, तो डिवाइस को अपने स्मार्टफ़ोन पर "दृश्यमान" बनाने का तरीका खोजें। - एक "खोज योग्य" ब्लूटूथ डिवाइस एक ऐसा उपकरण है जिसे अन्य उपकरणों द्वारा पहचाना जाता है और उनके साथ जोड़ा जा सकता है। यदि आप अपने स्मार्टफोन में उपलब्ध ब्लूटूथ डिवाइस की खोज शुरू करते हैं, तो "दृश्यमान" डिवाइस उपलब्ध उपकरणों की सूची में प्रदर्शित होंगे।
- यदि आपके द्वारा डिवाइस चालू करने पर ब्लूटूथ तकनीक स्वचालित रूप से सक्रिय हो जाती है, तो आपको किसी अतिरिक्त सेटिंग की तलाश करने की आवश्यकता नहीं है।
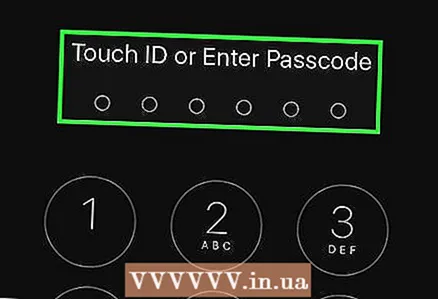 4 अपने स्मार्टफोन की सेटिंग खोलने के लिए अपने आईफोन को अनलॉक करें।
4 अपने स्मार्टफोन की सेटिंग खोलने के लिए अपने आईफोन को अनलॉक करें।- होम बटन दबाएं और फिर अपना अंगूठा उस पर रखें ताकि आपका स्मार्टफोन फिंगरप्रिंट को स्कैन कर सके।
- या होम बटन दबाएं और अपना चार अंकों का पासवर्ड डालें।
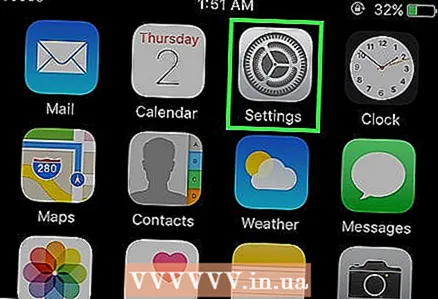 5 सेटिंग ऐप खोलें। ऐसा करने के लिए, ग्रे गियर आइकन पर क्लिक करें।
5 सेटिंग ऐप खोलें। ऐसा करने के लिए, ग्रे गियर आइकन पर क्लिक करें। 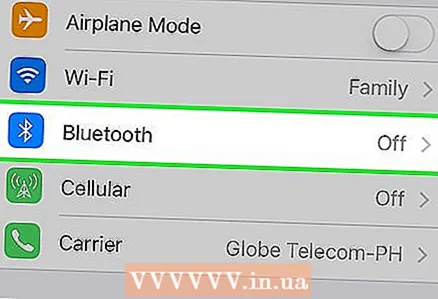 6 खुली हुई स्मार्टफोन सेटिंग्स में, "ब्लूटूथ" (सूची के शीर्ष पर, "वाई-फाई" और "ऑफ़लाइन मोड" के पास) पर क्लिक करें। ब्लूटूथ सेटिंग्स खुल जाएंगी।
6 खुली हुई स्मार्टफोन सेटिंग्स में, "ब्लूटूथ" (सूची के शीर्ष पर, "वाई-फाई" और "ऑफ़लाइन मोड" के पास) पर क्लिक करें। ब्लूटूथ सेटिंग्स खुल जाएंगी। 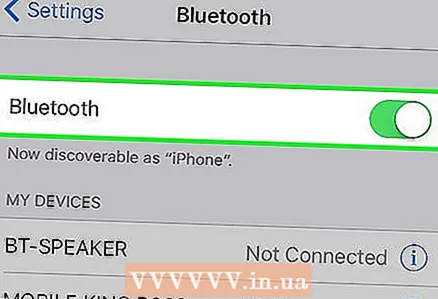 7 ब्लूटूथ को सक्रिय करने के लिए स्लाइडर को ले जाएं। स्लाइडर का बैकग्राउंड हरा हो जाएगा।
7 ब्लूटूथ को सक्रिय करने के लिए स्लाइडर को ले जाएं। स्लाइडर का बैकग्राउंड हरा हो जाएगा। - स्क्रीन पर एक लोडिंग सिंबल (इसकी परिधि पर डैश वाला एक सर्कल) दिखाई दे सकता है।
- ब्लूटूथ को सक्रिय करने के बाद, आपको स्लाइडर के नीचे "अब iPhone उपयोगकर्ता नाम के रूप में खोजने योग्य>" संदेश दिखाई देगा।
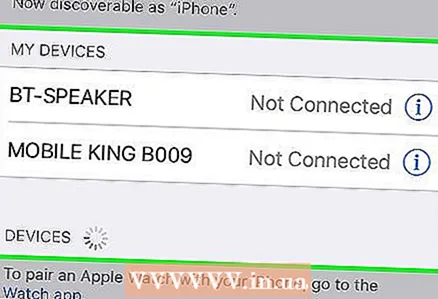 8 डिवाइस सूची में अपना ब्लूटूथ डिवाइस ढूंढें। ब्लूटूथ चालू करके, iPhone स्वचालित रूप से आस-पास के ब्लूटूथ डिवाइसों की खोज करेगा। उपलब्ध ब्लूटूथ डिवाइस की सूची में अपना डिवाइस ढूंढें।
8 डिवाइस सूची में अपना ब्लूटूथ डिवाइस ढूंढें। ब्लूटूथ चालू करके, iPhone स्वचालित रूप से आस-पास के ब्लूटूथ डिवाइसों की खोज करेगा। उपलब्ध ब्लूटूथ डिवाइस की सूची में अपना डिवाइस ढूंढें। - आपका ब्लूटूथ डिवाइस सूची में एकमात्र उपलब्ध डिवाइस नहीं हो सकता है। इस मामले में, अपने डिवाइस के नाम और शायद उसके मॉडल के लिए सूची में देखें।
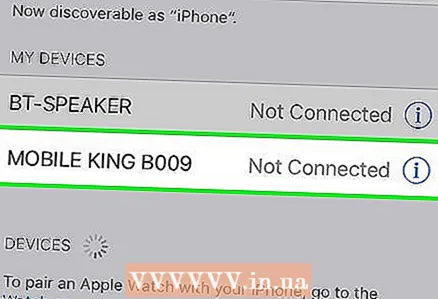 9 IPhone को ब्लूटूथ डिवाइस के साथ पेयर करना। ऐसा करने के लिए, उपलब्ध ब्लूटूथ डिवाइस की सूची में अपने डिवाइस पर क्लिक करें।
9 IPhone को ब्लूटूथ डिवाइस के साथ पेयर करना। ऐसा करने के लिए, उपलब्ध ब्लूटूथ डिवाइस की सूची में अपने डिवाइस पर क्लिक करें। - आपको पासवर्ड के लिए कहा जा सकता है। डिफ़ॉल्ट पासवर्ड संयोजन 0000, 1111 और 1234 हैं। यदि ये संयोजन काम नहीं करते हैं, तो डिवाइस के लिए दस्तावेज़ पढ़ें। कुछ मामलों में, स्वयं एक पासवर्ड के साथ आएं (विशेषकर स्मार्टफोन को कंप्यूटर से कनेक्ट करते समय)।
- स्क्रीन पर एक सूचना दिखाई देगी कि ब्लूटूथ डिवाइस आपके स्मार्टफोन से कनेक्ट है।
 10 स्मार्टफोन और कनेक्टेड डिवाइस का उपयोग करते समय, उन्हें एक-दूसरे के करीब रखें। यदि आपका स्मार्टफोन या ब्लूटूथ डिवाइस ब्लूटूथ प्रभावी रेंज को छोड़ देता है, तो आपको डिवाइस को आईफोन से फिर से कनेक्ट करना होगा।
10 स्मार्टफोन और कनेक्टेड डिवाइस का उपयोग करते समय, उन्हें एक-दूसरे के करीब रखें। यदि आपका स्मार्टफोन या ब्लूटूथ डिवाइस ब्लूटूथ प्रभावी रेंज को छोड़ देता है, तो आपको डिवाइस को आईफोन से फिर से कनेक्ट करना होगा। - अपने स्मार्टफोन और डिवाइस को पहली बार पेयर करने के बाद, हर बार जब आप अपने आईफोन पर ब्लूटूथ चालू करते हैं, तो वह डिवाइस अपने आप उपलब्ध ब्लूटूथ डिवाइस की सूची में दिखाई देगा। यानी, आपको युग्मन प्रक्रिया को खरोंच से शुरू करने की आवश्यकता नहीं होगी (जब तक कि आप इस डिवाइस को अपने स्मार्टफोन से कनेक्ट करने से प्रतिबंधित नहीं करते)।
भाग २ का २: समस्या निवारण
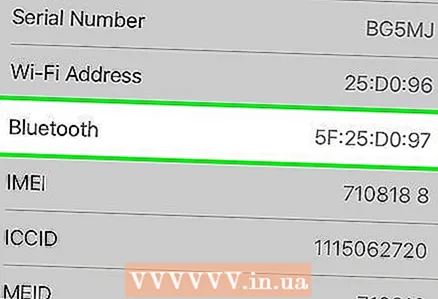 1 आपके iPhone मॉडल में ब्लूटूथ मॉड्यूल नहीं हो सकता है। पुराने iPhones ब्लूटूथ तकनीक का समर्थन नहीं करते हैं। ब्लूटूथ iPhone 4 और नए पर उपलब्ध है।
1 आपके iPhone मॉडल में ब्लूटूथ मॉड्यूल नहीं हो सकता है। पुराने iPhones ब्लूटूथ तकनीक का समर्थन नहीं करते हैं। ब्लूटूथ iPhone 4 और नए पर उपलब्ध है। 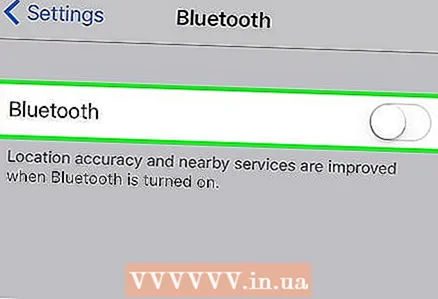 2 अपने ब्लूटूथ डिवाइस को रीबूट करें। स्मार्टफोन द्वारा उपलब्ध ब्लूटूथ डिवाइसों की खोज शुरू करने के बाद शायद आपने इसे चालू कर दिया। या, आपका ब्लूटूथ डिवाइस खराब हो गया है।
2 अपने ब्लूटूथ डिवाइस को रीबूट करें। स्मार्टफोन द्वारा उपलब्ध ब्लूटूथ डिवाइसों की खोज शुरू करने के बाद शायद आपने इसे चालू कर दिया। या, आपका ब्लूटूथ डिवाइस खराब हो गया है। 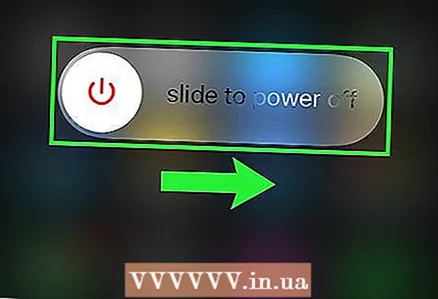 3 अपने iPhone को पुनरारंभ करें। शायद दोनों डिवाइस को पेयर करने में समस्या स्मार्टफोन से जुड़ी है।
3 अपने iPhone को पुनरारंभ करें। शायद दोनों डिवाइस को पेयर करने में समस्या स्मार्टफोन से जुड़ी है। 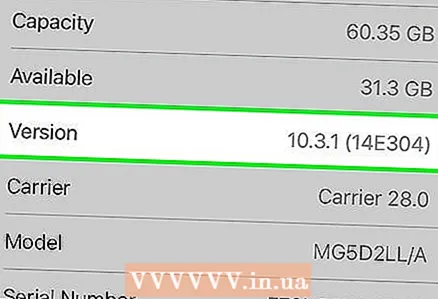 4 अपने आईओएस सिस्टम को अपडेट करें। एक पुराना सिस्टम कभी-कभी ब्लूटूथ डिवाइस को स्मार्टफोन से कनेक्ट करना असंभव बना देता है।
4 अपने आईओएस सिस्टम को अपडेट करें। एक पुराना सिस्टम कभी-कभी ब्लूटूथ डिवाइस को स्मार्टफोन से कनेक्ट करना असंभव बना देता है। - अपने iPhone का बैकअप लें और इसे iCloud या iTunes में सहेजें। अपने स्मार्टफोन को पावर सोर्स से कनेक्ट करें। फिर अपने iPhone को वाई-फाई से कनेक्ट करें। सेटिंग ऐप खोलें और जनरल पर टैप करें। फिर "सॉफ़्टवेयर अपडेट" पर क्लिक करें। यदि नए अपडेट उपलब्ध हैं, तो "डाउनलोड और इंस्टॉल करें" पर क्लिक करें और अपना पासवर्ड दर्ज करें।एक बार अपडेट इंस्टॉलेशन प्रक्रिया पूरी हो जाने के बाद, iPhone पुनरारंभ हो जाएगा। अब अपना स्मार्टफोन सेट करें। अब अपने ब्लूटूथ डिवाइस को अपने iPhone से कनेक्ट करने का प्रयास करें।
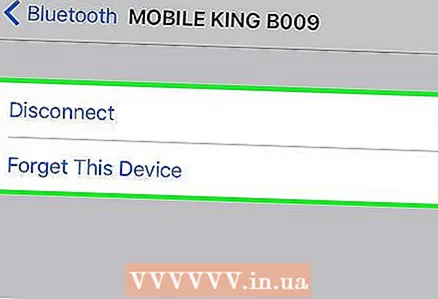 5 अपने स्मार्टफोन से ब्लूटूथ डिवाइस को डिस्कनेक्ट करें और इसे फिर से कनेक्ट करें। ऐसा करने के लिए, ब्लूटूथ सेटिंग्स (आईफोन में) में, "इस डिवाइस को भूल जाओ" पर क्लिक करें और उपलब्ध ब्लूटूथ डिवाइस का पता लगाने की प्रक्रिया शुरू करें। फिर अपने ब्लूटूथ डिवाइस को अपने स्मार्टफोन से कनेक्ट करें।
5 अपने स्मार्टफोन से ब्लूटूथ डिवाइस को डिस्कनेक्ट करें और इसे फिर से कनेक्ट करें। ऐसा करने के लिए, ब्लूटूथ सेटिंग्स (आईफोन में) में, "इस डिवाइस को भूल जाओ" पर क्लिक करें और उपलब्ध ब्लूटूथ डिवाइस का पता लगाने की प्रक्रिया शुरू करें। फिर अपने ब्लूटूथ डिवाइस को अपने स्मार्टफोन से कनेक्ट करें।
टिप्स
- सुनिश्चित करें कि जिस डिवाइस को आप अपने स्मार्टफोन से कनेक्ट करना चाहते हैं, उसमें ब्लूटूथ तकनीक है। यदि आप अपने आईफोन से कनेक्ट करने के लिए डिवाइस खरीद रहे हैं, तो दोबारा जांच लें कि डिवाइस ब्लूटूथ का समर्थन करता है।
- अपने डिवाइस के दस्तावेज़ीकरण की जाँच करें कि इसे iPhone जैसे अन्य उपकरणों के साथ कैसे जोड़ा जाए।