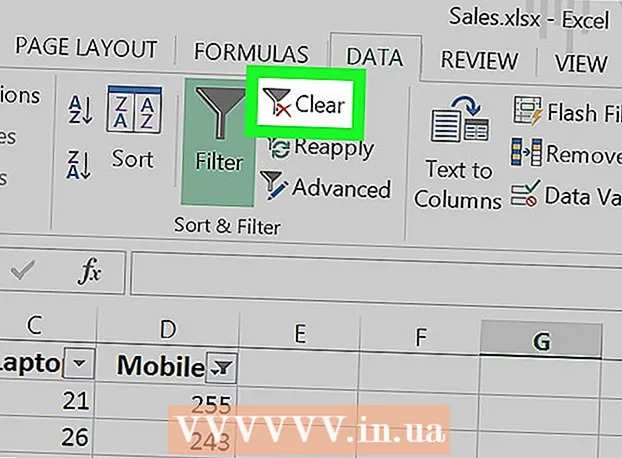लेखक:
Clyde Lopez
निर्माण की तारीख:
20 जुलाई 2021
डेट अपडेट करें:
1 जुलाई 2024

विषय
दो या दो से अधिक अलग-अलग छवियों को मिलाने से आप एक तस्वीर के भीतर विभिन्न विमानों पर सुंदर ग्राफिक्स बना सकते हैं। फ़ोटोशॉप आपको विशेष प्रभाव बनाने देता है, लेकिन इस लेख में, हम आपको बताएंगे कि कैसे एक सहक्रियात्मक, सरल संलयन बनाने के लिए दो छवियों को सामंजस्यपूर्ण रूप से संयोजित किया जाए।
कदम
विधि 1 में से 2: छवियों को एक फ़ोटो में मर्ज करें
 1 अपनी रचना के लिए छवियों का चयन करें, फिर उन्हें एक विंडो में खोलें। यह कई मायनों में किया जा सकता है। फ़ोटोशॉप में छवियों को सीधे अपने डेस्कटॉप, फाइंडर विंडो, या विंडोज एक्सप्लोरर से खींचना और छोड़ना सबसे आसान है। लेकिन और भी तरीके हैं:
1 अपनी रचना के लिए छवियों का चयन करें, फिर उन्हें एक विंडो में खोलें। यह कई मायनों में किया जा सकता है। फ़ोटोशॉप में छवियों को सीधे अपने डेस्कटॉप, फाइंडर विंडो, या विंडोज एक्सप्लोरर से खींचना और छोड़ना सबसे आसान है। लेकिन और भी तरीके हैं: - फ़ाइल → ओपन पर क्लिक करें। उसके बाद आपकी इमेज के ऊपर दो अलग-अलग टैब दिखाई देंगे। टैब को फ़्लोट करने के लिए ले जाएँ। फिर छवि को उस टैब पर ले जाएँ जिसमें दोनों फ़ोटो होंगे।
 2 यदि आवश्यक हो तो ट्रांसफ़ॉर्म टूल का उपयोग करके प्रत्येक परत के आकार को समायोजित करें। यह उपयोगी विशेषता आपको छवि के आकार को स्केल करने, घुमाने, झुकाने और समायोजित करने की अनुमति देती है। इसका उपयोग करने के लिए, वांछित परत पर क्लिक करें और रूपांतरण शुरू करने के लिए Ctrl + T (Windows) या Cmd + T (Mac) दबाएं। छोटे मार्करों के साथ एक फ्रेम दिखाई देगा जो आपको छवि में आवश्यक परिवर्तन करने की अनुमति देता है।
2 यदि आवश्यक हो तो ट्रांसफ़ॉर्म टूल का उपयोग करके प्रत्येक परत के आकार को समायोजित करें। यह उपयोगी विशेषता आपको छवि के आकार को स्केल करने, घुमाने, झुकाने और समायोजित करने की अनुमति देती है। इसका उपयोग करने के लिए, वांछित परत पर क्लिक करें और रूपांतरण शुरू करने के लिए Ctrl + T (Windows) या Cmd + T (Mac) दबाएं। छोटे मार्करों के साथ एक फ्रेम दिखाई देगा जो आपको छवि में आवश्यक परिवर्तन करने की अनुमति देता है। - छवि के पक्षानुपात को बनाए रखने के लिए आकार बदलते समय Shift कुंजी दबाए रखें।
- "परिप्रेक्ष्य" बनाते हुए केवल चयनित बिंदु को स्थानांतरित करने के लिए आकार बदलते समय Ctrl / Cmd दबाए रखें।
- छवि के सभी कोनों को रखने के लिए आकार बदलते समय Alt / Opt को दबाए रखें, लेकिन आकार बदलें।
- छवि को घुमाने के लिए फ्रेम के बाहर क्लिक करें।
 3 अवांछित क्षेत्रों को हटाने के लिए इरेज़र टूल का उपयोग करें। यदि आप जानते हैं कि आपको निश्चित रूप से छवि के एक हिस्से की आवश्यकता नहीं है, तो इरेज़र टूल (ई) को सक्रिय करें और मिटाना शुरू करें। काम करते समय ध्यान में रखने के लिए यहां कुछ उपयोगी टिप्स दी गई हैं:
3 अवांछित क्षेत्रों को हटाने के लिए इरेज़र टूल का उपयोग करें। यदि आप जानते हैं कि आपको निश्चित रूप से छवि के एक हिस्से की आवश्यकता नहीं है, तो इरेज़र टूल (ई) को सक्रिय करें और मिटाना शुरू करें। काम करते समय ध्यान में रखने के लिए यहां कुछ उपयोगी टिप्स दी गई हैं: - किसी भी आकस्मिक विलोपन को पूर्ववत करने के लिए Ctrl + Alt + Z (Windows) या Cmd + Opt + Z (Mac) दबाएँ। यदि आप वांछित चरण को पूर्ववत करते हैं तो कार्रवाई को फिर से करने के लिए Ctrl + Z या Cmd + Z दबाएं।
- यदि आप चयन उपकरण (बिंदीदार रेखा चलती) का उपयोग करते हैं, तो आप केवल वही मिटा सकते हैं जो चयन के अंदर है। यह उन क्षेत्रों को सुरक्षित रखने का एक अच्छा तरीका है जिन्हें आप केवल उन क्षेत्रों का चयन करके छोड़ना चाहते हैं जिन्हें आप मिटाना चाहते हैं।
- मिटाए गए हिस्से को पुनर्प्राप्त करना संभव नहीं है, क्योंकि इससे पिक्सेल डेटा का नुकसान होगा। नीचे पिक्सेल को अदृश्य बनाने के चरण दिए गए हैं और इस प्रकार यदि आपको अभी भी उनकी आवश्यकता हो तो उन्हें सहेज लें।
 4 छवियों को धीरे-धीरे मिटाने और मिश्रित करने के लिए लेयर मास्क का उपयोग करें। मर्ज करते समय लेयर मास्क आपके सबसे अच्छे दोस्त होते हैं। वे आपको डेटा को वास्तव में मिटाए बिना परत के कुछ हिस्सों को मिटाने की अनुमति देते हैं, जिससे यदि आप कोई गलती करते हैं तो मिटाना पूर्ववत करना आसान हो जाता है। लेयर मास्क बनाने के लिए, वांछित लेयर का चयन करें, फिर लेयर पैनल के निचले भाग में, केंद्र में एक काले घेरे के साथ छोटे आयताकार आइकन पर क्लिक करें। इन कदमों का अनुसरण करें:
4 छवियों को धीरे-धीरे मिटाने और मिश्रित करने के लिए लेयर मास्क का उपयोग करें। मर्ज करते समय लेयर मास्क आपके सबसे अच्छे दोस्त होते हैं। वे आपको डेटा को वास्तव में मिटाए बिना परत के कुछ हिस्सों को मिटाने की अनुमति देते हैं, जिससे यदि आप कोई गलती करते हैं तो मिटाना पूर्ववत करना आसान हो जाता है। लेयर मास्क बनाने के लिए, वांछित लेयर का चयन करें, फिर लेयर पैनल के निचले भाग में, केंद्र में एक काले घेरे के साथ छोटे आयताकार आइकन पर क्लिक करें। इन कदमों का अनुसरण करें: - ब्रश टूल चालू करें। यह अपने आप ब्लैक एंड व्हाइट में एडजस्ट हो जाएगा।
- सुनिश्चित करें कि लेयर मास्क चुना गया है। यह परत के दाईं ओर दूसरा, सफेद वर्ग है।
- वास्तविक छवि पर जो कुछ भी आप मिटाना चाहते हैं उसे काले रंग से पेंट करें। यह छवि पर काली स्याही जोड़ने के बजाय मिटा देगा।
- धूसर रंग की कोई भी चीज़ तब तक आंशिक रूप से मिट जाएगी जब तक कि वह पूरी तरह से काली या सफ़ेद न हो जाए।
- मुखौटा को फिर से सफेद रंग दें ताकि छवि फिर से दिखाई दे।
- ध्यान दें कि आप इसके लिए ग्रेडिएंट्स, अजीब ब्रश, स्टैम्प और पेन टूल का उपयोग कर सकते हैं। छवि दिखाई देगी, हालांकि आप मुखौटा को रंग देते हैं।
 5 छवि में अलग-अलग तत्वों का चयन करने के लिए चयन टूल और रिफाइन एज का उपयोग करें. यदि आप किसी व्यक्ति को केवल एक छवि पर खींचना चाहते हैं, या एक ध्वज को एक तस्वीर से दूसरी तस्वीर की पृष्ठभूमि में ले जाना चाहते हैं, तो छवि संलयन आवश्यक नहीं हो सकता है। इसके बजाय, वांछित वस्तु का चयन करने के लिए निम्नलिखित टूल का उपयोग करें, फिर राइट-क्लिक करें और कट टू न्यू लेयर चुनें।
5 छवि में अलग-अलग तत्वों का चयन करने के लिए चयन टूल और रिफाइन एज का उपयोग करें. यदि आप किसी व्यक्ति को केवल एक छवि पर खींचना चाहते हैं, या एक ध्वज को एक तस्वीर से दूसरी तस्वीर की पृष्ठभूमि में ले जाना चाहते हैं, तो छवि संलयन आवश्यक नहीं हो सकता है। इसके बजाय, वांछित वस्तु का चयन करने के लिए निम्नलिखित टूल का उपयोग करें, फिर राइट-क्लिक करें और कट टू न्यू लेयर चुनें। - घुंघराले चयन: टूल आइकन एक धराशायी फ्रेम की तरह दिखता है और पहले टूलबार पर स्थित होता है। अधिक चयन आकार प्रदर्शित करने के लिए क्लिक करें और दबाए रखें।
- कमंद उपकरण: चयन शुरू करने के लिए क्लिक करें और जब आप लाइन के दो सिरों को जोड़ते हैं तो समाप्त करें, या इसे पूरा करने के लिए फिर से क्लिक करें। आप "स्ट्रेट लासो" और "मैग्नेटिक लासो" (समान रंगों को कैप्चर करें) का भी उपयोग कर सकते हैं।
- तत्काल चयन वाला औजार: अंत में एक छोटी बिंदीदार रेखा के साथ एक तूलिका की तरह दिखता है। यह एक अविश्वसनीय रूप से उपयोगी उपकरण है। इसे क्लिक करें और छवि पर खींचें और यह स्वचालित रूप से वांछित वस्तु को खोजने और चुनने का प्रयास करेगा। सर्वोत्तम परिणामों के लिए, ऊपर दिखाए गए अनुसार सहिष्णुता मान बदलें।
- जादूई छड़ी: इसे त्वरित चयन टूल के पीछे या इसके विपरीत खोजने के लिए दबाकर रखें। जादू की छड़ी एक ही रंग सीमा में सभी पिक्सेल का चयन करती है, साथ ही जहां आपने क्लिक किया है, जो पृष्ठभूमि के बड़े क्षेत्रों को तुरंत हटाने में मदद करता है।
- कलम उपकरण: इसका आइकन एक नियमित फाउंटेन पेन जैसा दिखता है। यह उपलब्ध सबसे शक्तिशाली उपकरण है, लेकिन सबसे अधिक समय लेने वाला भी है। पेन टूल एंकर पॉइंट्स के साथ "पथ" बनाता है जिसे आप जाते ही संशोधित कर सकते हैं, जिससे उपयोगकर्ता को मूल चयन टूल की तुलना में चयन पर अधिक नियंत्रण मिलता है।
विधि 2 में से 2: स्मूथ मर्ज ट्रांज़िशन बनाएं
 1 कड़े नियंत्रण के लिए ब्रश और इरेज़र की अस्पष्टता बदलें। आंशिक पारदर्शिता भी एक-दूसरे पर आरोपित की जाती है, जो उन्हें छवियों के यथार्थवादी "छायांकन" के लिए उपयोग करने की अनुमति देती है। यदि आपको एक आंशिक किनारा या एक सुचारू संक्रमण करने की आवश्यकता है, तो ब्रश या इरेज़र की अपारदर्शिता को लगभग 10% पर सेट करें। अब, हर बार जब आप किसी क्षेत्र को छायांकित करते हैं, तो आप केवल 10% पिक्सेल मिटाते हैं। इसलिए यदि आप छवि को एक ही स्थान पर 10 बार मिटाते हैं, स्थानांतरित करते हैं और 8 बार मिटाते हैं, और फिर 6 और इसी तरह, आपको एक अच्छा क्रमिक संलयन मिलता है।
1 कड़े नियंत्रण के लिए ब्रश और इरेज़र की अस्पष्टता बदलें। आंशिक पारदर्शिता भी एक-दूसरे पर आरोपित की जाती है, जो उन्हें छवियों के यथार्थवादी "छायांकन" के लिए उपयोग करने की अनुमति देती है। यदि आपको एक आंशिक किनारा या एक सुचारू संक्रमण करने की आवश्यकता है, तो ब्रश या इरेज़र की अपारदर्शिता को लगभग 10% पर सेट करें। अब, हर बार जब आप किसी क्षेत्र को छायांकित करते हैं, तो आप केवल 10% पिक्सेल मिटाते हैं। इसलिए यदि आप छवि को एक ही स्थान पर 10 बार मिटाते हैं, स्थानांतरित करते हैं और 8 बार मिटाते हैं, और फिर 6 और इसी तरह, आपको एक अच्छा क्रमिक संलयन मिलता है।  2 सही कट और चयन के लिए रिफाइन एज टूल का उपयोग करें। बिना पृष्ठभूमि वाली छवि प्रदर्शित करने के लिए चयन करें → किनारे को परिष्कृत करें पर क्लिक करें। यह आपको अपनी नई तस्वीर को ठीक से देखने और विलय करने से पहले इसे समायोजित करने की अनुमति देगा। किसी भी परत पर किसी भी चयन को बढ़ाया जा सकता है। जब हो जाए, तो Select → Invert पर क्लिक करें और आपके द्वारा बदले गए किसी भी पिक्सेल को मिटाने के लिए Delete key दबाएं।
2 सही कट और चयन के लिए रिफाइन एज टूल का उपयोग करें। बिना पृष्ठभूमि वाली छवि प्रदर्शित करने के लिए चयन करें → किनारे को परिष्कृत करें पर क्लिक करें। यह आपको अपनी नई तस्वीर को ठीक से देखने और विलय करने से पहले इसे समायोजित करने की अनुमति देगा। किसी भी परत पर किसी भी चयन को बढ़ाया जा सकता है। जब हो जाए, तो Select → Invert पर क्लिक करें और आपके द्वारा बदले गए किसी भी पिक्सेल को मिटाने के लिए Delete key दबाएं। - त्रिज्या: क्षेत्र की सीमाओं को सिकोड़ता है। पिक्सेल में मान जितना अधिक होगा, क्रॉपिंग चयन के उतना ही करीब होगा।
- निर्बाध: सीमाओं का चक्कर लगाता है।
- पंख लगाना: चयन सीमा में आंशिक धुंधलापन जोड़ता है।
- अंतर: चिकना के विपरीत, किनारों और बिंदुओं को तेज करता है।
- ऑफसेट एज: निर्दिष्ट प्रतिशत के आधार पर चयन को विस्तृत या छोटा करता है।
 3 यदि आप लगभग एक जैसी फ़ोटो का संयोजन कर रहे हैं, तो स्वचालित परत संरेखण का प्रयास करें। यह फ़ंक्शन आपको दो छवियों को सिंक्रनाइज़ करने की अनुमति देता है, जो आपके पास उपयोगी हो सकती है, उदाहरण के लिए, एक समूह फोटो जहां एक व्यक्ति की आंखें बंद हैं। एक और कॉपी ब्लेंड करें जहां उसकी आंखें खुली हों, और फिर दोनों लेयर्स पर लेफ्ट क्लिक करके और Ctrl / Cmd दबाकर सेलेक्ट करें। दिखाई देने वाले मेनू से, संपादित करें → ऑटो-संरेखित परतें चुनें।
3 यदि आप लगभग एक जैसी फ़ोटो का संयोजन कर रहे हैं, तो स्वचालित परत संरेखण का प्रयास करें। यह फ़ंक्शन आपको दो छवियों को सिंक्रनाइज़ करने की अनुमति देता है, जो आपके पास उपयोगी हो सकती है, उदाहरण के लिए, एक समूह फोटो जहां एक व्यक्ति की आंखें बंद हैं। एक और कॉपी ब्लेंड करें जहां उसकी आंखें खुली हों, और फिर दोनों लेयर्स पर लेफ्ट क्लिक करके और Ctrl / Cmd दबाकर सेलेक्ट करें। दिखाई देने वाले मेनू से, संपादित करें → ऑटो-संरेखित परतें चुनें। - सर्वोत्तम परिणामों के लिए, केवल स्प्रेड का चयन करें।
 4 संयुक्त छवियों में प्रकाश व्यवस्था को समायोजित करने के लिए सम्मिश्रण मोड के साथ प्रयोग करें। सम्मिश्रण मोड एक परत को दूसरी परत से जोड़ते हैं। इसलिए, उदाहरण के लिए, यदि नीचे की परत में मजबूत प्रकाश व्यवस्था है, तो उपयोगकर्ता शीर्ष परत को इनमें से कुछ प्रकाश पिक्सेल लेने और शीर्ष परत को हल्का करने के लिए उपयोग करने के लिए कह सकता है। भ्रमित करने वाला लगता है? सबसे महत्वपूर्ण बात यह है कि वे प्रयोग करने में सरल और आसान हैं, और सभी परिवर्तन प्रतिवर्ती हैं। इन कदमों का अनुसरण करें:
4 संयुक्त छवियों में प्रकाश व्यवस्था को समायोजित करने के लिए सम्मिश्रण मोड के साथ प्रयोग करें। सम्मिश्रण मोड एक परत को दूसरी परत से जोड़ते हैं। इसलिए, उदाहरण के लिए, यदि नीचे की परत में मजबूत प्रकाश व्यवस्था है, तो उपयोगकर्ता शीर्ष परत को इनमें से कुछ प्रकाश पिक्सेल लेने और शीर्ष परत को हल्का करने के लिए उपयोग करने के लिए कह सकता है। भ्रमित करने वाला लगता है? सबसे महत्वपूर्ण बात यह है कि वे प्रयोग करने में सरल और आसान हैं, और सभी परिवर्तन प्रतिवर्ती हैं। इन कदमों का अनुसरण करें: - जिन लोगों को आप मर्ज कर रहे हैं, उनकी ऊपरी परत पर क्लिक करें।
- परतों के ऊपर ड्रॉपडाउन मेनू पर क्लिक करें, जो वर्तमान में "सामान्य" पर सेट है।
- एक नया सम्मिश्रण मोड चुनें, यह देखते हुए कि आपकी छवि कैसे बदलेगी। निम्नलिखित मोड का प्रयास करें:
- बिंदु प्रकाश;
- स्पष्टीकरण;
- गुणन;
- थोपना;
- विसरित प्रकाश;
- विघटन।