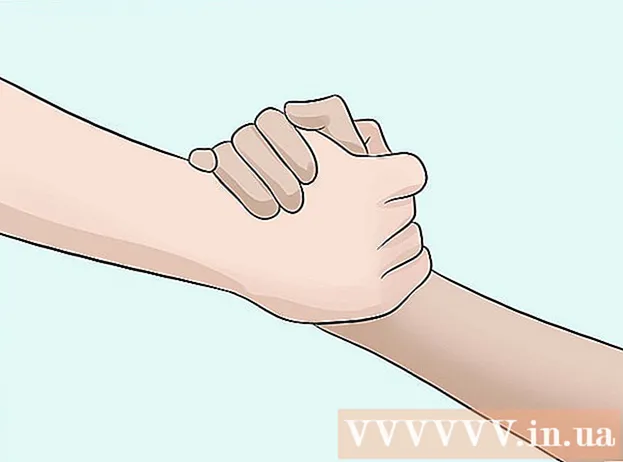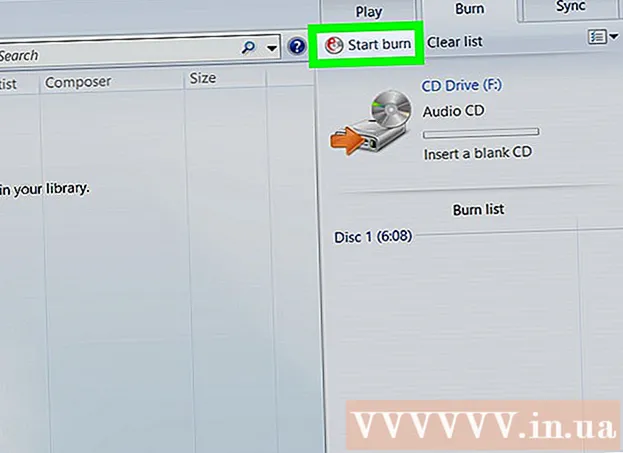लेखक:
Virginia Floyd
निर्माण की तारीख:
9 अगस्त 2021
डेट अपडेट करें:
18 जून 2024

विषय
- कदम
- विधि 1: 4 में से: सूक्ति-स्क्रीनशॉट
- विधि 2 का 4: GIMP
- विधि 3 में से 4: ImageMagick
- विधि 4 का 4: शटर
लिनक्स में स्क्रीनशॉट लेना विंडोज या मैक ओएस एक्स जितना आसान नहीं है। यह इस तथ्य के कारण है कि स्क्रीनशॉट लेने के लिए लिनक्स में सार्वभौमिक उपयोगिता नहीं है: यह सब विशिष्ट वितरण पर निर्भर करता है। हालांकि, अधिकांश वितरणों में कम से कम एक प्रोग्राम होता है जिसके साथ आप स्क्रीनशॉट ले सकते हैं; इसके अलावा, कई समान कार्यक्रम उपलब्ध हैं।
कदम
विधि 1: 4 में से: सूक्ति-स्क्रीनशॉट
चाभी पीआरटीएससीएन सभी लिनक्स वितरणों पर हॉटकी के रूप में कार्य नहीं करता है, लेकिन गनोम डेस्कटॉप वातावरण पर कार्य करता है, जो उबंटू और लिनक्स टकसाल के साथ शामिल है। यदि इस खंड में वर्णित विधि असफल रही, तो अन्य विधियों में से एक का प्रयास करें। 1 पर क्लिक करें पीआरटीएससीएनपूरी स्क्रीन का स्क्रीनशॉट लेने के लिए। स्क्रीनशॉट में वह सब कुछ होगा जो स्क्रीन पर प्रदर्शित होता है। सिस्टम आपको एक फ़ोल्डर का चयन करने के लिए प्रेरित करता है जहां आप स्क्रीनशॉट को सहेज सकते हैं।
1 पर क्लिक करें पीआरटीएससीएनपूरी स्क्रीन का स्क्रीनशॉट लेने के लिए। स्क्रीनशॉट में वह सब कुछ होगा जो स्क्रीन पर प्रदर्शित होता है। सिस्टम आपको एक फ़ोल्डर का चयन करने के लिए प्रेरित करता है जहां आप स्क्रीनशॉट को सहेज सकते हैं। - प्रिंट स्क्रीन कुंजी कीबोर्ड के शीर्ष पर स्थित होती है, आमतौर पर कुंजियों के बीच F12 तथा ScrLk... कुंजी को "प्रिंट स्क्रीन", "PrtScn", "PrntScrn" या कुछ इसी तरह से प्रिंट किया जा सकता है।
 2 पर क्लिक करें Alt+पीआरटीएससीएनविंडो का स्क्रीनशॉट लेने के लिए। यह सक्रिय विंडो का एक स्नैपशॉट लेगा। स्क्रीनशॉट "चित्र" फ़ोल्डर में भेजा जाएगा।
2 पर क्लिक करें Alt+पीआरटीएससीएनविंडो का स्क्रीनशॉट लेने के लिए। यह सक्रिय विंडो का एक स्नैपशॉट लेगा। स्क्रीनशॉट "चित्र" फ़ोल्डर में भेजा जाएगा।  3 पर क्लिक करें शिफ्ट+पीआरटीएससीएनस्क्रीन के एक क्षेत्र का चयन करने के लिए और उसका एक स्क्रीनशॉट लेने के लिए। स्क्रीन क्षेत्र को एक विशेष फ्रेम के साथ चुना गया है। स्क्रीनशॉट "चित्र" फ़ोल्डर में भेजा जाएगा।
3 पर क्लिक करें शिफ्ट+पीआरटीएससीएनस्क्रीन के एक क्षेत्र का चयन करने के लिए और उसका एक स्क्रीनशॉट लेने के लिए। स्क्रीन क्षेत्र को एक विशेष फ्रेम के साथ चुना गया है। स्क्रीनशॉट "चित्र" फ़ोल्डर में भेजा जाएगा। 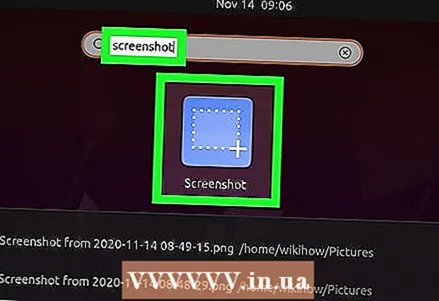 4 जीनोम-स्क्रीनशॉट उपयोगिता खोलें। यह उपयोगिता स्क्रीनशॉट लेने के लिए अतिरिक्त कार्य प्रदान करती है, जैसे विलंब फ़ंक्शन। ग्नोम-स्क्रीनशॉट उपयोगिता अनुप्रयोग निर्देशिका के सहायक उपकरण फ़ोल्डर में स्थित है।
4 जीनोम-स्क्रीनशॉट उपयोगिता खोलें। यह उपयोगिता स्क्रीनशॉट लेने के लिए अतिरिक्त कार्य प्रदान करती है, जैसे विलंब फ़ंक्शन। ग्नोम-स्क्रीनशॉट उपयोगिता अनुप्रयोग निर्देशिका के सहायक उपकरण फ़ोल्डर में स्थित है।  5 स्क्रीनशॉट के प्रकार का चयन करें। आप ऊपर वर्णित विकल्पों में से कोई भी विकल्प चुन सकते हैं।
5 स्क्रीनशॉट के प्रकार का चयन करें। आप ऊपर वर्णित विकल्पों में से कोई भी विकल्प चुन सकते हैं। 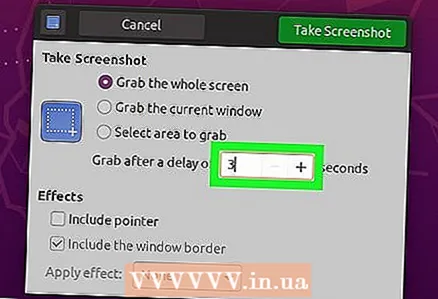 6 देरी को सक्रिय करें। यदि आपको एक निश्चित समय के बाद स्क्रीनशॉट लेने की आवश्यकता है, तो देरी को सक्षम करने के लिए ग्नोम-स्क्रीनशॉट उपयोगिता का उपयोग करें। इससे आपको यह सुनिश्चित करने में मदद मिलेगी कि स्क्रीन पर सही सामग्री प्रदर्शित होती है।
6 देरी को सक्रिय करें। यदि आपको एक निश्चित समय के बाद स्क्रीनशॉट लेने की आवश्यकता है, तो देरी को सक्षम करने के लिए ग्नोम-स्क्रीनशॉट उपयोगिता का उपयोग करें। इससे आपको यह सुनिश्चित करने में मदद मिलेगी कि स्क्रीन पर सही सामग्री प्रदर्शित होती है।  7 प्रभाव जोड़ें। आप स्क्रीनशॉट में माउस पॉइंटर और/या फ्रेम जोड़ सकते हैं।
7 प्रभाव जोड़ें। आप स्क्रीनशॉट में माउस पॉइंटर और/या फ्रेम जोड़ सकते हैं।
विधि 2 का 4: GIMP
 1 जीआईएमपी स्थापित करें। जीआईएमपी एक मुफ्त ग्राफिक्स संपादक है जो कुछ लिनक्स वितरण का समर्थन करता है। यदि आपके कंप्यूटर पर GIMP नहीं है, तो इसे एप्लिकेशन सेंटर से इंस्टॉल करें। एप्लिकेशन सेंटर खोलें, सर्च बार में जिम्प टाइप करें और फिर "जीआईएमपी इमेज एडिटर" इंस्टॉल करें।
1 जीआईएमपी स्थापित करें। जीआईएमपी एक मुफ्त ग्राफिक्स संपादक है जो कुछ लिनक्स वितरण का समर्थन करता है। यदि आपके कंप्यूटर पर GIMP नहीं है, तो इसे एप्लिकेशन सेंटर से इंस्टॉल करें। एप्लिकेशन सेंटर खोलें, सर्च बार में जिम्प टाइप करें और फिर "जीआईएमपी इमेज एडिटर" इंस्टॉल करें।  2 फ़ाइल - नया - स्क्रीनशॉट पर क्लिक करें। यह एक स्क्रीनशॉट टूल खोलेगा जो ग्नोम-स्क्रीनशॉट उपयोगिता के समान है।
2 फ़ाइल - नया - स्क्रीनशॉट पर क्लिक करें। यह एक स्क्रीनशॉट टूल खोलेगा जो ग्नोम-स्क्रीनशॉट उपयोगिता के समान है।  3 आप जिस प्रकार का स्क्रीनशॉट चाहते हैं, उसका चयन करें। आप स्क्रीनशॉट के लिए तीन विकल्पों में से चुन सकते हैं: एक विंडो, पूरी स्क्रीन, या स्क्रीन का एक विशिष्ट क्षेत्र। यदि आप एक विशिष्ट विंडो का स्क्रीनशॉट लेना चाहते हैं, तो उस पर क्लिक करें।
3 आप जिस प्रकार का स्क्रीनशॉट चाहते हैं, उसका चयन करें। आप स्क्रीनशॉट के लिए तीन विकल्पों में से चुन सकते हैं: एक विंडो, पूरी स्क्रीन, या स्क्रीन का एक विशिष्ट क्षेत्र। यदि आप एक विशिष्ट विंडो का स्क्रीनशॉट लेना चाहते हैं, तो उस पर क्लिक करें।  4 देरी को सक्रिय करें। यह एक विशिष्ट समय पर स्क्रीनशॉट लेगा, जिससे आप स्क्रीन पर सामग्री को एक विशिष्ट तरीके से व्यवस्थित कर सकते हैं। यदि आप एक विंडो या स्क्रीन के क्षेत्र का स्क्रीनशॉट लेना चाहते हैं, तो आप विलंब टाइमर शुरू करने के बाद विंडो या क्षेत्र का चयन कर सकते हैं।
4 देरी को सक्रिय करें। यह एक विशिष्ट समय पर स्क्रीनशॉट लेगा, जिससे आप स्क्रीन पर सामग्री को एक विशिष्ट तरीके से व्यवस्थित कर सकते हैं। यदि आप एक विंडो या स्क्रीन के क्षेत्र का स्क्रीनशॉट लेना चाहते हैं, तो आप विलंब टाइमर शुरू करने के बाद विंडो या क्षेत्र का चयन कर सकते हैं।  5 स्क्रीनशॉट लेने के लिए "स्नैपशॉट" पर क्लिक करें। सेटिंग्स के आधार पर, एक स्क्रीनशॉट तुरंत लिया जा सकता है। स्क्रीनशॉट GIMP विंडो में खुलेगा।
5 स्क्रीनशॉट लेने के लिए "स्नैपशॉट" पर क्लिक करें। सेटिंग्स के आधार पर, एक स्क्रीनशॉट तुरंत लिया जा सकता है। स्क्रीनशॉट GIMP विंडो में खुलेगा।  6 स्क्रीनशॉट सेव करें। यदि आपको स्क्रीनशॉट को संपादित करने की आवश्यकता नहीं है, तो इसे अपनी हार्ड ड्राइव में सहेजें। "फ़ाइल" - "निर्यात" पर क्लिक करें। स्क्रीनशॉट के लिए एक नाम दर्ज करें और उस फ़ोल्डर को निर्दिष्ट करें जहां इसे भेजा जाएगा। इसके बाद फिर से एक्सपोर्ट पर क्लिक करें।
6 स्क्रीनशॉट सेव करें। यदि आपको स्क्रीनशॉट को संपादित करने की आवश्यकता नहीं है, तो इसे अपनी हार्ड ड्राइव में सहेजें। "फ़ाइल" - "निर्यात" पर क्लिक करें। स्क्रीनशॉट के लिए एक नाम दर्ज करें और उस फ़ोल्डर को निर्दिष्ट करें जहां इसे भेजा जाएगा। इसके बाद फिर से एक्सपोर्ट पर क्लिक करें।
विधि 3 में से 4: ImageMagick
 1 एक टर्मिनल खोलें। ImageMagick एक कमांड लाइन उपयोगिता है जो स्क्रीनशॉट लेने में सक्षम है। यह कई वितरणों में बनाया गया है, या आप इसे मुफ्त में स्थापित कर सकते हैं।
1 एक टर्मिनल खोलें। ImageMagick एक कमांड लाइन उपयोगिता है जो स्क्रीनशॉट लेने में सक्षम है। यह कई वितरणों में बनाया गया है, या आप इसे मुफ्त में स्थापित कर सकते हैं। - उबंटू और कई अन्य वितरणों में एक टर्मिनल को जल्दी से खोलने के लिए, क्लिक करें Ctrl+Alt+टी.
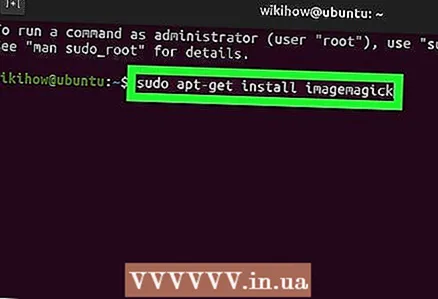 2 इमेजमैजिक स्थापित करें। प्रवेश करना sudo apt-imagemagick स्थापित करें और दबाएं दर्ज करें... आपको एक व्यवस्थापक पासवर्ड के लिए कहा जाएगा। यदि ImageMagick स्थापित नहीं है, तो डाउनलोड और स्थापना प्रक्रिया शुरू हो जाएगी। यदि यह उपयोगिता पहले से स्थापित है, तो टर्मिनल संबंधित संदेश प्रदर्शित करेगा।
2 इमेजमैजिक स्थापित करें। प्रवेश करना sudo apt-imagemagick स्थापित करें और दबाएं दर्ज करें... आपको एक व्यवस्थापक पासवर्ड के लिए कहा जाएगा। यदि ImageMagick स्थापित नहीं है, तो डाउनलोड और स्थापना प्रक्रिया शुरू हो जाएगी। यदि यह उपयोगिता पहले से स्थापित है, तो टर्मिनल संबंधित संदेश प्रदर्शित करेगा। 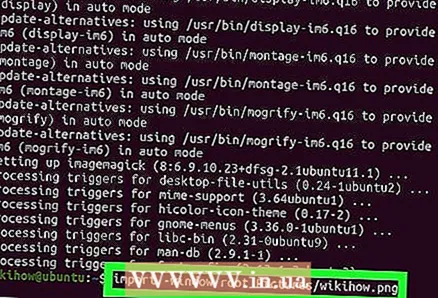 3 पूरी स्क्रीन का स्क्रीनशॉट लें। प्रवेश करना आयात -विंडो रूट चित्र /फ़ाइल का नामपीएनजी और दबाएं दर्ज करें... के बजाय फ़ाइल का नाम स्क्रीनशॉट का नाम बदलें।
3 पूरी स्क्रीन का स्क्रीनशॉट लें। प्रवेश करना आयात -विंडो रूट चित्र /फ़ाइल का नामपीएनजी और दबाएं दर्ज करें... के बजाय फ़ाइल का नाम स्क्रीनशॉट का नाम बदलें। 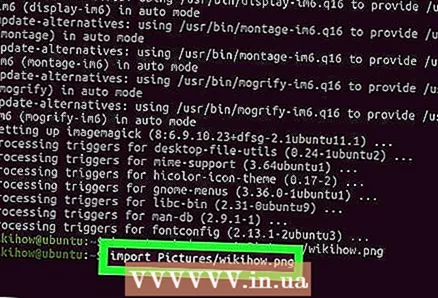 4 किसी विशिष्ट विंडो का स्क्रीनशॉट लें। प्रवेश करना तस्वीरें आयात करें /फ़ाइल का नामपीएनजी और दबाएं दर्ज करें... के बजाय फ़ाइल का नाम स्क्रीनशॉट का नाम बदलें। कर्सर एक क्रॉसहेयर में बदल जाएगा, जिसे आपको वांछित विंडो पर क्लिक करने की आवश्यकता है।
4 किसी विशिष्ट विंडो का स्क्रीनशॉट लें। प्रवेश करना तस्वीरें आयात करें /फ़ाइल का नामपीएनजी और दबाएं दर्ज करें... के बजाय फ़ाइल का नाम स्क्रीनशॉट का नाम बदलें। कर्सर एक क्रॉसहेयर में बदल जाएगा, जिसे आपको वांछित विंडो पर क्लिक करने की आवश्यकता है।  5 देरी को सक्रिय करें। प्रवेश करना आयात-विंडो रूट-रोकें # चित्रों /फ़ाइल का नामपीएनजी और दबाएं दर्ज करें... के बजाय # सेकंड की संख्या बदलें जिसके बाद स्क्रीनशॉट बनाया जाएगा। जब निर्दिष्ट समय बीत चुका है, तो एक स्क्रीनशॉट लिया जाएगा और टर्मिनल में एक नई रिक्त रेखा प्रदर्शित की जाएगी।
5 देरी को सक्रिय करें। प्रवेश करना आयात-विंडो रूट-रोकें # चित्रों /फ़ाइल का नामपीएनजी और दबाएं दर्ज करें... के बजाय # सेकंड की संख्या बदलें जिसके बाद स्क्रीनशॉट बनाया जाएगा। जब निर्दिष्ट समय बीत चुका है, तो एक स्क्रीनशॉट लिया जाएगा और टर्मिनल में एक नई रिक्त रेखा प्रदर्शित की जाएगी।
विधि 4 का 4: शटर
 1 शटर स्थापित करें। यह एक लोकप्रिय कार्यक्रम है जो आपको स्क्रीनशॉट लेने की अनुमति देता है और इसमें कुछ अतिरिक्त अपलोडिंग और संपादन कार्य शामिल हैं। यदि आप अक्सर स्क्रीनशॉट लेते हैं और उन्हें अन्य उपयोगकर्ताओं के साथ साझा करते हैं तो इस प्रोग्राम के साथ काम करें।
1 शटर स्थापित करें। यह एक लोकप्रिय कार्यक्रम है जो आपको स्क्रीनशॉट लेने की अनुमति देता है और इसमें कुछ अतिरिक्त अपलोडिंग और संपादन कार्य शामिल हैं। यदि आप अक्सर स्क्रीनशॉट लेते हैं और उन्हें अन्य उपयोगकर्ताओं के साथ साझा करते हैं तो इस प्रोग्राम के साथ काम करें। - अधिकांश वितरणों पर, शटर को पैकेज मैनेजर के माध्यम से स्थापित किया जा सकता है। बस शटर खोजें और इसे इंस्टॉल करें।
- टर्मिनल का उपयोग करके शटर स्थापित करने के लिए, दर्ज करें सुडो ऐड-एपीटी-रिपोजिटरी पीपीए: शटर / पीपीए और दबाएं दर्ज करें... दर्ज करके रिपॉजिटरी की सूची अपडेट करें सुडो एपीटी-अपडेट प्राप्त करें; फिर दर्ज करके शटर स्थापित करें sudo apt-get install शटर.
 2 आप जिस प्रकार का स्क्रीनशॉट चाहते हैं, उसका चयन करें। शटर विंडो के शीर्ष पर तीन बटन दिखाई देते हैं: चुनें, डेस्कटॉप और विंडो। अपने इच्छित स्क्रीनशॉट के प्रकार का चयन करने के लिए उपयुक्त बटन पर क्लिक करें।
2 आप जिस प्रकार का स्क्रीनशॉट चाहते हैं, उसका चयन करें। शटर विंडो के शीर्ष पर तीन बटन दिखाई देते हैं: चुनें, डेस्कटॉप और विंडो। अपने इच्छित स्क्रीनशॉट के प्रकार का चयन करने के लिए उपयुक्त बटन पर क्लिक करें। 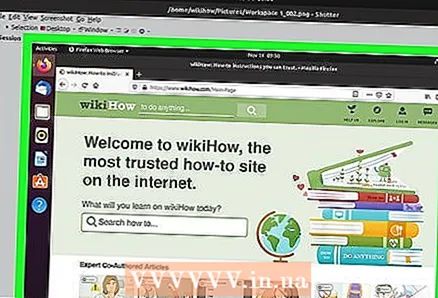 3 कोई स्क्रीनशॉट लें। यदि आपने "डेस्कटॉप" पर क्लिक किया है, तो स्क्रीनशॉट अपने आप ले लिया जाएगा। यदि आप Select दबाते हैं, तो स्क्रीन मंद हो जाती है और आप स्क्रीन के एक क्षेत्र को चुनने के लिए एक फ्रेम बना सकते हैं। फ़्रेम के अंदर की सामग्री स्क्रीनशॉट में दिखाई देगी। यदि आपने "विंडो" पर क्लिक किया है, तो वांछित विंडो पर क्लिक करें।
3 कोई स्क्रीनशॉट लें। यदि आपने "डेस्कटॉप" पर क्लिक किया है, तो स्क्रीनशॉट अपने आप ले लिया जाएगा। यदि आप Select दबाते हैं, तो स्क्रीन मंद हो जाती है और आप स्क्रीन के एक क्षेत्र को चुनने के लिए एक फ्रेम बना सकते हैं। फ़्रेम के अंदर की सामग्री स्क्रीनशॉट में दिखाई देगी। यदि आपने "विंडो" पर क्लिक किया है, तो वांछित विंडो पर क्लिक करें। - स्क्रीनशॉट स्वचालित रूप से "चित्र" फ़ोल्डर में सहेजा जाएगा।
 4 स्क्रीनशॉट संपादित करें। जब आप स्क्रीनशॉट लेते हैं, तो यह शटर पूर्वावलोकन विंडो में दिखाई देगा। शटर संपादक खोलने और सामग्री को हाइलाइट करने या स्नैपशॉट को एनोटेट करने के लिए संपादित करें पर क्लिक करें। अपने परिवर्तन सहेजने के लिए 'सहेजें' पर क्लिक करें।
4 स्क्रीनशॉट संपादित करें। जब आप स्क्रीनशॉट लेते हैं, तो यह शटर पूर्वावलोकन विंडो में दिखाई देगा। शटर संपादक खोलने और सामग्री को हाइलाइट करने या स्नैपशॉट को एनोटेट करने के लिए संपादित करें पर क्लिक करें। अपने परिवर्तन सहेजने के लिए 'सहेजें' पर क्लिक करें। 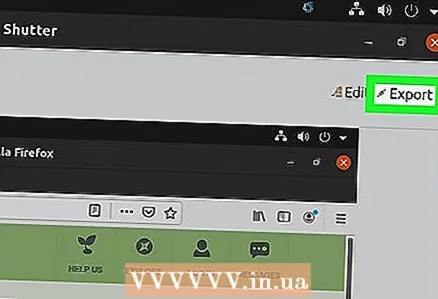 5 स्क्रीनशॉट निर्यात करें। स्क्रीनशॉट को फोटो होस्टिंग पर भेजा जा सकता है या इसमें एक तस्वीर अपलोड करने के लिए एक FTP सर्वर जोड़ सकते हैं। "निर्यात" पर क्लिक करें; एक मेनू खुल जाएगा।
5 स्क्रीनशॉट निर्यात करें। स्क्रीनशॉट को फोटो होस्टिंग पर भेजा जा सकता है या इसमें एक तस्वीर अपलोड करने के लिए एक FTP सर्वर जोड़ सकते हैं। "निर्यात" पर क्लिक करें; एक मेनू खुल जाएगा। - सार्वजनिक होस्टिंग टैब पर, स्क्रीनशॉट को अपने ड्रॉपबॉक्स खाते या विभिन्न फोटो होस्टिंग साइटों पर अपलोड करें। अपनी पसंद की सेवा चुनने के बाद, अपनी साख दर्ज करें।
- FTP टैब पर, अपने FTP सर्वर से कनेक्ट करने के तरीके के बारे में जानकारी दर्ज करें, खासकर यदि आप किसी ब्लॉग या वेबसाइट पर स्क्रीनशॉट पोस्ट करने का इरादा रखते हैं।
- स्थान टैब में, आप स्क्रीनशॉट को अपने कंप्यूटर या नेटवर्क पर किसी भिन्न स्थान पर ले जा सकते हैं।