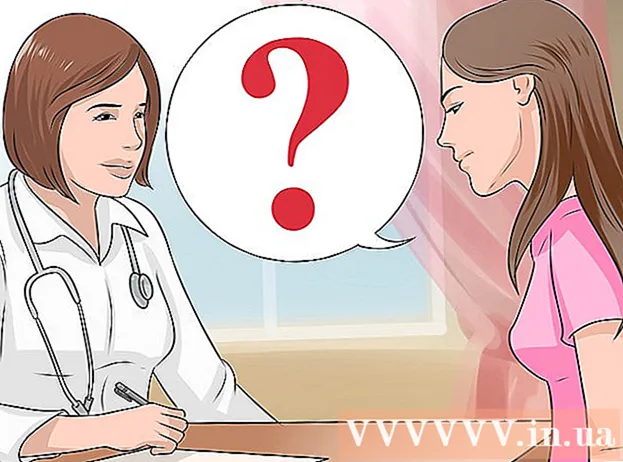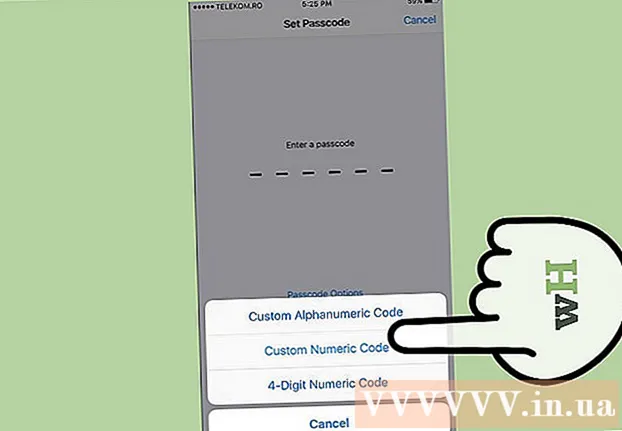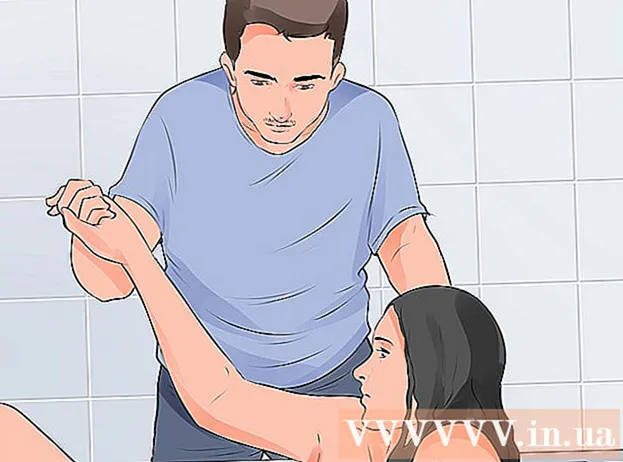लेखक:
Mark Sanchez
निर्माण की तारीख:
2 जनवरी 2021
डेट अपडेट करें:
2 जुलाई 2024

विषय
- कदम
- विधि 1: 4 में से: विंडोज 8
- विधि 2 का 4: विंडोज 7
- विधि 3: 4 में से: विंडोज विस्टा
- विधि 4 का 4: Windows XP
- टिप्स
अपने डेल लैपटॉप को उसकी मूल स्थिति में रीसेट करने से यह अपनी फ़ैक्टरी सेटिंग्स पर पुनर्स्थापित हो जाएगा, सभी व्यक्तिगत जानकारी मिटा देगा और संभावित सॉफ़्टवेयर समस्याओं को हल करने में मदद करेगा। विंडोज ऑपरेटिंग सिस्टम वाले अधिकांश डेल लैपटॉप को कंप्यूटर शुरू होने पर उन्नत बूट विकल्प स्क्रीन से रीसेट किया जा सकता है।
कदम
विधि 1: 4 में से: विंडोज 8
- 1 एक प्रतिलिपि बनाएं और सभी व्यक्तिगत जानकारी को डिस्क पर सहेजें, USB ड्राइव, क्लाउड स्टोरेज, या बैकअप सॉफ़्टवेयर। रीसेट प्रक्रिया लैपटॉप से सभी व्यक्तिगत जानकारी मिटा देगी।
- 2अपर्याप्त बैटरी पावर के कारण रीसेट के दौरान लैपटॉप को बंद होने से बचाने के लिए उसे पावर स्रोत से कनेक्ट करें।
- 3 स्क्रीन पर दाएं से बाएं स्वाइप करें और "सेटिंग" पर टैप करें।
- यदि आप माउस का उपयोग कर रहे हैं, तो माउस कर्सर को स्क्रीन के निचले दाएं कोने में ले जाएं, इसे (कर्सर) ऊपर ले जाएं, और फिर "सेटिंग" पर क्लिक करें।
- 4 "शटडाउन" पर क्लिक करें और फिर "पुनरारंभ करें"। जब लैपटॉप पुनरारंभ होता है, तो स्क्रीन पर स्टार्टअप मेनू दिखाई देगा।
- 5"निदान" पर क्लिक करें और "रीसेट" चुनें।
- 6 अगला क्लिक करें, और फिर अपने कंप्यूटर से फ़ाइलों को निकालने के लिए एक विधि चुनें। सिस्टम बस सभी फाइलों को हटा सकता है या डिस्क को पूरी तरह से मिटा सकता है। कंप्यूटर अपनी मूल स्थिति में वापस आ जाएगा, जिसके बाद स्क्रीन पर एक स्वागत विंडो दिखाई देगी।
- यदि आप अपना लैपटॉप बेचने या देने जा रहे हैं, तो उस विकल्प का चयन करें जिसके अनुसार सिस्टम डिस्क पर डेटा को पूरी तरह से मिटा देगा। फिर आपको इस बारे में चिंता करने की ज़रूरत नहीं है कि क्या आपकी सभी फ़ाइलें मिटा दी गई हैं और क्या नया स्वामी उन्हें पुनर्स्थापित कर पाएगा।
विधि 2 का 4: विंडोज 7
- 1 एक कॉपी बनाएं और सभी व्यक्तिगत जानकारी को डिस्क, यूएसबी ड्राइव, क्लाउड स्टोरेज या बैकअप सॉफ्टवेयर में सेव करें। रीसेट प्रक्रिया लैपटॉप से सभी व्यक्तिगत जानकारी मिटा देगी।
- 2अपर्याप्त बैटरी पावर के कारण रीसेट के दौरान लैपटॉप को बंद होने से बचाने के लिए उसे पावर स्रोत से कनेक्ट करें।
- 3अपना लैपटॉप बंद करें और इसे डॉकिंग स्टेशन से डिस्कनेक्ट करें।
- 4लैपटॉप से अन्य बाह्य उपकरणों को डिस्कनेक्ट करें, जैसे कि माउस, प्रिंटर, या बाहरी हार्ड ड्राइव।
- 5लैपटॉप चालू करें और स्क्रीन पर उन्नत बूट विकल्प मेनू दिखाई देने तक F8 कुंजी दबाएं।
- 6"समस्या निवारण कंप्यूटर" विकल्प का चयन करने के लिए तीरों का उपयोग करें और "एंटर" दबाएं।
- 7अपना पसंदीदा कीबोर्ड लेआउट चुनें और फिर अगला क्लिक करें।
- 8अपना उपयोगकर्ता नाम और पासवर्ड दर्ज करें और फिर डेल डेटासेफ रिस्टोर और इमरजेंसी बैकअप चुनें।
- 9"अगला" पर क्लिक करें और फिर "हां, हार्ड ड्राइव को प्रारूपित करें और सिस्टम को फ़ैक्टरी सेटिंग्स पर पुनर्स्थापित करें" विकल्प के बगल में स्थित बॉक्स को चेक करें।
- 10 अगला पर क्लिक करें। आपके लैपटॉप को फ़ैक्टरी सेटिंग्स पर रीसेट करने की प्रक्रिया में कम से कम पाँच मिनट लगेंगे।
- 11 समाप्त होने पर, समाप्त पर क्लिक करें। लैपटॉप रीबूट होगा और स्क्रीन पर एक स्वागत विंडो दिखाई देगी।
विधि 3: 4 में से: विंडोज विस्टा
- 1 एक कॉपी बनाएं और सभी व्यक्तिगत जानकारी को डिस्क, यूएसबी ड्राइव, क्लाउड स्टोरेज या बैकअप सॉफ्टवेयर में सेव करें। रीसेट प्रक्रिया लैपटॉप से सभी व्यक्तिगत जानकारी मिटा देगी।
- 2अपर्याप्त बैटरी पावर के कारण रीसेट के दौरान लैपटॉप को बंद होने से बचाने के लिए उसे पावर स्रोत से कनेक्ट करें।
- 3अपना लैपटॉप बंद करें और इसे डॉकिंग स्टेशन से डिस्कनेक्ट करें।
- 4लैपटॉप से सभी बाह्य उपकरणों को डिस्कनेक्ट करें, जैसे कि माउस, प्रिंटर या बाहरी हार्ड ड्राइव।
- 5लैपटॉप चालू करें और स्क्रीन पर उन्नत बूट विकल्प मेनू दिखाई देने तक F8 कुंजी दबाएं।
- 6"समस्या निवारण कंप्यूटर" विकल्प का चयन करने के लिए तीरों का उपयोग करें और "एंटर" दबाएं।
- 7अपनी पसंदीदा भाषा चुनें और अगला क्लिक करें।
- 8अपना उपयोगकर्ता नाम और पासवर्ड दर्ज करें और फिर अगला क्लिक करें।
- 9 डेल डेटासेफ रिस्टोर एंड इमरजेंसी बैकअप पर क्लिक करें और फिर नेक्स्ट पर क्लिक करें।
- कुछ डेल लैपटॉप मॉडल, जैसे इंस्पिरॉन मिनी सीरीज़, सिस्टम रिस्टोर का समर्थन नहीं करते हैं। इसका मतलब है कि आप सबसे अधिक संभावना है कि आप लैपटॉप को फ़ैक्टरी सेटिंग्स पर रीसेट नहीं कर पाएंगे।
- 10 "हां, हार्ड ड्राइव को प्रारूपित करें और सिस्टम को फ़ैक्टरी सेटिंग्स पर पुनर्स्थापित करें" विकल्प के बगल में स्थित बॉक्स को चेक करें, और फिर "अगला" पर क्लिक करें। सिस्टम फ़ैक्टरी रीसेट प्रक्रिया शुरू करेगा।
- 11 स्क्रीन पर एक संदेश दिखाई देने पर समाप्त पर क्लिक करें जो बताता है कि पुनर्स्थापना प्रक्रिया पूरी हो गई है। लैपटॉप रीबूट होगा और स्क्रीन पर एक स्वागत विंडो दिखाई देगी।
विधि 4 का 4: Windows XP
- 1 एक कॉपी बनाएं और सभी व्यक्तिगत जानकारी को डिस्क, यूएसबी ड्राइव, क्लाउड स्टोरेज या बैकअप सॉफ्टवेयर में सेव करें। रीसेट प्रक्रिया लैपटॉप से सभी व्यक्तिगत जानकारी मिटा देगी।
- 2अपर्याप्त बैटरी पावर के कारण रीसेट के दौरान लैपटॉप को बंद होने से बचाने के लिए उसे पावर स्रोत से कनेक्ट करें।
- 3अपना लैपटॉप बंद करें और इसे डॉकिंग स्टेशन से डिस्कनेक्ट करें।
- 4लैपटॉप से सभी बाह्य उपकरणों को डिस्कनेक्ट करें, जैसे कि माउस, प्रिंटर या बाहरी हार्ड ड्राइव।
- 5लैपटॉप चालू करें और स्क्रीन पर डेल लोगो दिखाई देने तक प्रतीक्षा करें।
- 6जबकि डेल लोगो स्क्रीन पर प्रदर्शित होता है, नियंत्रण + F11 कुंजी दबाए रखें और फिर उन्हें उसी समय छोड़ दें।
- 7 "सिस्टम रिस्टोर" चुनें और फिर पुष्टि करें कि आप अपने कंप्यूटर को फ़ैक्टरी सेटिंग्स पर रीसेट करना चाहते हैं। उसके बाद, रीसेट प्रक्रिया शुरू हो जाएगी, जिसे पूरा होने में 8 से 10 मिनट का समय लग सकता है।
- कुछ डेल लैपटॉप मॉडल, जैसे इंस्पिरॉन मिनी सीरीज़, सिस्टम रिस्टोर का समर्थन नहीं करते हैं। इसका मतलब है कि आप सबसे अधिक संभावना है कि आप लैपटॉप को फ़ैक्टरी सेटिंग्स पर रीसेट नहीं कर पाएंगे।
- 8 स्क्रीन पर एक संदेश दिखाई देने पर समाप्त क्लिक करें कि सिस्टम पुनर्स्थापना सफल रही। लैपटॉप रीबूट होगा और स्क्रीन पर एक स्वागत विंडो दिखाई देगी।
टिप्स
- यदि आप इसे बेचने या दान में देने की योजना बना रहे हैं तो अपने डेल लैपटॉप को उसकी मूल स्थिति में लौटा दें। अपने लैपटॉप को उसकी मूल स्थिति में रीसेट करने से सभी फाइलें मिट जाएंगी और इसे फ़ैक्टरी सेटिंग्स पर वापस कर दिया जाएगा, जिससे भविष्य के मालिकों को आपकी व्यक्तिगत फ़ाइलों को पुनर्स्थापित करने और एक्सेस करने से रोका जा सकेगा।