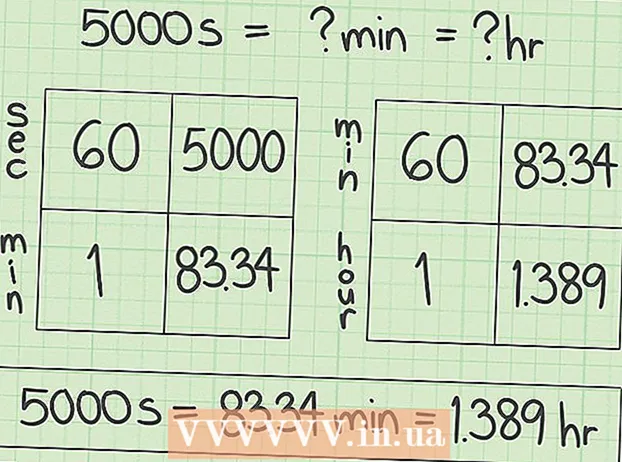लेखक:
Marcus Baldwin
निर्माण की तारीख:
21 जून 2021
डेट अपडेट करें:
24 जून 2024

विषय
ऑप्टिकल कैरेक्टर रिकॉग्निशन (ओसीआर) वह प्रक्रिया है जिसके द्वारा एक प्रोग्राम एक छवि में टेक्स्ट कैरेक्टर को पहचानता है और इसे संपादन के लिए निकालता है। प्रत्येक स्कैनर का आमतौर पर अपना ओसीआर सॉफ्टवेयर होता है, लेकिन उनका उपयोग अलग-अलग तरीकों से किया जाता है। दूसरी ओर, Microsoft OneNote अब Mac और Windows दोनों के लिए उपलब्ध है। यह टेक्स्ट को पहचानने और निकालने में सक्षम है और इसे आधुनिक पीसी, टैबलेट और स्मार्टफोन पर मुफ्त में इंस्टॉल किया जा सकता है, जिससे छवियों से टेक्स्ट निकालने की प्रक्रिया आसान और अधिक अनुमानित हो जाती है। OneNote के सभी डेस्कटॉप और मोबाइल संस्करण, निःशुल्क संस्करणों सहित, टेक्स्ट को पहचान सकते हैं, लेकिन आप OneNote के डेस्कटॉप संस्करण का उपयोग करके केवल एक छवि से टेक्स्ट निकाल सकते हैं।
कदम
विधि 1 में से 2: स्कैन किए गए पाठ को निकालें
 1 अपने डेस्कटॉप कंप्यूटर पर OneNote डाउनलोड करें। मैक या विंडोज पर, ऑपरेटिंग सिस्टम के संस्करण और सेटिंग्स के आधार पर प्रक्रिया थोड़ी भिन्न होगी। प्रोग्राम को स्वयं Office.com से डाउनलोड किया जा सकता है, लेकिन कुल मिलाकर, Mac के लिए OneNote, Windows के लिए OneNote के समान है। कार्यक्रम के दोनों संस्करण व्यावहारिक रूप से समान हैं।
1 अपने डेस्कटॉप कंप्यूटर पर OneNote डाउनलोड करें। मैक या विंडोज पर, ऑपरेटिंग सिस्टम के संस्करण और सेटिंग्स के आधार पर प्रक्रिया थोड़ी भिन्न होगी। प्रोग्राम को स्वयं Office.com से डाउनलोड किया जा सकता है, लेकिन कुल मिलाकर, Mac के लिए OneNote, Windows के लिए OneNote के समान है। कार्यक्रम के दोनों संस्करण व्यावहारिक रूप से समान हैं।  2 सम्मिलित करें टैब में चित्र आइकन पर क्लिक करें (मैक पर चित्र)। टैब्ड रिबन डिफ़ॉल्ट रूप से OneNote विंडो के शीर्ष पर स्थित होता है, और चित्र (या Mac पर चित्र) आइकन सम्मिलित करें टैब के बाईं ओर होता है। Mac पर, अपनी स्क्रीन के शीर्ष पर सम्मिलित करें मेनू से चित्र चुनें। जब आप आइकॉन पर क्लिक करते हैं, तो इन्सर्ट पिक्चर विंडो (या मैक पर सेलेक्ट पिक्चर विंडो) दिखाई देती है।
2 सम्मिलित करें टैब में चित्र आइकन पर क्लिक करें (मैक पर चित्र)। टैब्ड रिबन डिफ़ॉल्ट रूप से OneNote विंडो के शीर्ष पर स्थित होता है, और चित्र (या Mac पर चित्र) आइकन सम्मिलित करें टैब के बाईं ओर होता है। Mac पर, अपनी स्क्रीन के शीर्ष पर सम्मिलित करें मेनू से चित्र चुनें। जब आप आइकॉन पर क्लिक करते हैं, तो इन्सर्ट पिक्चर विंडो (या मैक पर सेलेक्ट पिक्चर विंडो) दिखाई देती है। - यदि आप टैब या आइकन नहीं देखते हैं, तो एप्लिकेशन विंडो के ऊपरी दाएं कोने में छोटा करें बटन के बाईं ओर रिबन प्रदर्शन विकल्प बटन पर क्लिक करें और टैब और कमांड दिखाएँ चुनें। मैक पर, आप बस स्क्रीन के शीर्ष पर मेनू का उपयोग कर सकते हैं, इसलिए किसी टैब की आवश्यकता नहीं है।
- उनके नाम देखने के लिए अपने माउस को बटनों पर होवर करें।
 3 छवि पर नेविगेट करें और जिसे आप स्कैन करना चाहते हैं उसे चुनें। फिर ओपन (मैक पर पेस्ट) पर क्लिक करें। छवि फ़ाइल OneNote में प्रकट होती है जहाँ कर्सर होता है।
3 छवि पर नेविगेट करें और जिसे आप स्कैन करना चाहते हैं उसे चुनें। फिर ओपन (मैक पर पेस्ट) पर क्लिक करें। छवि फ़ाइल OneNote में प्रकट होती है जहाँ कर्सर होता है। - अपने दस्तावेज़ के प्रिंटआउट से टेक्स्ट निकालने के लिए, पिक्चर के बजाय प्रिंटआउट चुनें।
- वैकल्पिक रूप से, बटन दबाएं PrtScr स्क्रीनशॉट लेने के लिए अपने कीबोर्ड पर, और फिर कीबोर्ड शॉर्टकट का उपयोग करके इसे अपने दस्तावेज़ में पेस्ट करें Ctrl+वी (या ⌘ सीएमडी+वी मैक पर)।
- सफल पहचान के लिए, स्कैन की गई छवि में पाठ मुद्रित होना चाहिए।
 4 इमेज पर राइट-क्लिक करें और कॉपी टेक्स्ट फ्रॉम पिक्चर चुनें। इमेज में टेक्स्ट कंप्यूटर के क्लिपबोर्ड पर कॉपी हो जाएगा।
4 इमेज पर राइट-क्लिक करें और कॉपी टेक्स्ट फ्रॉम पिक्चर चुनें। इमेज में टेक्स्ट कंप्यूटर के क्लिपबोर्ड पर कॉपी हो जाएगा। - विंडोज़ में, यदि आप दूसरे चरण में चित्र के बजाय प्रिंटआउट चुनते हैं, तो प्रिंटआउट पृष्ठ पर राइट-क्लिक करने से आपको दो वैकल्पिक विकल्प मिलेंगे: इस प्रिंटआउट पृष्ठ से टेक्स्ट कॉपी करें और सभी प्रिंटआउट पृष्ठों से टेक्स्ट कॉपी करें। वह चुनें जो आपको सूट करे।
 5 कीबोर्ड शॉर्टकट का उपयोग करके टेक्स्ट को वापस OneNote में पेस्ट करें Ctrl+वी (या ⌘ सीएमडी+वी मैक पर), और यदि आप चाहें तो इसे ऐप में संपादित करें। आप छवि को किसी अन्य प्रोग्राम में भी पेस्ट कर सकते हैं।
5 कीबोर्ड शॉर्टकट का उपयोग करके टेक्स्ट को वापस OneNote में पेस्ट करें Ctrl+वी (या ⌘ सीएमडी+वी मैक पर), और यदि आप चाहें तो इसे ऐप में संपादित करें। आप छवि को किसी अन्य प्रोग्राम में भी पेस्ट कर सकते हैं। - माउस कर्सर के साथ टेक्स्ट का चयन करें और क्लिक करें Ctrl+सी (या ⌘ सीएमडी+सी मैक पर)। या दायाँ क्लिक करें (या Ctrl+ मैक पर क्लिक करें) टेक्स्ट पर और "कॉपी करें" चुनें।
- यदि आपने निकाले गए पाठ को सहेजा है और इसे OneNote के गैर-डेस्कटॉप संस्करण में खोलना चुना है, तो कॉपी और पेस्ट निर्देश महत्वपूर्ण रूप से भिन्न होंगे। एंड्रॉइड में, उदाहरण के लिए, आपको माउस बटन दबाकर टेक्स्ट के वांछित भाग का चयन करने की आवश्यकता है, सभी टेक्स्ट का चयन करने के लिए दोनों तरफ दिखाई देने वाले मार्करों का उपयोग करें, और फिर "कॉपी करें" या "कट" बटन दबाएं (दो आरोपित पृष्ठ और कैंची, क्रमशः) ...
 6 कॉपी किए गए टेक्स्ट को दूसरे एप्लिकेशन में पेस्ट करें। कुछ सबसे लोकप्रिय माइक्रोसॉफ्ट वर्ड और गूगल डॉक्स हैं। उनमें से किसी एक में बस एक नया या मौजूदा दस्तावेज़ खोलें और क्लिक करें Ctrl+वी (या ⌘ सीएमडी+वी मैक पर)। चिपकाए गए लेख के खाली होने की संभावना है।
6 कॉपी किए गए टेक्स्ट को दूसरे एप्लिकेशन में पेस्ट करें। कुछ सबसे लोकप्रिय माइक्रोसॉफ्ट वर्ड और गूगल डॉक्स हैं। उनमें से किसी एक में बस एक नया या मौजूदा दस्तावेज़ खोलें और क्लिक करें Ctrl+वी (या ⌘ सीएमडी+वी मैक पर)। चिपकाए गए लेख के खाली होने की संभावना है। - हो सकता है कि आप संपादन से ठीक पहले दस्तावेज़ को सहेजना चाहें ताकि आप बाद में मूल, असंपादित पाठ पर वापस जा सकें।
 7 पाठ को संपादित और प्रारूपित करें। स्वरूपण के संदर्भ में, आप केवल उस प्रोग्राम तक सीमित हैं जिसमें पाठ चिपकाया गया था। उदाहरण के लिए, माइक्रोसॉफ्ट वर्ड के नवीनतम संस्करण में बहुत अधिक विशेषताएं हैं और उदाहरण के लिए, माइक्रोसॉफ्ट नोटपैड या यहां तक कि Google डॉक्स की तुलना में आपको बहुत अधिक नियंत्रण प्रदान करता है।
7 पाठ को संपादित और प्रारूपित करें। स्वरूपण के संदर्भ में, आप केवल उस प्रोग्राम तक सीमित हैं जिसमें पाठ चिपकाया गया था। उदाहरण के लिए, माइक्रोसॉफ्ट वर्ड के नवीनतम संस्करण में बहुत अधिक विशेषताएं हैं और उदाहरण के लिए, माइक्रोसॉफ्ट नोटपैड या यहां तक कि Google डॉक्स की तुलना में आपको बहुत अधिक नियंत्रण प्रदान करता है।
विधि २ का २: अन्य ओसीआर सॉफ़्टवेयर का उपयोग करना
 1 एक टेक्स्ट रिकग्निशन प्रोग्राम खोलें। आप जो भी प्रोग्राम चुनते हैं, ओसीआर प्रक्रिया में एक छवि खोलना, पाठ निकालना और फिर उसे संपादन के लिए एक दस्तावेज़ में कॉपी करना शामिल है। OCR एप्लिकेशन और सेवाएं विभिन्न प्रकार की होती हैं:
1 एक टेक्स्ट रिकग्निशन प्रोग्राम खोलें। आप जो भी प्रोग्राम चुनते हैं, ओसीआर प्रक्रिया में एक छवि खोलना, पाठ निकालना और फिर उसे संपादन के लिए एक दस्तावेज़ में कॉपी करना शामिल है। OCR एप्लिकेशन और सेवाएं विभिन्न प्रकार की होती हैं: - स्कैनर के साथ दिया गया सॉफ्टवेयर... यदि आपके पास एक स्कैनर और उसके साथ आया सॉफ़्टवेयर है, तो इसमें सबसे अधिक संभावना है कि इसमें टेक्स्ट रिकग्निशन फ़ंक्शन शामिल हैं। यदि आपने अपने स्कैनर के साथ आए निर्देशों को खो दिया है, तो चिंता न करें - आप इंटरनेट पर एक आधुनिक स्कैनर के लिए निर्देश पा सकते हैं।
- मुफ्त वेबसाइटें... ये विज्ञापन-वित्त पोषित लेकिन कार्यात्मक साइटें आमतौर पर TIF, GIF, PDF, JPG, BMP, PNG और अन्य प्रारूपों का समर्थन करती हैं। उनके पास अक्सर अपलोड की गई फ़ाइलों के आकार की सीमाएँ होती हैं (उदाहरण के लिए, 5 एमबी तक)। कुछ साइटें एक वर्ड दस्तावेज़ या अन्य फ़ाइल भेजती हैं जिसमें निकाले गए टेक्स्ट को ईमेल द्वारा मुफ्त में भेजा जाता है, जबकि अन्य केवल कॉपी करने के लिए टेक्स्ट प्रदान करते हैं। उनमें से कुछ यहां हैं:
- फ्री-ocr.com
- Onlineocr.net
- महंगा ओसीआर सॉफ्टवेयर... इनमें से कुछ कार्यक्रमों की लागत $ 500 तक है। उन्हें केवल तभी खरीदने पर विचार करें जब आपको सबसे सटीक पहचान परिणामों की आवश्यकता हो। कुछ अधिक लोकप्रिय कार्यक्रम TopTenReviews.com या इसी तरह की साइटों पर देखे जा सकते हैं। प्रमुख लोगों में इस तरह के कार्यक्रम शामिल हैं:
- ओमनी पृष्ठ मानक
- एडोबी एक्रोबैट
- ABBYY ललित पाठक
- मुफ्त सॉफ्टवेयर... उनमें से कई न केवल बड़ी छवियों का समर्थन करते हैं, बल्कि पीडीएफ फाइल के पहले पृष्ठ से आगे स्कैन नहीं करते हैं:
- फ्रीओसीआर
- सरल ओसीआर
- फ्री ओसीआर टू वर्ड
 2 टेक्स्ट निकालने के लिए किसी सेवा का उपयोग करें। निकाले गए पाठ को सादे पाठ के रूप में, Word .doc प्रारूप में, या रिच टेक्स्ट प्रारूप (RTF) में सहेजा जा सकता है। आरटीएफ प्रारूप .doc प्रारूप का पूर्ववर्ती था और, इसकी तरह, आपको एक पोर्टेबल और हस्तांतरणीय फ़ाइल में टेक्स्ट, फ़ील्ड, छवियों आदि के स्वरूपण को संरक्षित करने की अनुमति देता है।आरटीएफ फाइलें .doc फाइलों की तुलना में काफी भारी होती हैं, और चूंकि लगभग कोई भी .doc खोल सकता है (एमएस वर्ड में एक फ्री व्यूअर है), इसलिए .doc को चुनना सबसे अच्छा है।
2 टेक्स्ट निकालने के लिए किसी सेवा का उपयोग करें। निकाले गए पाठ को सादे पाठ के रूप में, Word .doc प्रारूप में, या रिच टेक्स्ट प्रारूप (RTF) में सहेजा जा सकता है। आरटीएफ प्रारूप .doc प्रारूप का पूर्ववर्ती था और, इसकी तरह, आपको एक पोर्टेबल और हस्तांतरणीय फ़ाइल में टेक्स्ट, फ़ील्ड, छवियों आदि के स्वरूपण को संरक्षित करने की अनुमति देता है।आरटीएफ फाइलें .doc फाइलों की तुलना में काफी भारी होती हैं, और चूंकि लगभग कोई भी .doc खोल सकता है (एमएस वर्ड में एक फ्री व्यूअर है), इसलिए .doc को चुनना सबसे अच्छा है।  3 परिणामी टेक्स्ट को चयनित संपादन टूल में कॉपी और पेस्ट करें। पाठ में गन्दा स्वरूपण होने की संभावना है, इसलिए आपको बहुत सारे रिक्त स्थान या अलग-अलग शब्दों को बिना रिक्ति के अलग करना होगा। स्वरूपण की जटिलता का स्तर काफी हद तक इस बात पर निर्भर करता है कि वह छवि कितनी साफ थी जिससे पाठ निकाला गया था।
3 परिणामी टेक्स्ट को चयनित संपादन टूल में कॉपी और पेस्ट करें। पाठ में गन्दा स्वरूपण होने की संभावना है, इसलिए आपको बहुत सारे रिक्त स्थान या अलग-अलग शब्दों को बिना रिक्ति के अलग करना होगा। स्वरूपण की जटिलता का स्तर काफी हद तक इस बात पर निर्भर करता है कि वह छवि कितनी साफ थी जिससे पाठ निकाला गया था।  4 पाठ को संपादित और प्रारूपित करें। स्वरूपण के संदर्भ में, आप केवल उस प्रोग्राम तक सीमित हैं जिसमें पाठ चिपकाया गया था। उदाहरण के लिए, माइक्रोसॉफ्ट वर्ड के नवीनतम संस्करण में बहुत अधिक विशेषताएं हैं और उदाहरण के लिए, माइक्रोसॉफ्ट नोटपैड या यहां तक कि Google डॉक्स की तुलना में आपको बहुत अधिक नियंत्रण प्रदान करता है।
4 पाठ को संपादित और प्रारूपित करें। स्वरूपण के संदर्भ में, आप केवल उस प्रोग्राम तक सीमित हैं जिसमें पाठ चिपकाया गया था। उदाहरण के लिए, माइक्रोसॉफ्ट वर्ड के नवीनतम संस्करण में बहुत अधिक विशेषताएं हैं और उदाहरण के लिए, माइक्रोसॉफ्ट नोटपैड या यहां तक कि Google डॉक्स की तुलना में आपको बहुत अधिक नियंत्रण प्रदान करता है।