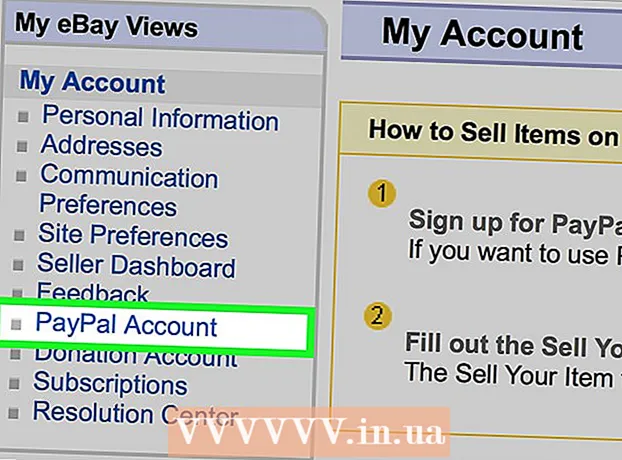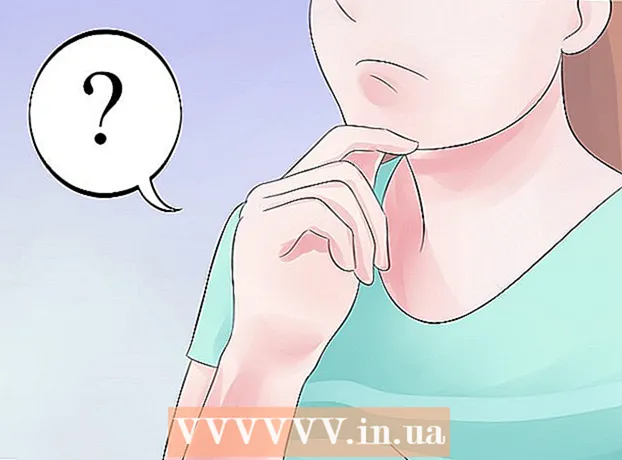लेखक:
Carl Weaver
निर्माण की तारीख:
2 फ़रवरी 2021
डेट अपडेट करें:
1 जुलाई 2024
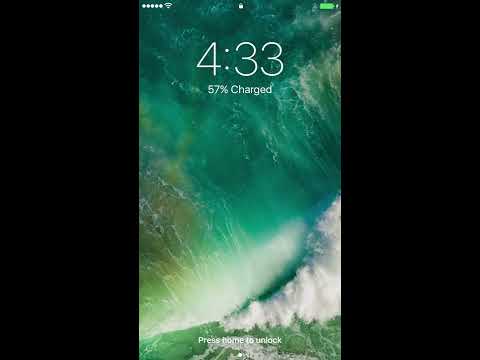
विषय
- कदम
- ६ का भाग १: आईफोन/आईपैड पर स्नैपचैट के लिए लोकेशन डिटेक्शन को कैसे इनेबल करें
- 6 का भाग 2: Android पर Snapchat के लिए स्थान का पता लगाने को कैसे सक्षम करें
- ६ का भाग ३: फ़िल्टर कैसे सक्षम करें
- ६ का भाग ४: एकाधिक फ़िल्टर का उपयोग कैसे करें
- ६ का भाग ५: इमोजी फ़िल्टर का उपयोग कैसे करें
- 6 का भाग 6: लेंस का उपयोग कैसे करें
यह लेख आपको दिखाएगा कि स्नैपचैट ऐप में इमोजी फिल्टर, लेंस और कुछ फिल्टर का उपयोग कैसे करें।
कदम
६ का भाग १: आईफोन/आईपैड पर स्नैपचैट के लिए लोकेशन डिटेक्शन को कैसे इनेबल करें
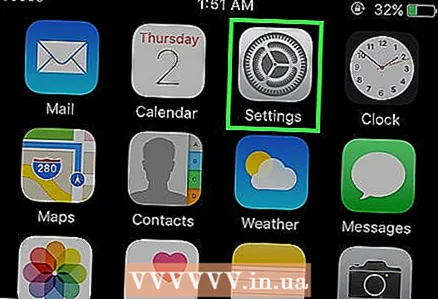 1 अपने iPhone पर सेटिंग्स खोलें। इस एप्लिकेशन का आइकन ग्रे गियर जैसा दिखता है। एक नियम के रूप में, यह मुख्य स्क्रीन पर स्थित है।
1 अपने iPhone पर सेटिंग्स खोलें। इस एप्लिकेशन का आइकन ग्रे गियर जैसा दिखता है। एक नियम के रूप में, यह मुख्य स्क्रीन पर स्थित है। 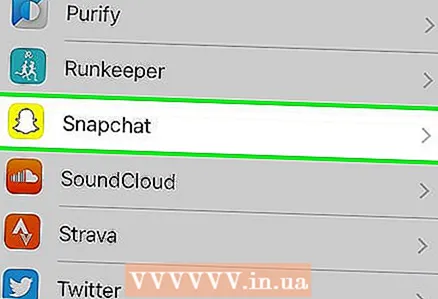 2 स्नैपचैट पर क्लिक करें। इस ऐप को अन्य ऐप्स के बीच ढूंढें।
2 स्नैपचैट पर क्लिक करें। इस ऐप को अन्य ऐप्स के बीच ढूंढें। 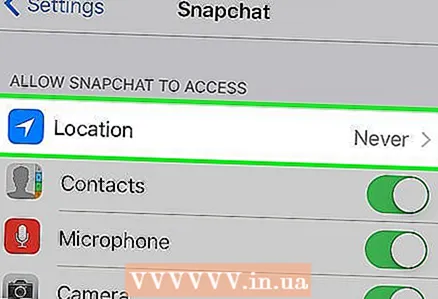 3 स्थान पर क्लिक करें। यह आइटम पृष्ठ के शीर्ष पर स्थित है।
3 स्थान पर क्लिक करें। यह आइटम पृष्ठ के शीर्ष पर स्थित है। 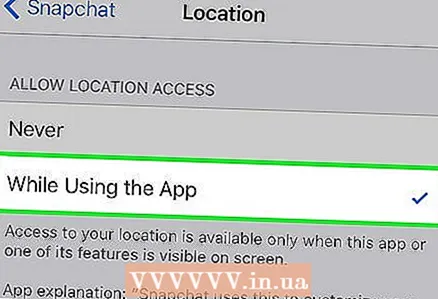 4 "एप्लिकेशन का उपयोग करते समय" चुनें। अब, जब आप ऐप का उपयोग कर रहे हैं, तो स्नैपचैट के पास आपके स्थान तक पहुंच होगी।
4 "एप्लिकेशन का उपयोग करते समय" चुनें। अब, जब आप ऐप का उपयोग कर रहे हैं, तो स्नैपचैट के पास आपके स्थान तक पहुंच होगी।
6 का भाग 2: Android पर Snapchat के लिए स्थान का पता लगाने को कैसे सक्षम करें
 1 अपने Android डिवाइस पर सेटिंग खोलें। एप्लिकेशन आइकन ग्रे गियर (⚙️) जैसा दिखता है। आप इसे आमतौर पर होम स्क्रीन पर पा सकते हैं।
1 अपने Android डिवाइस पर सेटिंग खोलें। एप्लिकेशन आइकन ग्रे गियर (⚙️) जैसा दिखता है। आप इसे आमतौर पर होम स्क्रीन पर पा सकते हैं।  2 नीचे स्क्रॉल करें और All Apps पर टैप करें। आप इसे "डिवाइस" अनुभाग में पा सकते हैं।
2 नीचे स्क्रॉल करें और All Apps पर टैप करें। आप इसे "डिवाइस" अनुभाग में पा सकते हैं।  3 नीचे स्क्रॉल करें और स्नैपचैट पर क्लिक करें। ऐप्स वर्णानुक्रम में सूचीबद्ध हैं।
3 नीचे स्क्रॉल करें और स्नैपचैट पर क्लिक करें। ऐप्स वर्णानुक्रम में सूचीबद्ध हैं।  4 अनुमतियाँ मेनू पर जाएँ।
4 अनुमतियाँ मेनू पर जाएँ।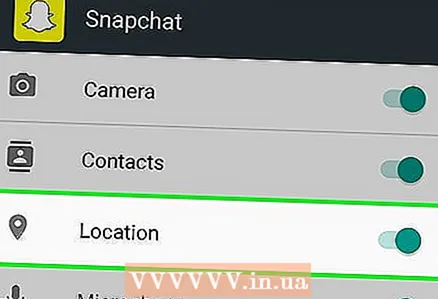 5 स्लाइडर को "स्थान" के बगल में दाईं ओर, "चालू" स्थिति में ले जाएं। इसे नीले-हरे रंग में हाइलाइट किया जाएगा। अब ऐप है Snapchat आपके डिवाइस के स्थान तक पहुंच दिखाई देगी और आप विशेष जियोफिल्टर का उपयोग करने में सक्षम होंगे।
5 स्लाइडर को "स्थान" के बगल में दाईं ओर, "चालू" स्थिति में ले जाएं। इसे नीले-हरे रंग में हाइलाइट किया जाएगा। अब ऐप है Snapchat आपके डिवाइस के स्थान तक पहुंच दिखाई देगी और आप विशेष जियोफिल्टर का उपयोग करने में सक्षम होंगे।
६ का भाग ३: फ़िल्टर कैसे सक्षम करें
 1 स्नैपचैट शुरू करें। ऐप आइकन पीले बैकग्राउंड पर भूत जैसा दिखता है। कैमरा मोड खुल जाएगा।
1 स्नैपचैट शुरू करें। ऐप आइकन पीले बैकग्राउंड पर भूत जैसा दिखता है। कैमरा मोड खुल जाएगा। 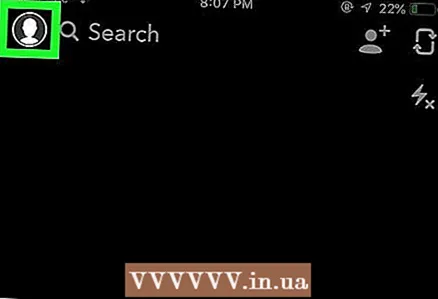 2 भूत आइकन पर क्लिक करें। यह स्क्रीन के ऊपरी बाएँ कोने में है। उपयोगकर्ता स्क्रीन खुल जाएगी।
2 भूत आइकन पर क्लिक करें। यह स्क्रीन के ऊपरी बाएँ कोने में है। उपयोगकर्ता स्क्रीन खुल जाएगी। 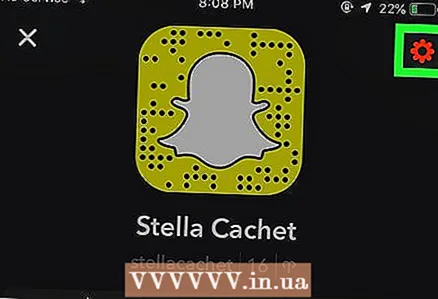 3 गियर के आकार के आइकन पर क्लिक करें। यह स्क्रीन के ऊपरी दाएं कोने में है। सेटिंग्स मेनू खुल जाएगा।
3 गियर के आकार के आइकन पर क्लिक करें। यह स्क्रीन के ऊपरी दाएं कोने में है। सेटिंग्स मेनू खुल जाएगा। 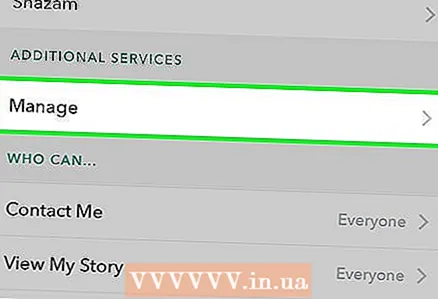 4 सेटिंग्स प्रबंधित करें पर क्लिक करें। यह मेनू अतिरिक्त सेवा अनुभाग में स्थित है।
4 सेटिंग्स प्रबंधित करें पर क्लिक करें। यह मेनू अतिरिक्त सेवा अनुभाग में स्थित है।  5 स्लाइडर को दाईं ओर ले जाकर फ़िल्टर चालू करें। आपके पास सभी उपलब्ध स्नैपचैट फिल्टर तक पहुंच होगी।
5 स्लाइडर को दाईं ओर ले जाकर फ़िल्टर चालू करें। आपके पास सभी उपलब्ध स्नैपचैट फिल्टर तक पहुंच होगी।
६ का भाग ४: एकाधिक फ़िल्टर का उपयोग कैसे करें
 1 तस्वीर लेने के लिए शटर बटन दबाएं। यह स्क्रीन के निचले भाग में एक बड़ा वृत्त बटन है। फोटो स्क्रीन पर दिखाई देगी।
1 तस्वीर लेने के लिए शटर बटन दबाएं। यह स्क्रीन के निचले भाग में एक बड़ा वृत्त बटन है। फोटो स्क्रीन पर दिखाई देगी।  2 स्क्रीन पर बाएँ या दाएँ स्वाइप करें। फ़िल्टर मेनू खुल जाएगा। दाईं ओर जाने पर, जियोफिल्टर खुलेंगे; बाईं ओर जाने से पारंपरिक स्नैपचैट फिल्टर सामने आएंगे।
2 स्क्रीन पर बाएँ या दाएँ स्वाइप करें। फ़िल्टर मेनू खुल जाएगा। दाईं ओर जाने पर, जियोफिल्टर खुलेंगे; बाईं ओर जाने से पारंपरिक स्नैपचैट फिल्टर सामने आएंगे।  3 फोटो को टैप करके रखें। इस तरह सेलेक्टेड फिल्टर को होल्ड करके आप इसे फोटो पर अप्लाई कर पाएंगे।
3 फोटो को टैप करके रखें। इस तरह सेलेक्टेड फिल्टर को होल्ड करके आप इसे फोटो पर अप्लाई कर पाएंगे।  4 दूसरी उंगली से बाएं या दाएं स्वाइप करें। स्क्रीन से अपनी अंगुली उठाए बिना, कोई दूसरा फ़िल्टर चुनें.
4 दूसरी उंगली से बाएं या दाएं स्वाइप करें। स्क्रीन से अपनी अंगुली उठाए बिना, कोई दूसरा फ़िल्टर चुनें. - आप अधिकतम तीन जियोफिल्टर, टाइम स्टैम्प, तापमान आइकन या रंग फिल्टर जोड़ सकते हैं।
६ का भाग ५: इमोजी फ़िल्टर का उपयोग कैसे करें
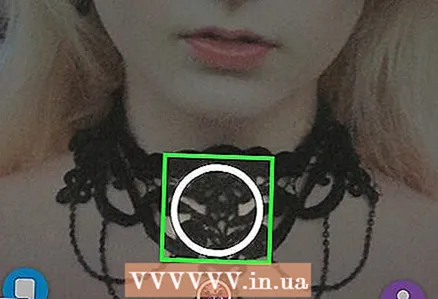 1 एक तस्वीर ले लो। किसी भी चीज़ की फ़ोटो लेने के लिए, स्क्रीन के नीचे बड़े गोल बटन पर क्लिक करें। चित्र स्क्रीन पर दिखाई देगा।
1 एक तस्वीर ले लो। किसी भी चीज़ की फ़ोटो लेने के लिए, स्क्रीन के नीचे बड़े गोल बटन पर क्लिक करें। चित्र स्क्रीन पर दिखाई देगा।  2 "स्टिकर" बटन पर क्लिक करें। बटन स्क्रीन के ऊपरी दाएं कोने में है और एक मुड़े हुए कोने वाले कागज़ की शीट जैसा दिखता है।
2 "स्टिकर" बटन पर क्लिक करें। बटन स्क्रीन के ऊपरी दाएं कोने में है और एक मुड़े हुए कोने वाले कागज़ की शीट जैसा दिखता है।  3 इमोटिकॉन आइकन पर क्लिक करें। यह स्क्रीन के निचले दाएं कोने में स्थित है। इमोजी मेनू खुल जाएगा।
3 इमोटिकॉन आइकन पर क्लिक करें। यह स्क्रीन के निचले दाएं कोने में स्थित है। इमोजी मेनू खुल जाएगा। 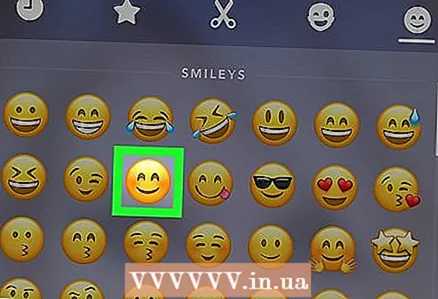 4 इमोजी पर क्लिक करें। उस रंग के इमोजी का चयन करें जिसे आप फ़िल्टर के रूप में उपयोग करना चाहते हैं। इमोजी स्क्रीन के बीच में उपलब्ध होंगे।
4 इमोजी पर क्लिक करें। उस रंग के इमोजी का चयन करें जिसे आप फ़िल्टर के रूप में उपयोग करना चाहते हैं। इमोजी स्क्रीन के बीच में उपलब्ध होंगे। - इमोजी का बाहरी किनारा अंततः फ़िल्टर बन जाएगा।
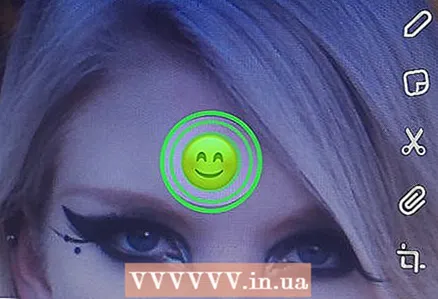 5 इमोजी को स्क्रीन के कोने में खींचें.
5 इमोजी को स्क्रीन के कोने में खींचें. 6 इमोजी का आकार बढ़ाने के लिए दो अंगुलियों को अलग फैलाएं।
6 इमोजी का आकार बढ़ाने के लिए दो अंगुलियों को अलग फैलाएं। 7 इमोजी को फिर से कोने में खींचें. इमोजी को स्क्रीन के कोने में तब तक बढ़ाते और खींचते रहें जब तक कि तस्वीर का केवल बाहरी किनारा बड़ा न हो जाए। आपके पास छवि के पिक्सेलयुक्त अर्ध-पारदर्शी किनारों से एक रंग फ़िल्टर होना चाहिए।
7 इमोजी को फिर से कोने में खींचें. इमोजी को स्क्रीन के कोने में तब तक बढ़ाते और खींचते रहें जब तक कि तस्वीर का केवल बाहरी किनारा बड़ा न हो जाए। आपके पास छवि के पिक्सेलयुक्त अर्ध-पारदर्शी किनारों से एक रंग फ़िल्टर होना चाहिए।
6 का भाग 6: लेंस का उपयोग कैसे करें
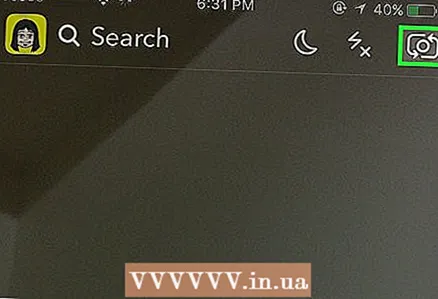 1 रोटेटिंग कैमरा आइकन पर क्लिक करके कैमरा व्यू स्विच करें। यह स्क्रीन के ऊपरी दाएं कोने में है। सुनिश्चित करें कि लेंस लगाने से पहले सही कैमरा चुना गया है।
1 रोटेटिंग कैमरा आइकन पर क्लिक करके कैमरा व्यू स्विच करें। यह स्क्रीन के ऊपरी दाएं कोने में है। सुनिश्चित करें कि लेंस लगाने से पहले सही कैमरा चुना गया है।  2 स्क्रीन के बीच में क्लिक करें। लेंस मेनू खुल जाएगा।
2 स्क्रीन के बीच में क्लिक करें। लेंस मेनू खुल जाएगा।  3 लेंस के माध्यम से स्क्रॉल करें। पूर्वावलोकन आपको लागू लेंस प्रभाव के साथ फोटो देखने की अनुमति देगा।
3 लेंस के माध्यम से स्क्रॉल करें। पूर्वावलोकन आपको लागू लेंस प्रभाव के साथ फोटो देखने की अनुमति देगा। - कुछ प्रभावों को प्राप्त करने के लिए, आपको कुछ क्रियाएं करने की आवश्यकता है, उदाहरण के लिए, अपनी भौहें उठाएं।
 4 अपनी पसंद का फिल्टर सक्रिय होने पर शटर बटन दबाएं। यह स्क्रीन के नीचे एक बड़ा, गोल बटन है। चयनित लेंस को फोटो पर लागू किया जाएगा।
4 अपनी पसंद का फिल्टर सक्रिय होने पर शटर बटन दबाएं। यह स्क्रीन के नीचे एक बड़ा, गोल बटन है। चयनित लेंस को फोटो पर लागू किया जाएगा। - चयनित लेंस के साथ वीडियो शूट करने के लिए, शटर बटन को दस सेकंड के लिए दबाकर रखें।
 5 फोटो संपादित करें। स्टिकर, टेक्स्ट, चित्र, इमोजी या फ़िल्टर जोड़ें।
5 फोटो संपादित करें। स्टिकर, टेक्स्ट, चित्र, इमोजी या फ़िल्टर जोड़ें। - "सहेजें" बटन पर क्लिक करके फोटो को अपने डिवाइस में सहेजें। बटन स्क्रीन के निचले बाएँ कोने में है।
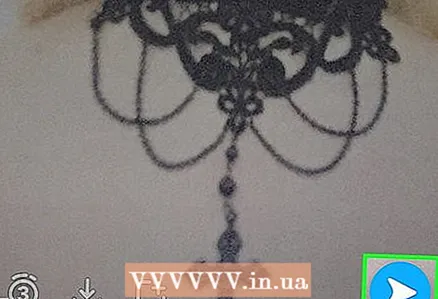 6 अपनी फोटो किसी को फॉरवर्ड करने के लिए फॉरवर्ड पर क्लिक करें। यह बटन स्क्रीन के निचले दाएं कोने में है।
6 अपनी फोटो किसी को फॉरवर्ड करने के लिए फॉरवर्ड पर क्लिक करें। यह बटन स्क्रीन के निचले दाएं कोने में है।