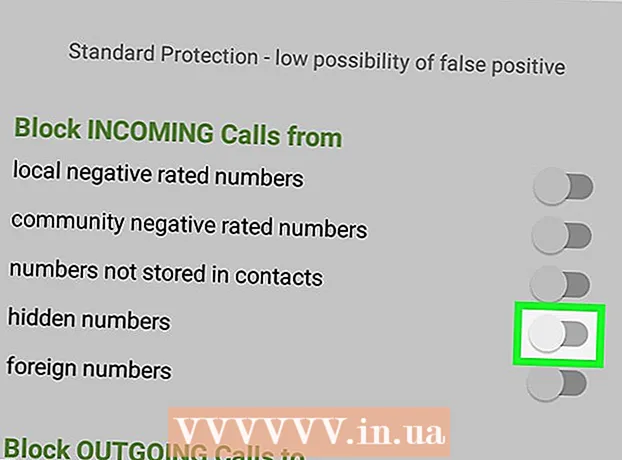लेखक:
Marcus Baldwin
निर्माण की तारीख:
17 जून 2021
डेट अपडेट करें:
1 जुलाई 2024

विषय
यदि आप किसी व्यवसाय के लिए काम करते हैं, तो संभावना है कि आपके पास स्थानीय क्षेत्र नेटवर्क (LAN) या वायरलेस नेटवर्क (WLAN) साइट पर हो। अधिकांश व्यवसाय और यहां तक कि कई घर के मालिक एक साझा प्रिंटर का उपयोग चालू लागत को कम करने या अधिक दक्षता प्रदान करने के तरीके के रूप में करना चुनते हैं। वायरलेस नेटवर्क (WLAN) पर प्रिंटर को कैसे ढूंढे और कनेक्ट करें, इस पर दिशानिर्देशों के लिए नीचे चरण 1 देखें।
कदम
- 1 अपने कार्य क्षेत्र में या नेटवर्क प्रिंटर के साथ आस-पास एक कार्यालय खोजें। यदि प्रिंटर साझा नहीं किया गया है, तो आपको साझा करना होगा।
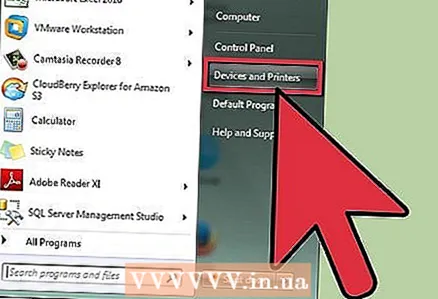 2 प्रिंटर साझा करने के लिए इन चरणों का पालन करें।
2 प्रिंटर साझा करने के लिए इन चरणों का पालन करें।- टास्कबार पर 'स्टार्ट' बटन पर क्लिक करें और पॉप-अप मेनू से 'डिवाइस और प्रिंटर' बटन पर क्लिक करें।
- खुलने वाली विंडो में, उस प्रिंटर का चयन करें जिसे आप साझा करना चाहते हैं और उस पर राइट-क्लिक करें। संदर्भ मेनू से 'प्रिंटर गुण' चुनें।
- दिखाई देने वाले संवाद बॉक्स में, 'साझाकरण' टैब पर क्लिक करें। फिर 'इस प्रिंटर को साझा करें' के बगल में स्थित बॉक्स को चेक करें। 'शेयर नाम' दर्ज करना न भूलें। इसे नोट कर लें क्योंकि इससे आप नेटवर्क पर अपना प्रिंटर जल्दी से ढूंढ सकेंगे।
- सेटिंग्स को लागू करने के लिए 'लागू करें' बटन और फिर 'ओके' पर क्लिक करें।
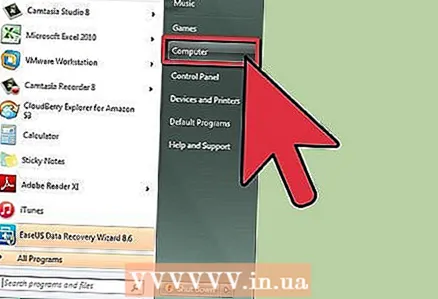 3 टास्कबार पर 'स्टार्ट' पर क्लिक करें और दिखाई देने वाले पॉप-अप मेनू से 'कंप्यूटर' चुनें। प्रिंटर पैरामीटर 'सिस्टम टास्क' के अंतर्गत पाए जाने चाहिए; यदि नहीं, तो टास्कबार में 'स्टार्ट' पर क्लिक करें और उसमें दिखाई देने वाले पॉप-अप मेनू में 'डिवाइस और प्रिंटर' पर क्लिक करें।
3 टास्कबार पर 'स्टार्ट' पर क्लिक करें और दिखाई देने वाले पॉप-अप मेनू से 'कंप्यूटर' चुनें। प्रिंटर पैरामीटर 'सिस्टम टास्क' के अंतर्गत पाए जाने चाहिए; यदि नहीं, तो टास्कबार में 'स्टार्ट' पर क्लिक करें और उसमें दिखाई देने वाले पॉप-अप मेनू में 'डिवाइस और प्रिंटर' पर क्लिक करें। 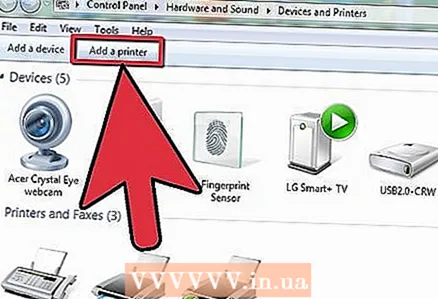 4 डिवाइस और प्रिंटर में, 'एक प्रिंटर जोड़ें' पर क्लिक करें। यह आपको वायरलेस नेटवर्क पर अपने निकटतम प्रिंटर को जोड़ने की अनुमति देगा।
4 डिवाइस और प्रिंटर में, 'एक प्रिंटर जोड़ें' पर क्लिक करें। यह आपको वायरलेस नेटवर्क पर अपने निकटतम प्रिंटर को जोड़ने की अनुमति देगा। 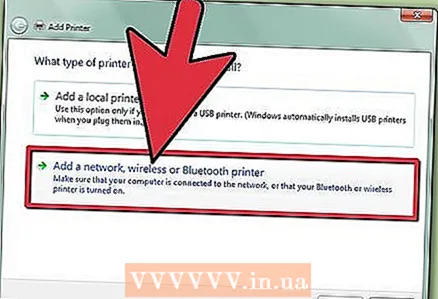 5 Add a Printer पर क्लिक करने के बाद, एक नया पेज दिखाई देता है, आपको दो विकल्पों के साथ प्रस्तुत किया जाएगा, यानी लोकल इस कंप्यूटर से जुड़ा प्रिंटर है और एक नेटवर्क प्रिंटर या किसी अन्य कंप्यूटर से जुड़ा प्रिंटर। बाद वाले का चयन करें और 'अगला' पर क्लिक करें। प्रकट होने वाले एक नए पृष्ठ पर, आपको कनेक्ट करने के लिए एक प्रिंटर निर्दिष्ट करने के लिए कहा जाएगा। 'प्रिंटर के लिए ब्राउज़ करें' विकल्प चुनें और 'अगला' पर क्लिक करें। आपके नजदीकी प्रिंटर का स्थान निर्धारित किया जाएगा। इस प्रक्रिया को पूरा होने में थोड़ा समय लग सकता है, इसलिए धैर्य रखें।
5 Add a Printer पर क्लिक करने के बाद, एक नया पेज दिखाई देता है, आपको दो विकल्पों के साथ प्रस्तुत किया जाएगा, यानी लोकल इस कंप्यूटर से जुड़ा प्रिंटर है और एक नेटवर्क प्रिंटर या किसी अन्य कंप्यूटर से जुड़ा प्रिंटर। बाद वाले का चयन करें और 'अगला' पर क्लिक करें। प्रकट होने वाले एक नए पृष्ठ पर, आपको कनेक्ट करने के लिए एक प्रिंटर निर्दिष्ट करने के लिए कहा जाएगा। 'प्रिंटर के लिए ब्राउज़ करें' विकल्प चुनें और 'अगला' पर क्लिक करें। आपके नजदीकी प्रिंटर का स्थान निर्धारित किया जाएगा। इस प्रक्रिया को पूरा होने में थोड़ा समय लग सकता है, इसलिए धैर्य रखें। 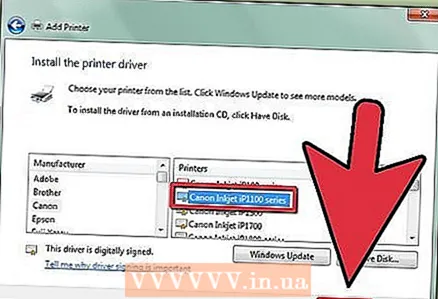 6 जब खोज पूरी हो जाती है, तो नेटवर्क से जुड़े सभी प्रिंटर सूचीबद्ध हो जाएंगे। आपके द्वारा पहले लिखे गए प्रिंटर के नाम पर क्लिक करें और NEXT पर क्लिक करें।
6 जब खोज पूरी हो जाती है, तो नेटवर्क से जुड़े सभी प्रिंटर सूचीबद्ध हो जाएंगे। आपके द्वारा पहले लिखे गए प्रिंटर के नाम पर क्लिक करें और NEXT पर क्लिक करें। 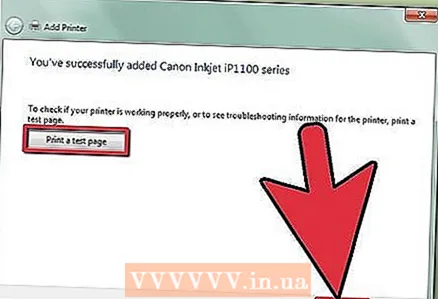 7 स्थापना प्रक्रिया को पूरा करने के बाद, आपको एक परीक्षण पृष्ठ प्रिंट करने के लिए प्रेरित किया जाएगा। यह सुनिश्चित करने के लिए एक परीक्षण है कि कनेक्शन ठीक है।
7 स्थापना प्रक्रिया को पूरा करने के बाद, आपको एक परीक्षण पृष्ठ प्रिंट करने के लिए प्रेरित किया जाएगा। यह सुनिश्चित करने के लिए एक परीक्षण है कि कनेक्शन ठीक है।
टिप्स
- नेटवर्क प्रिंटर से कनेक्ट करने से आपको हर बार प्रिंट करने के लिए पास के प्रिंटर पर जाने की परेशानी से बचा जा सकेगा।
आपको किस चीज़ की जरूरत है
- स्थापित वायरलेस या स्थानीय नेटवर्क प्रिंटर।
- इंटरनेट का उपयोग।