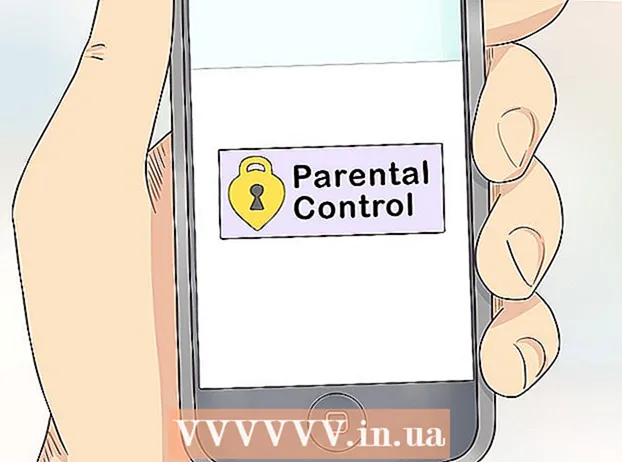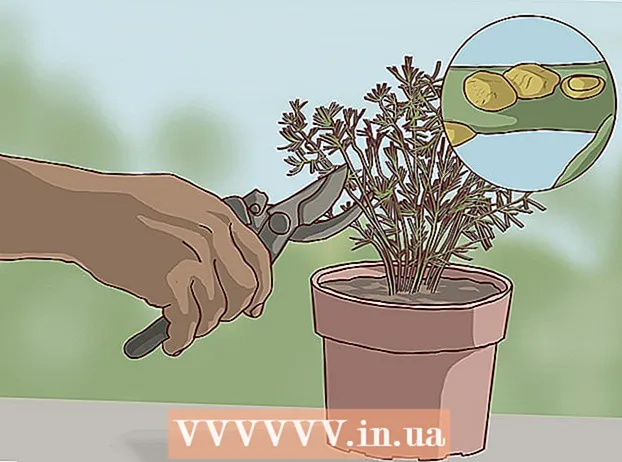लेखक:
Marcus Baldwin
निर्माण की तारीख:
21 जून 2021
डेट अपडेट करें:
1 जुलाई 2024
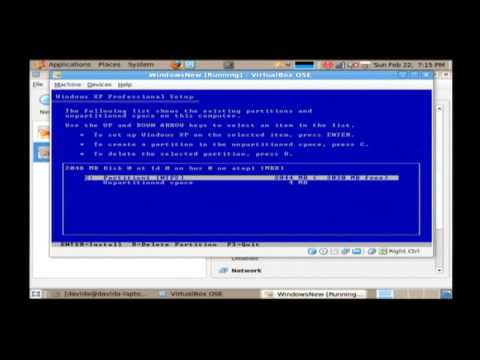
विषय
यह आलेख आपको दिखाएगा कि विंडोज और मैक ओएस एक्स चलाने वाले कंप्यूटर पर ऑपरेटिंग सिस्टम को कैसे पुनर्स्थापित किया जाए। यह तब किया जाता है जब सिस्टम क्षतिग्रस्त या संक्रमित हो। सिस्टम को फिर से स्थापित करने से पहले, कृपया अपने डेटा का बैकअप लें और इसे बाहरी हार्ड ड्राइव पर कॉपी करें।
कदम
विधि 1 में से 2: विंडोज़ पर
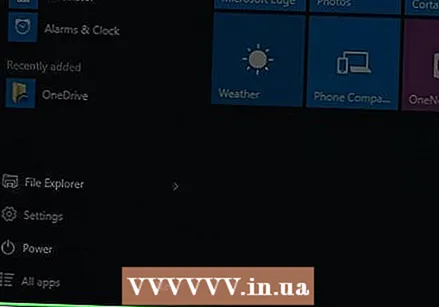 1 स्टार्ट मेन्यू खोलें
1 स्टार्ट मेन्यू खोलें  . स्क्रीन के निचले बाएँ कोने में Windows लोगो पर क्लिक करें।
. स्क्रीन के निचले बाएँ कोने में Windows लोगो पर क्लिक करें। 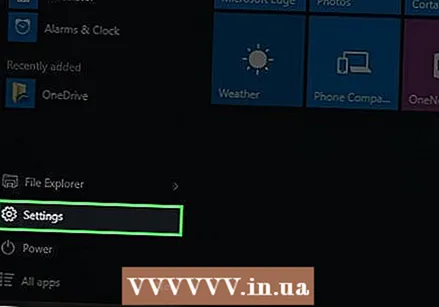 2 "विकल्प" पर क्लिक करें
2 "विकल्प" पर क्लिक करें  . स्टार्ट मेन्यू के निचले-बाएँ कोने में गियर के आकार के आइकन पर क्लिक करें।
. स्टार्ट मेन्यू के निचले-बाएँ कोने में गियर के आकार के आइकन पर क्लिक करें। 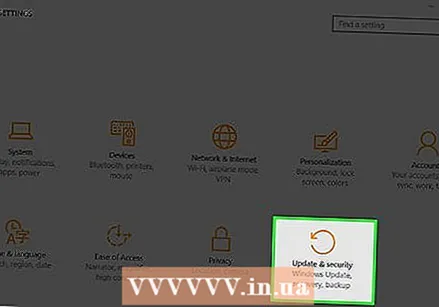 3 अद्यतन और सुरक्षा पर क्लिक करें
3 अद्यतन और सुरक्षा पर क्लिक करें  . यह आइकन विकल्प विंडो के नीचे है।
. यह आइकन विकल्प विंडो के नीचे है। 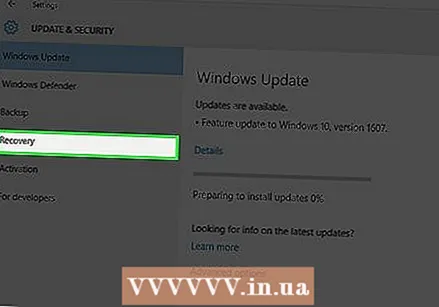 4 टैब पर जाएं स्वास्थ्य लाभ. यह खिड़की के बाईं ओर है।
4 टैब पर जाएं स्वास्थ्य लाभ. यह खिड़की के बाईं ओर है। 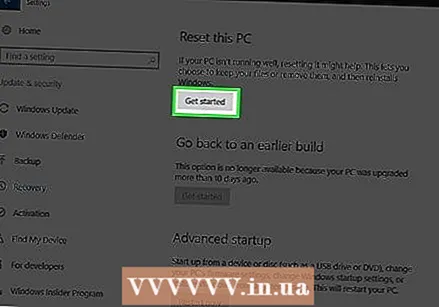 5 पर क्लिक करें शुरू हो जाओ. आपको यह विकल्प पृष्ठ के शीर्ष पर इस पीसी को रीसेट करें अनुभाग के अंतर्गत मिलेगा।
5 पर क्लिक करें शुरू हो जाओ. आपको यह विकल्प पृष्ठ के शीर्ष पर इस पीसी को रीसेट करें अनुभाग के अंतर्गत मिलेगा। 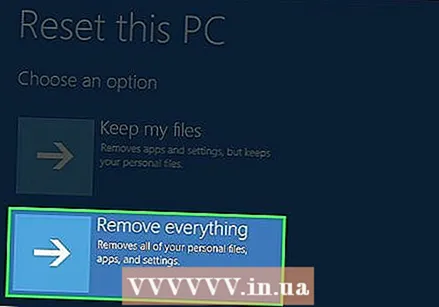 6 पर क्लिक करें सब कुछ मिटा दोजब नौबत आई। यह पॉप-अप विंडो के शीर्ष के पास है।
6 पर क्लिक करें सब कुछ मिटा दोजब नौबत आई। यह पॉप-अप विंडो के शीर्ष के पास है।  7 पर क्लिक करें फ़ाइलें हटाएं और डिस्क साफ़ करें. हार्ड ड्राइव की सभी जानकारी हटा दी जाएगी और फिर उस पर विंडोज 10 स्थापित हो जाएगा।
7 पर क्लिक करें फ़ाइलें हटाएं और डिस्क साफ़ करें. हार्ड ड्राइव की सभी जानकारी हटा दी जाएगी और फिर उस पर विंडोज 10 स्थापित हो जाएगा। - आपको स्क्रीन पर एक चेतावनी प्राप्त हो सकती है कि आप Windows के पिछले संस्करण में वापस नहीं आ सकते हैं। इस मामले में, अगला क्लिक करें।
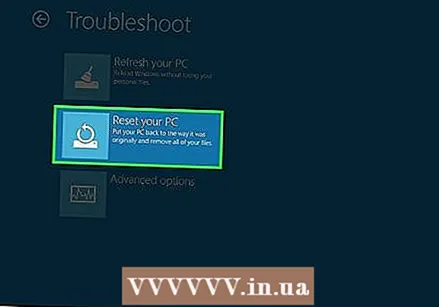 8 पर क्लिक करें मूल स्थिति में लौटें जब नौबत आई। सिस्टम की पुनर्स्थापना शुरू हो जाएगी।
8 पर क्लिक करें मूल स्थिति में लौटें जब नौबत आई। सिस्टम की पुनर्स्थापना शुरू हो जाएगी। 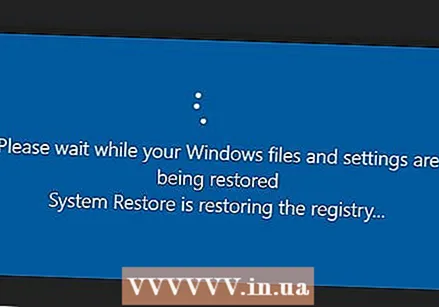 9 Windows पुनर्स्थापना प्रक्रिया पूरी होने तक प्रतीक्षा करें। इस प्रक्रिया में कई घंटे लग सकते हैं, इसलिए अपने कंप्यूटर को किसी विश्वसनीय पावर स्रोत से कनेक्ट करें।
9 Windows पुनर्स्थापना प्रक्रिया पूरी होने तक प्रतीक्षा करें। इस प्रक्रिया में कई घंटे लग सकते हैं, इसलिए अपने कंप्यूटर को किसी विश्वसनीय पावर स्रोत से कनेक्ट करें। 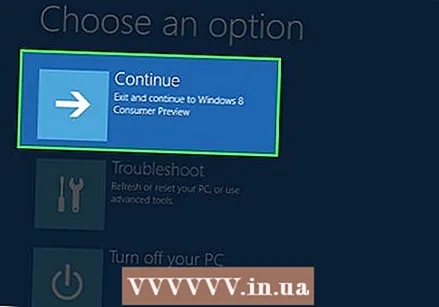 10 पर क्लिक करें आगे बढ़नाजब नौबत आई। यह विकल्प पृष्ठ के शीर्ष पर दिखाई देगा। सेटिंग्स पेज खुल जाएगा।
10 पर क्लिक करें आगे बढ़नाजब नौबत आई। यह विकल्प पृष्ठ के शीर्ष पर दिखाई देगा। सेटिंग्स पेज खुल जाएगा। 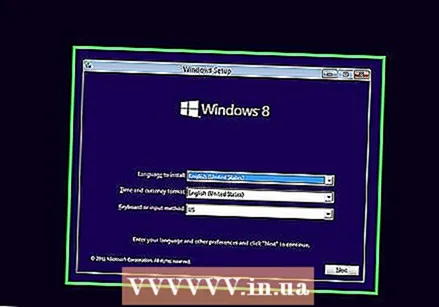 11 स्क्रीन पर दिए गए निर्देशों का अनुपालन करें। एक भाषा का चयन करें, वायरलेस नेटवर्क से कनेक्ट करें, और विंडोज 10 की पुनर्स्थापना को पूरा करने के लिए अन्य विकल्प सेट करें।
11 स्क्रीन पर दिए गए निर्देशों का अनुपालन करें। एक भाषा का चयन करें, वायरलेस नेटवर्क से कनेक्ट करें, और विंडोज 10 की पुनर्स्थापना को पूरा करने के लिए अन्य विकल्प सेट करें।
विधि 2 में से 2: Mac OS X पर
 1 ऐप्पल मेनू खोलें
1 ऐप्पल मेनू खोलें  . स्क्रीन के ऊपरी बाएँ कोने में Apple लोगो पर क्लिक करें। एक मेनू खुलेगा।
. स्क्रीन के ऊपरी बाएँ कोने में Apple लोगो पर क्लिक करें। एक मेनू खुलेगा। 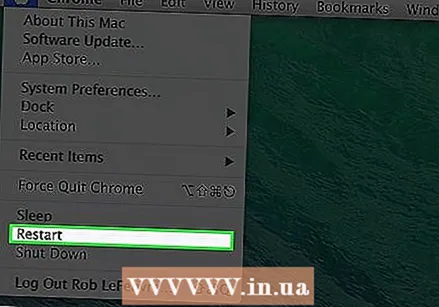 2 पर क्लिक करें रीबूट. यह मेनू के निचले भाग के पास है।
2 पर क्लिक करें रीबूट. यह मेनू के निचले भाग के पास है। 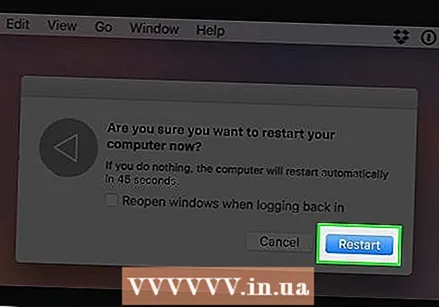 3 पर क्लिक करें रीबूटजब नौबत आई। कंप्यूटर रीबूट करने के लिए जाएगा।
3 पर क्लिक करें रीबूटजब नौबत आई। कंप्यूटर रीबूट करने के लिए जाएगा। 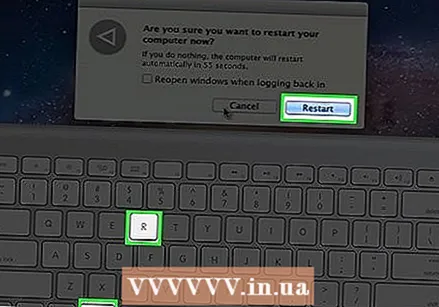 4 अपने कंप्यूटर को रिकवरी मोड में बूट करें। एक बार जब आप "पुनरारंभ करें" बटन दबाते हैं, तो कुंजियों को दबाकर रखें कमान+आर यूटिलिटीज विंडो खुलने तक।
4 अपने कंप्यूटर को रिकवरी मोड में बूट करें। एक बार जब आप "पुनरारंभ करें" बटन दबाते हैं, तो कुंजियों को दबाकर रखें कमान+आर यूटिलिटीज विंडो खुलने तक। 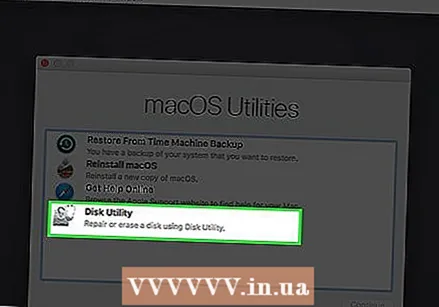 5 कृपया चुने तस्तरी उपयोगिता. यह एक ग्रे हार्ड ड्राइव आइकन है।
5 कृपया चुने तस्तरी उपयोगिता. यह एक ग्रे हार्ड ड्राइव आइकन है।  6 पर क्लिक करें आगे बढ़ना. यह विंडो के निचले दाएं कोने में है।
6 पर क्लिक करें आगे बढ़ना. यह विंडो के निचले दाएं कोने में है।  7 अपनी हार्ड ड्राइव का चयन करें। विंडो के बाईं ओर, उस हार्ड ड्राइव पर क्लिक करें जहां मैक ओएस एक्स ऑपरेटिंग सिस्टम स्थापित है।
7 अपनी हार्ड ड्राइव का चयन करें। विंडो के बाईं ओर, उस हार्ड ड्राइव पर क्लिक करें जहां मैक ओएस एक्स ऑपरेटिंग सिस्टम स्थापित है। 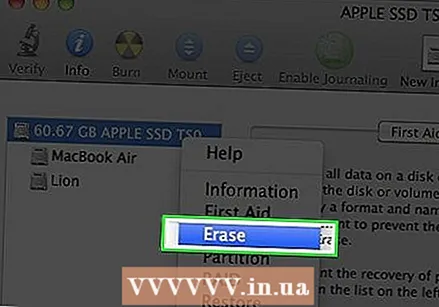 8 पर क्लिक करें मिटाएं. यह विंडो के शीर्ष पर एक टैब है। एक पॉप-अप विंडो खुलेगी।
8 पर क्लिक करें मिटाएं. यह विंडो के शीर्ष पर एक टैब है। एक पॉप-अप विंडो खुलेगी। 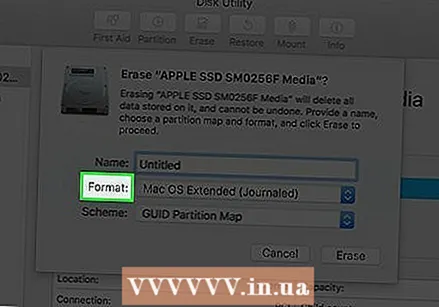 9 प्रारूप मेनू खोलें। आप इसे पृष्ठ के दाईं ओर पाएंगे।
9 प्रारूप मेनू खोलें। आप इसे पृष्ठ के दाईं ओर पाएंगे। 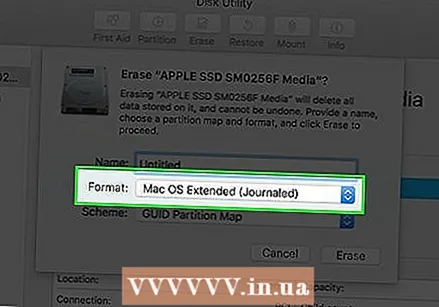 10 पर क्लिक करें मैक ओएस एक्सटेंडेड. यह विकल्प मेनू पर है।
10 पर क्लिक करें मैक ओएस एक्सटेंडेड. यह विकल्प मेनू पर है। 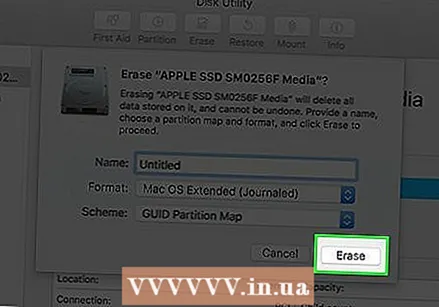 11 पर क्लिक करें मिटाएं. यह विंडो के निचले दाएं कोने में है।
11 पर क्लिक करें मिटाएं. यह विंडो के निचले दाएं कोने में है। 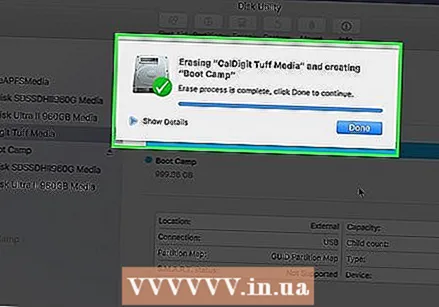 12 हार्ड डिस्क पर जानकारी के हटाए जाने की प्रतीक्षा करें। इसमें कुछ समय लगेगा, इसलिए अपने कंप्यूटर को एक विश्वसनीय पावर स्रोत से कनेक्ट करें।
12 हार्ड डिस्क पर जानकारी के हटाए जाने की प्रतीक्षा करें। इसमें कुछ समय लगेगा, इसलिए अपने कंप्यूटर को एक विश्वसनीय पावर स्रोत से कनेक्ट करें।  13 पर क्लिक करें तैयारजब नौबत आई।
13 पर क्लिक करें तैयारजब नौबत आई।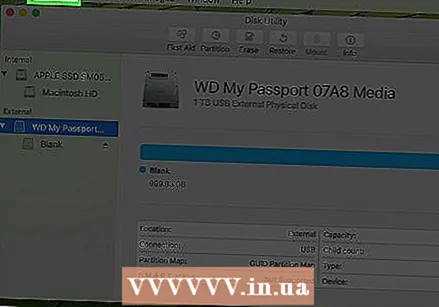 14 पर क्लिक करें तस्तरी उपयोगिता. यह मेनू स्क्रीन के ऊपर बाईं ओर है।
14 पर क्लिक करें तस्तरी उपयोगिता. यह मेनू स्क्रीन के ऊपर बाईं ओर है। 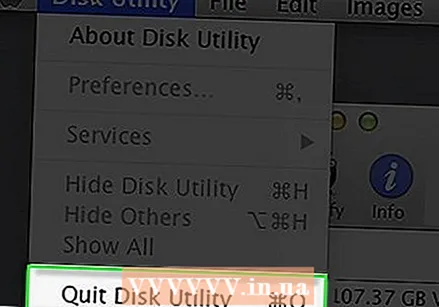 15 पर क्लिक करें बाहर जाओ. यह डिस्क यूटिलिटी मेन्यू में सबसे नीचे है। आपको पुनर्प्राप्ति मोड की मुख्य विंडो पर लौटा दिया जाएगा।
15 पर क्लिक करें बाहर जाओ. यह डिस्क यूटिलिटी मेन्यू में सबसे नीचे है। आपको पुनर्प्राप्ति मोड की मुख्य विंडो पर लौटा दिया जाएगा।  16 कृपया चुने MacOS को पुनर्स्थापित करेंऔर फिर दबाएं आगे बढ़ना. आपकी हार्ड ड्राइव पर macOS Sierra का इंस्टालेशन शुरू हो जाता है।
16 कृपया चुने MacOS को पुनर्स्थापित करेंऔर फिर दबाएं आगे बढ़ना. आपकी हार्ड ड्राइव पर macOS Sierra का इंस्टालेशन शुरू हो जाता है। - 17 स्क्रीन पर दिए गए निर्देशों का अनुपालन करें। macOS Sierra इंस्टाल हो जाने के बाद, अपना सिस्टम सेट करें (उदाहरण के लिए, कोई भाषा चुनें और वायरलेस नेटवर्क से कनेक्ट करें)।
टिप्स
- डेटा बैकअप से फ़ाइलें और प्रोग्राम पुनर्स्थापित करें, लेकिन ऐसा करने से पहले, सुनिश्चित करें कि बैकअप में कोई दूषित/मैलवेयर प्रोग्राम तो नहीं है।
चेतावनी
- जब सिस्टम स्थापित हो जाता है, तो आपको उन कार्यक्रमों को फिर से स्थापित करना होगा जिनकी आपको आवश्यकता है।