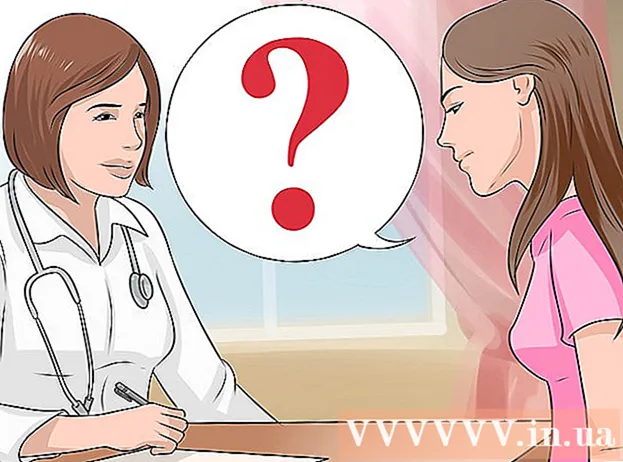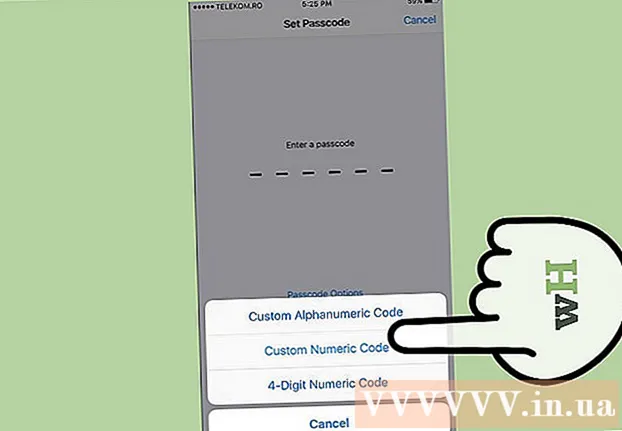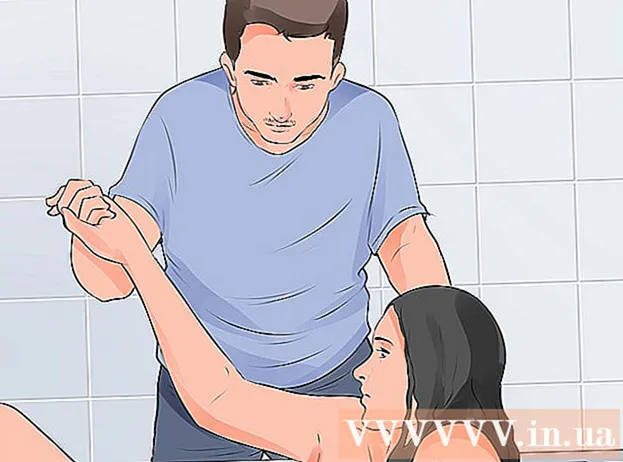लेखक:
Virginia Floyd
निर्माण की तारीख:
13 अगस्त 2021
डेट अपडेट करें:
1 जुलाई 2024
![[4 Ways] How To Transfer Photos from iPhone to iPad Pro/Air/Mini Tutorial 2021](https://i.ytimg.com/vi/ZgHO3DDiJhs/hqdefault.jpg)
विषय
- कदम
- विधि 1 में से 3: iCloud का उपयोग करना
- विधि २ का ३: एयरड्रॉप का उपयोग करना
- विधि 3 में से 3: ईमेल का उपयोग करना
यह आलेख आपको दिखाएगा कि आईफोन से आईपैड में फोटो कॉपी (भेजें) कैसे करें।
कदम
विधि 1 में से 3: iCloud का उपयोग करना
 1 IPhone पर, सेटिंग ऐप खोलें। इस ऐप का आइकन ग्रे गियर (⚙️) है और यह आमतौर पर होम स्क्रीन पर पाया जाता है।
1 IPhone पर, सेटिंग ऐप खोलें। इस ऐप का आइकन ग्रे गियर (⚙️) है और यह आमतौर पर होम स्क्रीन पर पाया जाता है।  2 "ऐप्पल आईडी" पर क्लिक करें। यह अनुभाग सेटिंग मेनू के शीर्ष पर है और इसमें आपका नाम और चित्र (यदि कोई हो) शामिल है।
2 "ऐप्पल आईडी" पर क्लिक करें। यह अनुभाग सेटिंग मेनू के शीर्ष पर है और इसमें आपका नाम और चित्र (यदि कोई हो) शामिल है। - यदि आप पहले से साइन इन नहीं हैं, तो साइन इन> पर क्लिक करें, अपना ऐप्पल आईडी और पासवर्ड दर्ज करें और फिर साइन इन पर क्लिक करें।
- यदि आप iOS के पुराने संस्करण का उपयोग कर रहे हैं, तो इस चरण को छोड़ दें।
 3 आईक्लाउड पर क्लिक करें। यह विकल्प मेनू के दूसरे भाग में स्थित है।
3 आईक्लाउड पर क्लिक करें। यह विकल्प मेनू के दूसरे भाग में स्थित है।  4 फोटो क्लिक करें। यह ऐप आपको ऐप यूजिंग आईक्लाउड सेक्शन में सबसे ऊपर मिलेगा।
4 फोटो क्लिक करें। यह ऐप आपको ऐप यूजिंग आईक्लाउड सेक्शन में सबसे ऊपर मिलेगा।  5 आईक्लाउड फोटो लाइब्रेरी स्लाइडर को ऑन पोजीशन पर ले जाएं। यह हरा हो जाएगा। अब, आईफोन के साथ ली गई नई तस्वीरें और डिवाइस की मेमोरी में संग्रहीत मौजूदा छवियों को आईक्लाउड में कॉपी किया जाएगा।
5 आईक्लाउड फोटो लाइब्रेरी स्लाइडर को ऑन पोजीशन पर ले जाएं। यह हरा हो जाएगा। अब, आईफोन के साथ ली गई नई तस्वीरें और डिवाइस की मेमोरी में संग्रहीत मौजूदा छवियों को आईक्लाउड में कॉपी किया जाएगा। - अपने iPhone पर स्थान खाली करने के लिए, "iPhone मेमोरी ऑप्टिमाइज़ करें" पर टैप करें; इस मामले में, तस्वीरों का आकार कम हो जाएगा।
 6 अपलोड टू फोटो स्ट्रीम स्लाइडर को ऑन पोजीशन पर ले जाएं। अब, iPhone के साथ ली गई नई तस्वीरें आपके सभी उपकरणों के साथ Apple ID से साइन इन होने पर (वायरलेस नेटवर्क से कनेक्ट होने पर) सिंक हो जाएंगी।
6 अपलोड टू फोटो स्ट्रीम स्लाइडर को ऑन पोजीशन पर ले जाएं। अब, iPhone के साथ ली गई नई तस्वीरें आपके सभी उपकरणों के साथ Apple ID से साइन इन होने पर (वायरलेस नेटवर्क से कनेक्ट होने पर) सिंक हो जाएंगी।  7 IPad पर, सेटिंग ऐप खोलें। इस ऐप का आइकन ग्रे गियर (⚙️) है और यह आमतौर पर होम स्क्रीन पर पाया जाता है।
7 IPad पर, सेटिंग ऐप खोलें। इस ऐप का आइकन ग्रे गियर (⚙️) है और यह आमतौर पर होम स्क्रीन पर पाया जाता है।  8 "ऐप्पल आईडी" पर क्लिक करें। यह सेक्शन सेटिंग्स मेन्यू में सबसे ऊपर होता है।
8 "ऐप्पल आईडी" पर क्लिक करें। यह सेक्शन सेटिंग्स मेन्यू में सबसे ऊपर होता है। - यदि आप पहले से साइन इन नहीं हैं, तो साइन इन> पर क्लिक करें, अपना ऐप्पल आईडी और पासवर्ड दर्ज करें और फिर साइन इन पर क्लिक करें।
- यदि आप iOS के पुराने संस्करण का उपयोग कर रहे हैं, तो इस चरण को छोड़ दें।
 9 आईक्लाउड पर क्लिक करें। यह विकल्प मेनू के दूसरे भाग में स्थित है।
9 आईक्लाउड पर क्लिक करें। यह विकल्प मेनू के दूसरे भाग में स्थित है।  10 फोटो क्लिक करें। यह ऐप आपको ऐप यूजिंग आईक्लाउड सेक्शन में सबसे ऊपर मिलेगा।
10 फोटो क्लिक करें। यह ऐप आपको ऐप यूजिंग आईक्लाउड सेक्शन में सबसे ऊपर मिलेगा।  11 आईक्लाउड फोटो लाइब्रेरी स्लाइडर को चालू स्थिति में ले जाएं। यह हरा हो जाएगा।
11 आईक्लाउड फोटो लाइब्रेरी स्लाइडर को चालू स्थिति में ले जाएं। यह हरा हो जाएगा।  12 होम बटन दबाएं। यह iPad के सामने (स्क्रीन के ठीक नीचे स्थित) गोल बटन है।
12 होम बटन दबाएं। यह iPad के सामने (स्क्रीन के ठीक नीचे स्थित) गोल बटन है।  13 अपने कंप्यूटर पर, फ़ोटो ऐप खोलें। इस एप्लिकेशन का आइकन एक बहुरंगी फूल जैसा दिखता है।
13 अपने कंप्यूटर पर, फ़ोटो ऐप खोलें। इस एप्लिकेशन का आइकन एक बहुरंगी फूल जैसा दिखता है।  14 एल्बम पर क्लिक करें। यह बटन विंडो में सबसे ऊपर है।
14 एल्बम पर क्लिक करें। यह बटन विंडो में सबसे ऊपर है।  15 सभी तस्वीरें क्लिक करें। यह संभवतः स्क्रीन के ऊपरी बाएँ कोने में स्थित एल्बमों में से एक है। IPhone और iPad सामग्री को iCloud से सिंक करने के बाद, इस एल्बम में iPhone तस्वीरें दिखाई देती हैं।
15 सभी तस्वीरें क्लिक करें। यह संभवतः स्क्रीन के ऊपरी बाएँ कोने में स्थित एल्बमों में से एक है। IPhone और iPad सामग्री को iCloud से सिंक करने के बाद, इस एल्बम में iPhone तस्वीरें दिखाई देती हैं।
विधि २ का ३: एयरड्रॉप का उपयोग करना
 1 IPad पर, नियंत्रण केंद्र खोलें। ऐसा करने के लिए, स्क्रीन के नीचे से ऊपर की ओर स्वाइप करें।
1 IPad पर, नियंत्रण केंद्र खोलें। ऐसा करने के लिए, स्क्रीन के नीचे से ऊपर की ओर स्वाइप करें।  2 एयरड्रॉप पर क्लिक करें। यह बटन स्क्रीन के निचले-बाएँ कोने में है।
2 एयरड्रॉप पर क्लिक करें। यह बटन स्क्रीन के निचले-बाएँ कोने में है। - यदि आपको ब्लूटूथ और वाई-फाई चालू करने के लिए कहा जाए, तो ऐसा करें।
 3 केवल संपर्क पर क्लिक करें। यह मेनू के बीच में है।
3 केवल संपर्क पर क्लिक करें। यह मेनू के बीच में है।  4 अपने कंप्यूटर पर, फ़ोटो ऐप खोलें। इस एप्लिकेशन का आइकन एक बहुरंगी फूल जैसा दिखता है।
4 अपने कंप्यूटर पर, फ़ोटो ऐप खोलें। इस एप्लिकेशन का आइकन एक बहुरंगी फूल जैसा दिखता है।  5 एल्बम पर क्लिक करें। यह बटन विंडो में सबसे ऊपर है।
5 एल्बम पर क्लिक करें। यह बटन विंडो में सबसे ऊपर है।  6 सभी तस्वीरें क्लिक करें। यह संभवतः स्क्रीन के ऊपरी बाएँ कोने में स्थित एल्बमों में से एक है।
6 सभी तस्वीरें क्लिक करें। यह संभवतः स्क्रीन के ऊपरी बाएँ कोने में स्थित एल्बमों में से एक है।  7 एक फोटो चुनें। ऐसा करने के लिए, बस वांछित फोटो पर क्लिक करें।
7 एक फोटो चुनें। ऐसा करने के लिए, बस वांछित फोटो पर क्लिक करें।  8 शेयर पर क्लिक करें। इस बटन के लिए आइकन एक वर्ग के रूप में है जिसमें एक तीर ऊपर की ओर है, और यह स्क्रीन के निचले बाएँ कोने में स्थित है।
8 शेयर पर क्लिक करें। इस बटन के लिए आइकन एक वर्ग के रूप में है जिसमें एक तीर ऊपर की ओर है, और यह स्क्रीन के निचले बाएँ कोने में स्थित है।  9 अतिरिक्त फ़ोटो चुनें (यदि आप चाहें)। फ़ोटो को बाएं या दाएं फ़्लिक करें (स्क्रीन के शीर्ष पर) और छवि के निचले दाएं कोने में सर्कल आइकन पर क्लिक करके इसे चुनें।
9 अतिरिक्त फ़ोटो चुनें (यदि आप चाहें)। फ़ोटो को बाएं या दाएं फ़्लिक करें (स्क्रीन के शीर्ष पर) और छवि के निचले दाएं कोने में सर्कल आइकन पर क्लिक करके इसे चुनें। - कुछ उपयोगकर्ताओं ने AirDrop के माध्यम से फ़ोटो कॉपी करते समय समस्याओं की सूचना दी है।
 10 अपने iPad के नाम पर क्लिक करें। यह स्क्रीन के शीर्ष पर छवियों और स्क्रीन के नीचे साझाकरण विकल्पों के बीच दिखाई देगा।
10 अपने iPad के नाम पर क्लिक करें। यह स्क्रीन के शीर्ष पर छवियों और स्क्रीन के नीचे साझाकरण विकल्पों के बीच दिखाई देगा। - यदि आपका टैबलेट स्क्रीन पर नहीं है, तो सुनिश्चित करें कि डिवाइस आपके स्मार्टफोन के काफी करीब है (एक मीटर के भीतर) और एयरड्रॉप चालू है।
- यदि आपको ब्लूटूथ और वाई-फाई चालू करने के लिए कहा जाए, तो ऐसा करें।
 11 आईपैड पर तस्वीरें देखें। स्क्रीन पर एक संदेश दिखाई देता है जो दर्शाता है कि iPhone छवियों को स्थानांतरित कर रहा है। जब कॉपी करने की प्रक्रिया पूरी हो जाती है, तो आप iPad पर फोटो ऐप में तस्वीरें देख सकते हैं।
11 आईपैड पर तस्वीरें देखें। स्क्रीन पर एक संदेश दिखाई देता है जो दर्शाता है कि iPhone छवियों को स्थानांतरित कर रहा है। जब कॉपी करने की प्रक्रिया पूरी हो जाती है, तो आप iPad पर फोटो ऐप में तस्वीरें देख सकते हैं।
विधि 3 में से 3: ईमेल का उपयोग करना
 1 IPhone पर, फ़ोटो ऐप खोलें। इस एप्लिकेशन का आइकन एक बहुरंगी फूल जैसा दिखता है।
1 IPhone पर, फ़ोटो ऐप खोलें। इस एप्लिकेशन का आइकन एक बहुरंगी फूल जैसा दिखता है। - इस पद्धति का उपयोग करने के लिए, अपने iPhone और iPad पर मेल ऐप सेट करें।
 2 एक फोटो चुनें। ऐसा करने के लिए, बस वांछित फोटो पर क्लिक करें।
2 एक फोटो चुनें। ऐसा करने के लिए, बस वांछित फोटो पर क्लिक करें।  3 शेयर पर क्लिक करें। इस बटन के लिए आइकन एक वर्ग के रूप में है जिसमें एक तीर ऊपर की ओर है, और यह स्क्रीन के निचले बाएँ कोने में स्थित है।
3 शेयर पर क्लिक करें। इस बटन के लिए आइकन एक वर्ग के रूप में है जिसमें एक तीर ऊपर की ओर है, और यह स्क्रीन के निचले बाएँ कोने में स्थित है।  4 अतिरिक्त फ़ोटो चुनें (यदि आप चाहें)। फ़ोटो को बाएं या दाएं फ़्लिक करें (स्क्रीन के शीर्ष पर) और छवि के निचले दाएं कोने में सर्कल आइकन पर क्लिक करके इसे चुनें।
4 अतिरिक्त फ़ोटो चुनें (यदि आप चाहें)। फ़ोटो को बाएं या दाएं फ़्लिक करें (स्क्रीन के शीर्ष पर) और छवि के निचले दाएं कोने में सर्कल आइकन पर क्लिक करके इसे चुनें।  5 मेल पर क्लिक करें। यह स्क्रीन के नीचे बाईं ओर है। आपको एक नई स्क्रीन पर ले जाया जाएगा जहां आप एक ईमेल लिख सकते हैं।
5 मेल पर क्लिक करें। यह स्क्रीन के नीचे बाईं ओर है। आपको एक नई स्क्रीन पर ले जाया जाएगा जहां आप एक ईमेल लिख सकते हैं।  6 कृपया अपना पूरा ईमेल दर्ज करें। इसे "टू" लाइन (स्क्रीन के शीर्ष पर) पर करें।
6 कृपया अपना पूरा ईमेल दर्ज करें। इसे "टू" लाइन (स्क्रीन के शीर्ष पर) पर करें।  7 सबमिट पर क्लिक करें। यह बटन स्क्रीन के ऊपरी दाएं कोने में स्थित है।
7 सबमिट पर क्लिक करें। यह बटन स्क्रीन के ऊपरी दाएं कोने में स्थित है। - सबमिट पर क्लिक करें, भले ही एक चेतावनी संदेश दिखाई दे कि विषय पंक्ति गायब है।
 8 आईपैड पर मेल ऐप खोलें। इस एप्लिकेशन का आइकन नीले रंग की पृष्ठभूमि पर एक सफेद लिफाफे जैसा दिखता है।
8 आईपैड पर मेल ऐप खोलें। इस एप्लिकेशन का आइकन नीले रंग की पृष्ठभूमि पर एक सफेद लिफाफे जैसा दिखता है।  9 आपके द्वारा स्वयं भेजे गए ईमेल पर क्लिक करें। यह आपके इनबॉक्स में सबसे ऊपर दिखाई देगा।
9 आपके द्वारा स्वयं भेजे गए ईमेल पर क्लिक करें। यह आपके इनबॉक्स में सबसे ऊपर दिखाई देगा।  10 फोटो खोलें। संलग्न छवि को खोलने के लिए उस पर क्लिक करें, और फिर छवि को दबाकर रखें।
10 फोटो खोलें। संलग्न छवि को खोलने के लिए उस पर क्लिक करें, और फिर छवि को दबाकर रखें।  11 इमेज सेव करें पर क्लिक करें. फ़ोटो को iPad के कैमरा फ़ोल्डर में सहेजा गया है।
11 इमेज सेव करें पर क्लिक करें. फ़ोटो को iPad के कैमरा फ़ोल्डर में सहेजा गया है।