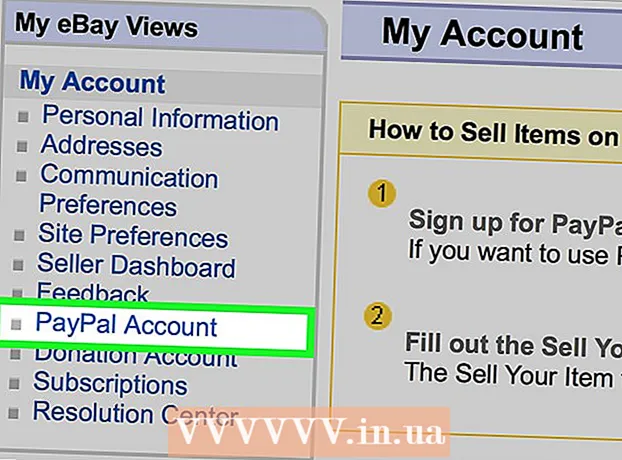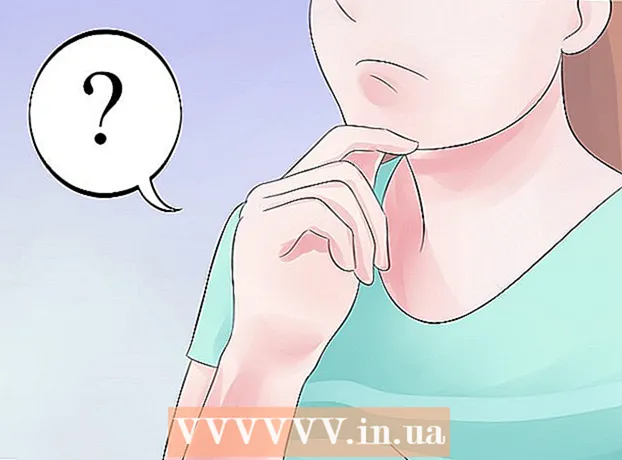लेखक:
Sara Rhodes
निर्माण की तारीख:
18 फ़रवरी 2021
डेट अपडेट करें:
1 जुलाई 2024

विषय
यह आलेख आपको दिखाएगा कि आईपी पते की एक सूची कैसे खोलें जो आपके राउटर तक पहुंच सके। यह विंडोज या मैक ओएस एक्स कंप्यूटर (राउटर के कॉन्फ़िगरेशन पेज के माध्यम से) और आईफोन या एंड्रॉइड डिवाइस (समर्पित एप्लिकेशन का उपयोग करके) पर किया जा सकता है।
कदम
विधि १ का ३: कंप्यूटर पर
 1 अपने राउटर का आईपी पता पता करें। इसके लिए:
1 अपने राउटर का आईपी पता पता करें। इसके लिए: - खिड़कियाँ: स्टार्ट मेन्यू खोलें
 , "विकल्प" पर क्लिक करें
, "विकल्प" पर क्लिक करें  , "नेटवर्क और इंटरनेट" पर क्लिक करें, "नेटवर्क सेटिंग्स देखें" पर क्लिक करें, "वाई-फाई" अनुभाग तक स्क्रॉल करें और "डिफ़ॉल्ट गेटवे" लाइन में पता नोट करें।
, "नेटवर्क और इंटरनेट" पर क्लिक करें, "नेटवर्क सेटिंग्स देखें" पर क्लिक करें, "वाई-फाई" अनुभाग तक स्क्रॉल करें और "डिफ़ॉल्ट गेटवे" लाइन में पता नोट करें। - मैक: ऐप्पल मेनू खोलें
 , सिस्टम वरीयताएँ पर क्लिक करें, नेटवर्क पर क्लिक करें, बाएँ फलक में, अपने वायरलेस नेटवर्क पर क्लिक करें, उन्नत पर क्लिक करें, टीसीपी / आईपी टैब पर जाएं और राउटर लाइन में पता नोट करें।
, सिस्टम वरीयताएँ पर क्लिक करें, नेटवर्क पर क्लिक करें, बाएँ फलक में, अपने वायरलेस नेटवर्क पर क्लिक करें, उन्नत पर क्लिक करें, टीसीपी / आईपी टैब पर जाएं और राउटर लाइन में पता नोट करें।
- खिड़कियाँ: स्टार्ट मेन्यू खोलें
 2 अपना वेब ब्राउज़र खोलें। अपने वेब ब्राउज़र आइकन पर डबल क्लिक करें (उदाहरण के लिए
2 अपना वेब ब्राउज़र खोलें। अपने वेब ब्राउज़र आइकन पर डबल क्लिक करें (उदाहरण के लिए  गूगल क्रोम)।
गूगल क्रोम)।  3 एड्रेस बार पर क्लिक करें। यह खिड़की के शीर्ष पर है।
3 एड्रेस बार पर क्लिक करें। यह खिड़की के शीर्ष पर है। - अगर एड्रेस बार में कोई टेक्स्ट है, तो उसे पहले हटा दें।
 4 अपने राउटर का पता दर्ज करें। वह पता दर्ज करें जो आपको डिफ़ॉल्ट गेटवे (विंडोज) या राउटर (मैक) लाइन में मिला है, और फिर क्लिक करें दर्ज करें.
4 अपने राउटर का पता दर्ज करें। वह पता दर्ज करें जो आपको डिफ़ॉल्ट गेटवे (विंडोज) या राउटर (मैक) लाइन में मिला है, और फिर क्लिक करें दर्ज करें.  5 राउटर के कॉन्फ़िगरेशन पेज पर लॉग इन करें। अपना उपयोगकर्ता नाम और पासवर्ड दर्ज करें और फिर क्लिक करें दर्ज करें.
5 राउटर के कॉन्फ़िगरेशन पेज पर लॉग इन करें। अपना उपयोगकर्ता नाम और पासवर्ड दर्ज करें और फिर क्लिक करें दर्ज करें. - यदि आपने डिफ़ॉल्ट उपयोगकर्ता नाम और पासवर्ड नहीं बदला है, तो उन्हें राउटर के मामले में या इसके निर्देशों में देखें।
 6 जुड़े उपकरणों की एक सूची खोजें। सूची का स्थान राउटर मॉडल पर निर्भर करता है, इसलिए सेटिंग्स, उन्नत सेटिंग्स, स्थिति और कनेक्शन टैब की समीक्षा करें।
6 जुड़े उपकरणों की एक सूची खोजें। सूची का स्थान राउटर मॉडल पर निर्भर करता है, इसलिए सेटिंग्स, उन्नत सेटिंग्स, स्थिति और कनेक्शन टैब की समीक्षा करें। - कुछ राउटर में यह सूची डीएचसीपी कनेक्शन या वायरलेस कनेक्शन के तहत होती है।
 7 जुड़े उपकरणों की सूची देखें। सूचीबद्ध डिवाइस वर्तमान में आपके राउटर से जुड़े हैं और इस प्रकार आपके नेटवर्क का उपयोग कर रहे हैं।
7 जुड़े उपकरणों की सूची देखें। सूचीबद्ध डिवाइस वर्तमान में आपके राउटर से जुड़े हैं और इस प्रकार आपके नेटवर्क का उपयोग कर रहे हैं। - कई राउटर उन उपकरणों को भी प्रदर्शित करते हैं जो अतीत में राउटर से जुड़े हुए हैं (लेकिन वर्तमान में कनेक्ट नहीं हैं)। इन उपकरणों को आमतौर पर धूसर कर दिया जाता है या अन्यथा कनेक्ट नहीं के रूप में चिह्नित किया जाता है।
विधि २ का ३: iPhone पर
 1 फिंग ऐप इंस्टॉल करें। यह एक निःशुल्क एप्लिकेशन है जो आपके नेटवर्क से जुड़े सभी उपकरणों को खोजता और प्रदर्शित करता है। इसे स्थापित करने के लिए, इन चरणों का पालन करें:
1 फिंग ऐप इंस्टॉल करें। यह एक निःशुल्क एप्लिकेशन है जो आपके नेटवर्क से जुड़े सभी उपकरणों को खोजता और प्रदर्शित करता है। इसे स्थापित करने के लिए, इन चरणों का पालन करें: - ऐप स्टोर खोलें
 ;
; - "खोज" पर क्लिक करें;
- खोज बार टैप करें;
- प्रवेश करना उँगली और "ढूंढें" पर क्लिक करें;
- "फिंग" के दाईं ओर "डाउनलोड" पर टैप करें;
- संकेत मिलने पर, अपना ऐप्पल आईडी पासवर्ड दर्ज करें या टच आईडी सेंसर को टैप करें।
- ऐप स्टोर खोलें
 2 भागो फिंग। ऐप स्टोर में ओपन टैप करें या होम स्क्रीन पर नीले और सफेद फिंग ऐप आइकन पर टैप करें।
2 भागो फिंग। ऐप स्टोर में ओपन टैप करें या होम स्क्रीन पर नीले और सफेद फिंग ऐप आइकन पर टैप करें।  3 स्क्रीन पर प्रदर्शित होने वाले आईपी पते की सूची की प्रतीक्षा करें। जैसे ही एप्लिकेशन लॉन्च होता है, यह तुरंत कनेक्टेड डिवाइस के आईपी पते की तलाश शुरू कर देगा, लेकिन इसमें कई मिनट लग सकते हैं।
3 स्क्रीन पर प्रदर्शित होने वाले आईपी पते की सूची की प्रतीक्षा करें। जैसे ही एप्लिकेशन लॉन्च होता है, यह तुरंत कनेक्टेड डिवाइस के आईपी पते की तलाश शुरू कर देगा, लेकिन इसमें कई मिनट लग सकते हैं।  4 आईपी पते की सूची की समीक्षा करें। ऐसा तब करें जब वे स्क्रीन पर यह देखने के लिए दिखाई दें कि आपके राउटर से कौन से उपकरण जुड़े हैं।
4 आईपी पते की सूची की समीक्षा करें। ऐसा तब करें जब वे स्क्रीन पर यह देखने के लिए दिखाई दें कि आपके राउटर से कौन से उपकरण जुड़े हैं। - यदि आप कुछ (या सभी) IP पतों के बजाय कुछ मिनट प्रतीक्षा करते हैं, तो एप्लिकेशन संबंधित उपकरणों के नाम और निर्माता प्रदर्शित करेगा।
विधि 3 में से 3: Android डिवाइस पर
 1 नेटवर्क यूटिलिटीज ऐप इंस्टॉल करें। यह एक निःशुल्क एप्लिकेशन है जो आपके नेटवर्क से जुड़े सभी उपकरणों को खोजता और प्रदर्शित करता है। इसे स्थापित करने के लिए, इन चरणों का पालन करें:
1 नेटवर्क यूटिलिटीज ऐप इंस्टॉल करें। यह एक निःशुल्क एप्लिकेशन है जो आपके नेटवर्क से जुड़े सभी उपकरणों को खोजता और प्रदर्शित करता है। इसे स्थापित करने के लिए, इन चरणों का पालन करें: - प्ले स्टोर खोलें
 ;
; - खोज बार टैप करें;
- प्रवेश करना नेटवर्क उपयोगिताओं;
- "ढूंढें" पर क्लिक करें;
- नेटवर्क यूटिलिटीज एप्लिकेशन आइकन पर क्लिक करें, जो ग्रे बैकग्राउंड पर पीली गेंदों की तरह दिखता है;
- स्थापित करें टैप करें।
- प्ले स्टोर खोलें
 2 नेटवर्क उपयोगिताएँ प्रारंभ करें। Play Store में Open पर क्लिक करें या ऐप ड्रॉअर में पीले-ग्रे नेटवर्क यूटिलिटीज ऐप आइकन पर टैप करें।
2 नेटवर्क उपयोगिताएँ प्रारंभ करें। Play Store में Open पर क्लिक करें या ऐप ड्रॉअर में पीले-ग्रे नेटवर्क यूटिलिटीज ऐप आइकन पर टैप करें।  3 पर क्लिक करें अनुमति देनाजब नौबत आई। नेटवर्क यूटिलिटीज आपकी वायरलेस सेटिंग्स को एक्सेस करेगी।
3 पर क्लिक करें अनुमति देनाजब नौबत आई। नेटवर्क यूटिलिटीज आपकी वायरलेस सेटिंग्स को एक्सेस करेगी।  4 नल स्थानीय उपकरण (स्थानीय उपकरण)। यह स्क्रीन के बाईं ओर है।
4 नल स्थानीय उपकरण (स्थानीय उपकरण)। यह स्क्रीन के बाईं ओर है। - यदि आप यह विकल्प नहीं देखते हैं, तो पहले स्क्रीन के ऊपरी बाएँ कोने में "☰" दबाएँ।
 5 स्क्रीन पर दिखाई देने वाले IP पतों की सूची की समीक्षा करें। इनमें से प्रत्येक पता एक विशिष्ट डिवाइस को संदर्भित करता है जो वर्तमान में आपके नेटवर्क से जुड़ा है।
5 स्क्रीन पर दिखाई देने वाले IP पतों की सूची की समीक्षा करें। इनमें से प्रत्येक पता एक विशिष्ट डिवाइस को संदर्भित करता है जो वर्तमान में आपके नेटवर्क से जुड़ा है। - यदि आप कुछ (या सभी) IP पतों के बजाय कुछ मिनट प्रतीक्षा करते हैं, तो एप्लिकेशन संबंधित उपकरणों के नाम और निर्माता प्रदर्शित करेगा।