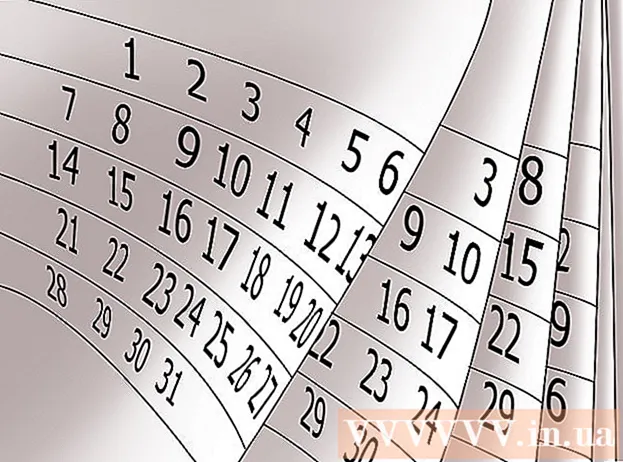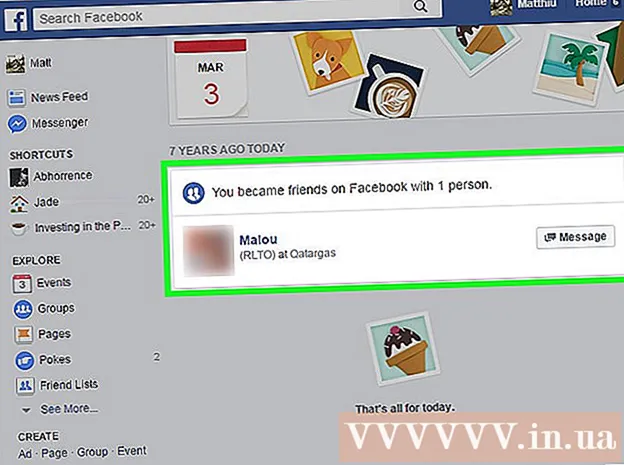लेखक:
Eric Farmer
निर्माण की तारीख:
7 जुलूस 2021
डेट अपडेट करें:
27 जून 2024

विषय
- कदम
- विधि 1: 4 में से विंडोज (32GB या छोटी ड्राइव के लिए)
- विधि 2 का 4: विंडोज़ (32GB से बड़ा ड्राइव)
- विधि 3: 4 का मैक
- विधि ४ का ४: उबंटू लिनक्स
FAT32 USB ड्राइव के लिए सबसे अनुकूल फाइल सिस्टम में से एक है। जब आपकी USB स्टिक को FAT32 में स्वरूपित किया जाता है, तो यह USB स्टिक्स का समर्थन करने वाले किसी भी उपकरण पर पढ़ा/लिखा जाता है। सभी ऑपरेटिंग सिस्टम में उपयोगिताएँ शामिल हैं जो आपको अपने USB ड्राइव को FAT32 में जल्दी से प्रारूपित करने की अनुमति देंगी।
कदम
विधि 1: 4 में से विंडोज (32GB या छोटी ड्राइव के लिए)
 1 ड्राइव से सभी मूल्यवान जानकारी कॉपी करें। यदि आप पहले से ही किसी उद्देश्य के लिए इस ड्राइव का उपयोग कर रहे हैं, तो आपको इससे सभी डेटा को अपने कंप्यूटर पर कॉपी करना होगा, क्योंकि स्वरूपण उन्हें पूरी तरह से नष्ट कर देगा।
1 ड्राइव से सभी मूल्यवान जानकारी कॉपी करें। यदि आप पहले से ही किसी उद्देश्य के लिए इस ड्राइव का उपयोग कर रहे हैं, तो आपको इससे सभी डेटा को अपने कंप्यूटर पर कॉपी करना होगा, क्योंकि स्वरूपण उन्हें पूरी तरह से नष्ट कर देगा। 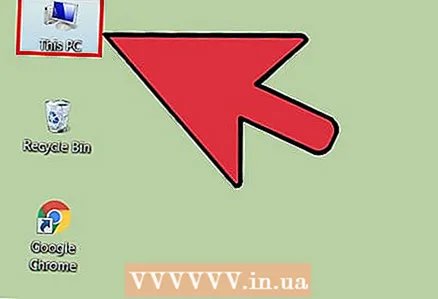 2 कंप्यूटर / मेरा कंप्यूटर विंडो खोलें। यह विंडो वर्तमान में आपके कंप्यूटर से जुड़ी सभी ड्राइव्स को प्रदर्शित करती है। इस विंडो को खोलने के कई तरीके हैं:
2 कंप्यूटर / मेरा कंप्यूटर विंडो खोलें। यह विंडो वर्तमान में आपके कंप्यूटर से जुड़ी सभी ड्राइव्स को प्रदर्शित करती है। इस विंडो को खोलने के कई तरीके हैं: - "प्रारंभ" मेनू खोलें और "कंप्यूटर" चुनें या बस अपने डेस्कटॉप पर कंप्यूटर आइकन पर डबल-क्लिक करें।
- टास्कबार पर फ़ोल्डर छवि पर क्लिक करें।
- पर क्लिक करें जीत+इ.
 3 अपने प्रदर्शित यूएसबी ड्राइव पर राइट क्लिक करें और "फॉर्मेट" चुनें। यह एक स्वरूपण विंडो खुल जाएगा।
3 अपने प्रदर्शित यूएसबी ड्राइव पर राइट क्लिक करें और "फॉर्मेट" चुनें। यह एक स्वरूपण विंडो खुल जाएगा। - अगर आपका यूएसबी स्टोरेज डिवाइस कनेक्टेड स्टोरेज डिवाइस में नहीं मिला, तो दबाएं जीत+आर, उद्धरणों के बिना "diskmgmt.msc" दर्ज करें और "ओके" पर क्लिक करें। डिस्क प्रबंधन विंडो खुल जाएगी। यहां आप यूएसबी ड्राइव या यूएसबी पोर्ट की खराबी के मामले में डिवाइस पा सकते हैं। उस पर राइट क्लिक करें और "फॉर्मेट" चुनें।
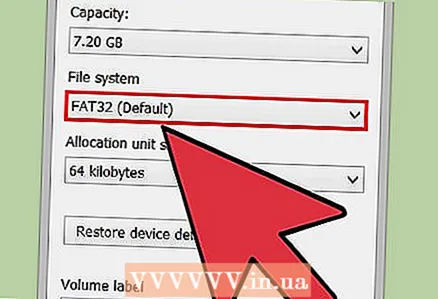 4 "फाइल सिस्टम" मेनू से "FAT32" चुनें। चुनने के लिए कई विकल्प हैं। यदि आपकी ड्राइव में 32GB से अधिक है, या यदि आप उस पर 4GB से बड़ी फ़ाइलों को रिकॉर्ड करना चाहते हैं, तो आपको "FAT32" के बजाय "exFAT" चुनना चाहिए। एक्सफ़ैट फ़ाइल सिस्टम अधिकांश आधुनिक उपकरणों के साथ संगत है और इसका उपयोग किसी भी आकार के ड्राइव पर किया जा सकता है, जबकि आपको किसी भी आकार की फ़ाइलों को संग्रहीत करने की अनुमति मिलती है।
4 "फाइल सिस्टम" मेनू से "FAT32" चुनें। चुनने के लिए कई विकल्प हैं। यदि आपकी ड्राइव में 32GB से अधिक है, या यदि आप उस पर 4GB से बड़ी फ़ाइलों को रिकॉर्ड करना चाहते हैं, तो आपको "FAT32" के बजाय "exFAT" चुनना चाहिए। एक्सफ़ैट फ़ाइल सिस्टम अधिकांश आधुनिक उपकरणों के साथ संगत है और इसका उपयोग किसी भी आकार के ड्राइव पर किया जा सकता है, जबकि आपको किसी भी आकार की फ़ाइलों को संग्रहीत करने की अनुमति मिलती है। - यदि आपका ड्राइव 32GB से बड़ा है, लेकिन फिर भी आप इसे FAT32 में प्रारूपित करना चाहते हैं, तो अगले भाग पर जाएँ।
 5 यदि USB ड्राइव ठीक से काम नहीं कर रहा है, तो "क्विक फॉर्मेट (सामग्री की तालिका साफ़ करें)" चेकबॉक्स को अनचेक करें। यदि आप देखते हैं कि आपका यूएसबी ड्राइव धीमा हो रहा है या फाइलों की प्रतिलिपि बनाते समय आपको त्रुटियां मिलती हैं, तो आपको समस्याओं को खोजने और ठीक करने के लिए एक पूर्ण प्रारूप करना चाहिए। इस प्रक्रिया में सामान्य त्वरित प्रारूप से अधिक समय लगेगा।
5 यदि USB ड्राइव ठीक से काम नहीं कर रहा है, तो "क्विक फॉर्मेट (सामग्री की तालिका साफ़ करें)" चेकबॉक्स को अनचेक करें। यदि आप देखते हैं कि आपका यूएसबी ड्राइव धीमा हो रहा है या फाइलों की प्रतिलिपि बनाते समय आपको त्रुटियां मिलती हैं, तो आपको समस्याओं को खोजने और ठीक करने के लिए एक पूर्ण प्रारूप करना चाहिए। इस प्रक्रिया में सामान्य त्वरित प्रारूप से अधिक समय लगेगा।  6 ड्राइव को एक नाम दें। "वॉल्यूम लेबल" फ़ील्ड में, आप ड्राइव के लिए एक नाम दर्ज कर सकते हैं। यह नाम उन उपकरणों पर प्रदर्शित होगा जिनसे ड्राइव कनेक्ट होगा।
6 ड्राइव को एक नाम दें। "वॉल्यूम लेबल" फ़ील्ड में, आप ड्राइव के लिए एक नाम दर्ज कर सकते हैं। यह नाम उन उपकरणों पर प्रदर्शित होगा जिनसे ड्राइव कनेक्ट होगा।  7 स्वरूपण प्रक्रिया शुरू करने के लिए "ओके" पर क्लिक करें। एक विंडो चेतावनी देगी कि ड्राइव का सारा डेटा हटा दिया जाएगा। ज्यादातर मामलों में, एक त्वरित प्रारूप में कुछ सेकंड लगेंगे, जबकि एक पूर्ण प्रारूप में काफी अधिक समय लगेगा।
7 स्वरूपण प्रक्रिया शुरू करने के लिए "ओके" पर क्लिक करें। एक विंडो चेतावनी देगी कि ड्राइव का सारा डेटा हटा दिया जाएगा। ज्यादातर मामलों में, एक त्वरित प्रारूप में कुछ सेकंड लगेंगे, जबकि एक पूर्ण प्रारूप में काफी अधिक समय लगेगा।  8 सुनिश्चित करें कि आपका ड्राइव काम कर रहा है। जब प्रक्रिया पूरी हो जाएगी, तो आप कंप्यूटर / माई कंप्यूटर विंडो में अपनी नई स्वरूपित ड्राइव देखेंगे। आप इसमें किसी भी जानकारी को कॉपी कर सकते हैं, जिससे आप यह सुनिश्चित कर सकते हैं कि यह सही तरीके से काम करती है।
8 सुनिश्चित करें कि आपका ड्राइव काम कर रहा है। जब प्रक्रिया पूरी हो जाएगी, तो आप कंप्यूटर / माई कंप्यूटर विंडो में अपनी नई स्वरूपित ड्राइव देखेंगे। आप इसमें किसी भी जानकारी को कॉपी कर सकते हैं, जिससे आप यह सुनिश्चित कर सकते हैं कि यह सही तरीके से काम करती है।
विधि 2 का 4: विंडोज़ (32GB से बड़ा ड्राइव)
 1 Fat32format प्रोग्राम डाउनलोड करें। यह एक मुफ्त उपयोगिता है जो किसी भी आकार (2TB तक) की ड्राइव को FAT32 फाइल सिस्टम में प्रारूपित कर सकती है। इसे यहां से डाउनलोड किया जा सकता है: ridgecrop.demon.co.uk/index.htm?guiformat.htm... खुलने वाले पृष्ठ पर, इसे डाउनलोड करना शुरू करने के लिए प्रोग्राम के स्क्रीनशॉट पर क्लिक करें।
1 Fat32format प्रोग्राम डाउनलोड करें। यह एक मुफ्त उपयोगिता है जो किसी भी आकार (2TB तक) की ड्राइव को FAT32 फाइल सिस्टम में प्रारूपित कर सकती है। इसे यहां से डाउनलोड किया जा सकता है: ridgecrop.demon.co.uk/index.htm?guiformat.htm... खुलने वाले पृष्ठ पर, इसे डाउनलोड करना शुरू करने के लिए प्रोग्राम के स्क्रीनशॉट पर क्लिक करें। - डाउनलोड किए गए प्रोग्राम का नाम "guiformat.exe" होगा।
 2 वह ड्राइव डालें जिसे आप प्रारूपित करना चाहते हैं। इस उपयोगिता का उपयोग करके, आप 2TB तक की ड्राइव को प्रारूपित कर सकते हैं
2 वह ड्राइव डालें जिसे आप प्रारूपित करना चाहते हैं। इस उपयोगिता का उपयोग करके, आप 2TB तक की ड्राइव को प्रारूपित कर सकते हैं - ड्राइव जितनी बड़ी होगी, विंडोज को इसे पहचानने में उतना ही अधिक समय लगेगा। उदाहरण के लिए, एक 2TB ड्राइव कनेक्ट होने के 10 सेकंड से पहले नहीं दिखाई देगी।
 3 दौड़ना guiformat.exe. विंडोज आपसे पूछेगा कि क्या आपको प्रोग्राम को एडमिनिस्ट्रेटर अधिकार देने चाहिए। कार्यक्रम को स्थापित करने की आवश्यकता नहीं है और इसे तुरंत लॉन्च किया जाएगा।
3 दौड़ना guiformat.exe. विंडोज आपसे पूछेगा कि क्या आपको प्रोग्राम को एडमिनिस्ट्रेटर अधिकार देने चाहिए। कार्यक्रम को स्थापित करने की आवश्यकता नहीं है और इसे तुरंत लॉन्च किया जाएगा। 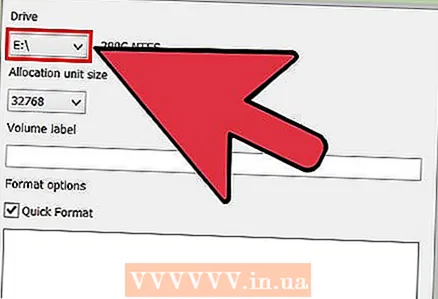 4 "ड्राइव" मेनू से अपनी ड्राइव का चयन करें। इस ड्राइव का वॉल्यूम और इसके फाइल सिस्टम का प्रारूप तुरंत दाईं ओर प्रदर्शित होगा।
4 "ड्राइव" मेनू से अपनी ड्राइव का चयन करें। इस ड्राइव का वॉल्यूम और इसके फाइल सिस्टम का प्रारूप तुरंत दाईं ओर प्रदर्शित होगा। 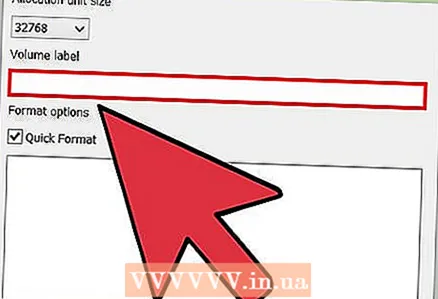 5 ड्राइव को एक नाम दें। "वॉल्यूम लेबल" फ़ील्ड में कोई भी नाम दर्ज किया जा सकता है। यह उन उपकरणों में प्रदर्शित होगा जिनसे ड्राइव जुड़ा होगा।
5 ड्राइव को एक नाम दें। "वॉल्यूम लेबल" फ़ील्ड में कोई भी नाम दर्ज किया जा सकता है। यह उन उपकरणों में प्रदर्शित होगा जिनसे ड्राइव जुड़ा होगा।  6 स्वरूपण प्रक्रिया शुरू करने के लिए "प्रारंभ" बटन पर क्लिक करें। प्रक्रिया की अवधि ड्राइव के आकार पर निर्भर करती है।
6 स्वरूपण प्रक्रिया शुरू करने के लिए "प्रारंभ" बटन पर क्लिक करें। प्रक्रिया की अवधि ड्राइव के आकार पर निर्भर करती है।  7 जांचें कि स्वरूपित डिस्क ठीक से काम कर रही है या नहीं। फ़ॉर्मेटिंग प्रक्रिया पूरी होने के बाद, ड्राइव कंप्यूटर / माई कंप्यूटर विंडो में दिखाई देगी। यह विचार करने योग्य है कि यदि आपकी भंडारण क्षमता 1TB से अधिक है तो यह तुरंत नहीं होगा।
7 जांचें कि स्वरूपित डिस्क ठीक से काम कर रही है या नहीं। फ़ॉर्मेटिंग प्रक्रिया पूरी होने के बाद, ड्राइव कंप्यूटर / माई कंप्यूटर विंडो में दिखाई देगी। यह विचार करने योग्य है कि यदि आपकी भंडारण क्षमता 1TB से अधिक है तो यह तुरंत नहीं होगा। - यदि आप उन उपकरणों पर ड्राइव का उपयोग करने की योजना बना रहे हैं जो निश्चित रूप से एक्सएफएटी या एनटीएफएस का समर्थन करते हैं, तो आपको एफएटी 32 के बजाय प्रारूपण के लिए इन प्रारूपों को चुनना चाहिए। यह ड्राइव के प्रदर्शन में सुधार करेगा। यह FAT32 में 32GB से बड़े ड्राइव को फॉर्मेट करने के लायक है, यदि लक्ष्य डिवाइस जिस पर ड्राइव का उपयोग किया जाएगा केवल FAT32 का समर्थन करता है।
विधि 3: 4 का मैक
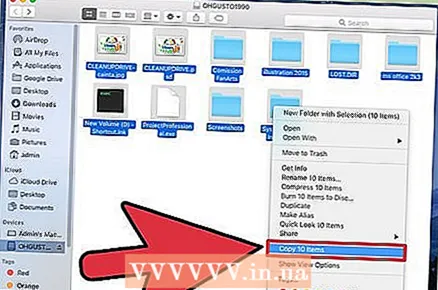 1 महत्वपूर्ण जानकारी का बैकअप लें। स्वरूपण प्रक्रिया ड्राइव पर सभी डेटा मिटा देगी, इसलिए आपको पहले यह सुनिश्चित करना चाहिए कि महत्वपूर्ण फाइलों को किसी अन्य स्थान पर सफलतापूर्वक कॉपी किया गया है।
1 महत्वपूर्ण जानकारी का बैकअप लें। स्वरूपण प्रक्रिया ड्राइव पर सभी डेटा मिटा देगी, इसलिए आपको पहले यह सुनिश्चित करना चाहिए कि महत्वपूर्ण फाइलों को किसी अन्य स्थान पर सफलतापूर्वक कॉपी किया गया है।  2 यूटिलिटीज फोल्डर में डिस्क यूटिलिटी एप्लिकेशन खोलें। यूटिलिटीज फोल्डर एप्लीकेशन फोल्डर में स्थित होता है।
2 यूटिलिटीज फोल्डर में डिस्क यूटिलिटी एप्लिकेशन खोलें। यूटिलिटीज फोल्डर एप्लीकेशन फोल्डर में स्थित होता है।  3 बाईं ओर की सूची से अपना USB ड्राइव चुनें। यदि आपका ड्राइव नहीं है, तो इसे किसी भिन्न USB पोर्ट में प्लग करने का प्रयास करें। यदि आपने सभी पोर्ट की कोशिश की है और ड्राइव अभी भी दिखाई नहीं दे रहा है, तो यह सबसे अधिक संभावना है कि यह दोषपूर्ण है।
3 बाईं ओर की सूची से अपना USB ड्राइव चुनें। यदि आपका ड्राइव नहीं है, तो इसे किसी भिन्न USB पोर्ट में प्लग करने का प्रयास करें। यदि आपने सभी पोर्ट की कोशिश की है और ड्राइव अभी भी दिखाई नहीं दे रहा है, तो यह सबसे अधिक संभावना है कि यह दोषपूर्ण है।  4 "मिटा" टैब चुनें। स्वरूपण विकल्पों का एक सेट दिखाई देगा।
4 "मिटा" टैब चुनें। स्वरूपण विकल्पों का एक सेट दिखाई देगा।  5 प्रारूप मेनू से, MS-DOS (FAT) चुनें। यहाँ, "FAT" का अर्थ बिल्कुल "FAT32" है। याद रखें कि FAT32 फ़ाइल सिस्टम की सीमाएँ हैं: 32GB अधिकतम विभाजन आकार है, 4GB अधिकतम फ़ाइल आकार है। यदि आपके पास एक बड़ी ड्राइव है, या यदि आपको 4GB से बड़ी फ़ाइलों को संग्रहीत करने की आवश्यकता है, तो आपको एक अलग, अधिक आधुनिक फ़ाइल सिस्टम प्रारूप चुनना चाहिए, उदाहरण के लिए, एक्सफ़ैट। यदि ड्राइव का उपयोग केवल Mac कंप्यूटर के साथ किया जाएगा, तो Mac OS Extended (Journaled) चुनें।
5 प्रारूप मेनू से, MS-DOS (FAT) चुनें। यहाँ, "FAT" का अर्थ बिल्कुल "FAT32" है। याद रखें कि FAT32 फ़ाइल सिस्टम की सीमाएँ हैं: 32GB अधिकतम विभाजन आकार है, 4GB अधिकतम फ़ाइल आकार है। यदि आपके पास एक बड़ी ड्राइव है, या यदि आपको 4GB से बड़ी फ़ाइलों को संग्रहीत करने की आवश्यकता है, तो आपको एक अलग, अधिक आधुनिक फ़ाइल सिस्टम प्रारूप चुनना चाहिए, उदाहरण के लिए, एक्सफ़ैट। यदि ड्राइव का उपयोग केवल Mac कंप्यूटर के साथ किया जाएगा, तो Mac OS Extended (Journaled) चुनें। - यदि आपका ड्राइव 32GB से बड़ा है, लेकिन आपको FAT32 की आवश्यकता है, तो आप इसे कई विभाजनों में विभाजित कर सकते हैं और प्रत्येक को FAT32 में प्रारूपित कर सकते हैं। "डिस्क विभाजन" टैब चुनें और एक नया विभाजन बनाने के लिए "+" दबाएं। स्पेस को 32GB तक विभाजित करें और प्रत्येक के लिए "MS-DOS (FAT)" चुनें।
 6 अपने USB ड्राइव को एक नाम दें। नाम फ़ील्ड में अपने ड्राइव के लिए एक नाम दर्ज करें। दर्ज किया गया नाम तब प्रदर्शित होगा जब डिवाइस किसी कंप्यूटर या अन्य डिवाइस से कनेक्ट होगा।
6 अपने USB ड्राइव को एक नाम दें। नाम फ़ील्ड में अपने ड्राइव के लिए एक नाम दर्ज करें। दर्ज किया गया नाम तब प्रदर्शित होगा जब डिवाइस किसी कंप्यूटर या अन्य डिवाइस से कनेक्ट होगा।  7 स्वरूपण प्रक्रिया शुरू करने के लिए "मिटाएं" पर क्लिक करें। ड्राइव पर संग्रहीत सभी डेटा हटा दिए जाएंगे, और फ़ाइल सिस्टम को FAT32 में स्वरूपित किया जाएगा।
7 स्वरूपण प्रक्रिया शुरू करने के लिए "मिटाएं" पर क्लिक करें। ड्राइव पर संग्रहीत सभी डेटा हटा दिए जाएंगे, और फ़ाइल सिस्टम को FAT32 में स्वरूपित किया जाएगा।  8 अपने यूएसबी ड्राइव का परीक्षण करें। स्वरूपण के बाद, फ़ाइलों को कई बार ड्राइव पर लिखें और जांचें कि क्या उन्हें पढ़ा जा सकता है। सब कुछ अच्छा काम करना चाहिए। नया स्वरूपित ड्राइव आपके कंप्यूटर डेस्कटॉप पर दिखाई देता है।
8 अपने यूएसबी ड्राइव का परीक्षण करें। स्वरूपण के बाद, फ़ाइलों को कई बार ड्राइव पर लिखें और जांचें कि क्या उन्हें पढ़ा जा सकता है। सब कुछ अच्छा काम करना चाहिए। नया स्वरूपित ड्राइव आपके कंप्यूटर डेस्कटॉप पर दिखाई देता है।
विधि ४ का ४: उबंटू लिनक्स
 1 महत्वपूर्ण जानकारी का बैकअप लें। स्वरूपण प्रक्रिया ड्राइव पर सभी डेटा मिटा देगी, इसलिए आपको पहले यह सुनिश्चित करना चाहिए कि महत्वपूर्ण फाइलों को किसी अन्य स्थान पर सफलतापूर्वक कॉपी किया गया है।
1 महत्वपूर्ण जानकारी का बैकअप लें। स्वरूपण प्रक्रिया ड्राइव पर सभी डेटा मिटा देगी, इसलिए आपको पहले यह सुनिश्चित करना चाहिए कि महत्वपूर्ण फाइलों को किसी अन्य स्थान पर सफलतापूर्वक कॉपी किया गया है।  2 "डिस्क" उपयोगिता खोलें। यह उपयोगिता कंप्यूटर से जुड़ी ड्राइव को प्रारूपित कर सकती है। इस प्रोग्राम को खोलने का सबसे आसान तरीका है कि उबंटू लोगो बटन पर क्लिक करें या क्लिक करें ⌘ और कमांड "डिस्क" दर्ज करें, जिसके बाद प्रोग्राम परिणामों की सूची में दिखाई देगा।
2 "डिस्क" उपयोगिता खोलें। यह उपयोगिता कंप्यूटर से जुड़ी ड्राइव को प्रारूपित कर सकती है। इस प्रोग्राम को खोलने का सबसे आसान तरीका है कि उबंटू लोगो बटन पर क्लिक करें या क्लिक करें ⌘ और कमांड "डिस्क" दर्ज करें, जिसके बाद प्रोग्राम परिणामों की सूची में दिखाई देगा। 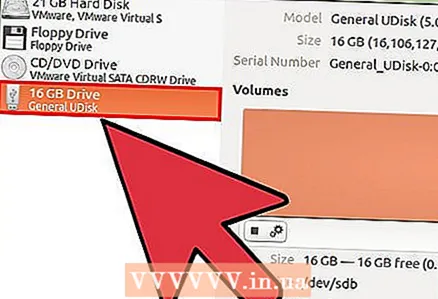 3 बाईं ओर की सूची से अपना USB ड्राइव चुनें। विंडो के बाईं ओर सभी कनेक्टेड स्टोरेज डिवाइस की सूची है।
3 बाईं ओर की सूची से अपना USB ड्राइव चुनें। विंडो के बाईं ओर सभी कनेक्टेड स्टोरेज डिवाइस की सूची है।  4 स्टॉप बटन (■) पर क्लिक करें। यह डिवाइस को अनमाउंट करेगा और इसे फ़ॉर्मेटिंग के लिए उपलब्ध कराएगा।
4 स्टॉप बटन (■) पर क्लिक करें। यह डिवाइस को अनमाउंट करेगा और इसे फ़ॉर्मेटिंग के लिए उपलब्ध कराएगा।  5 गियर वाले बटन पर क्लिक करें और "प्रारूप विभाजन" चुनें। एक नयी विंडो खुलेगी।
5 गियर वाले बटन पर क्लिक करें और "प्रारूप विभाजन" चुनें। एक नयी विंडो खुलेगी। 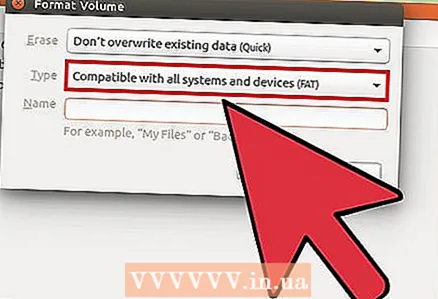 6 "प्रकार" मेनू से, "सभी प्रणालियों और उपकरणों (FAT) के साथ संगत" चुनें। यह फाइल सिस्टम के रूप में FAT32 का चयन करेगा।
6 "प्रकार" मेनू से, "सभी प्रणालियों और उपकरणों (FAT) के साथ संगत" चुनें। यह फाइल सिस्टम के रूप में FAT32 का चयन करेगा। - यदि आप केवल Linux सिस्टम पर USB डिवाइस का उपयोग करने की योजना बना रहे हैं, तो "लिनक्स सिस्टम के साथ संगत (Ext4)" चुनें।
 7 अपने यूएसबी ड्राइव के लिए एक नाम दर्ज करें। यह नाम तब प्रदर्शित होगा जब डिवाइस किसी कंप्यूटर या अन्य डिवाइस से कनेक्ट होगा।
7 अपने यूएसबी ड्राइव के लिए एक नाम दर्ज करें। यह नाम तब प्रदर्शित होगा जब डिवाइस किसी कंप्यूटर या अन्य डिवाइस से कनेक्ट होगा। 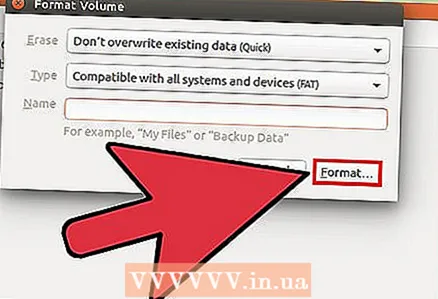 8 स्वरूपण प्रक्रिया शुरू करने के लिए "प्रारूप" बटन पर क्लिक करें। प्रक्रिया में कुछ सेकंड का समय लगेगा।
8 स्वरूपण प्रक्रिया शुरू करने के लिए "प्रारूप" बटन पर क्लिक करें। प्रक्रिया में कुछ सेकंड का समय लगेगा।  9 प्ले बटन (▶) पर क्लिक करें। यह क्रिया भविष्य में उपयोग के लिए नए स्वरूपित ड्राइव को माउंट करेगी।
9 प्ले बटन (▶) पर क्लिक करें। यह क्रिया भविष्य में उपयोग के लिए नए स्वरूपित ड्राइव को माउंट करेगी।