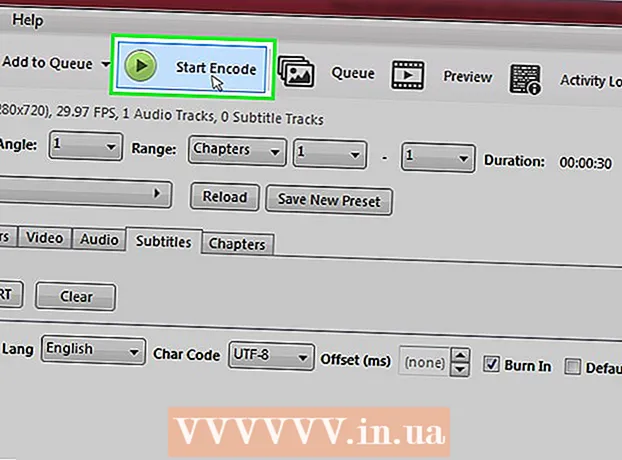लेखक:
Helen Garcia
निर्माण की तारीख:
18 अप्रैल 2021
डेट अपडेट करें:
26 जून 2024
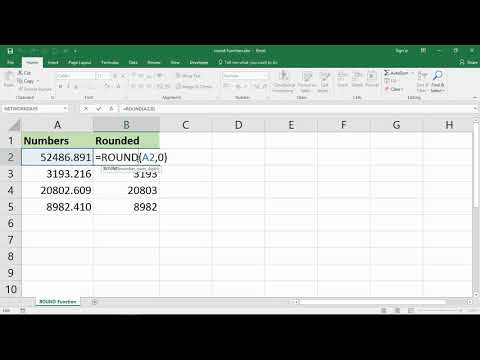
विषय
- कदम
- विधि 3 में से 1 "बिट गहराई बढ़ाएं" और "बिट गहराई घटाएं" बटन का उपयोग करना
- विधि 2 का 3: ROUND फ़ंक्शन का उपयोग करना
- विधि 3 का 3: सेल स्वरूपण का उपयोग करना
यह आलेख आपको दिखाएगा कि ROUND फ़ंक्शन का उपयोग करके या किसी सेल को फ़ॉर्मेट करने के लिए किसी सेल में किसी संख्या को कैसे गोल किया जाए।
कदम
विधि 3 में से 1 "बिट गहराई बढ़ाएं" और "बिट गहराई घटाएं" बटन का उपयोग करना
 1 स्प्रेडशीट में डेटा दर्ज करें।
1 स्प्रेडशीट में डेटा दर्ज करें। 2 उन संख्याओं के साथ कक्षों का चयन करें जिन्हें आप गोल करना चाहते हैं। एकाधिक कक्षों का चयन करने के लिए, संख्याओं के साथ ऊपरी-बाएँ कक्ष पर क्लिक करें, और फिर सूचक को नीचे और दाईं ओर खींचें।
2 उन संख्याओं के साथ कक्षों का चयन करें जिन्हें आप गोल करना चाहते हैं। एकाधिक कक्षों का चयन करने के लिए, संख्याओं के साथ ऊपरी-बाएँ कक्ष पर क्लिक करें, और फिर सूचक को नीचे और दाईं ओर खींचें।  3 दशमलव बिंदु के बाद कम अंक प्रदर्शित करने के लिए अंक घटाएं पर क्लिक करें। यह बटन, जिसे ".00 → .0" लेबल किया गया है, नंबर सेक्शन में होम टैब पर स्थित है।
3 दशमलव बिंदु के बाद कम अंक प्रदर्शित करने के लिए अंक घटाएं पर क्लिक करें। यह बटन, जिसे ".00 → .0" लेबल किया गया है, नंबर सेक्शन में होम टैब पर स्थित है। - उदाहरण के लिए: यदि सेल में कोई संख्या ४.३६ है, तो संकेतित बटन पर क्लिक करने से वह ४.४ में बदल जाएगा।
 4 दशमलव बिंदु के बाद अधिक अंक प्रदर्शित करने के लिए अंक बढ़ाएँ पर क्लिक करें। यह बटन, जिसे "← .0 .00" लेबल किया गया है, नंबर सेक्शन में होम टैब पर स्थित है।
4 दशमलव बिंदु के बाद अधिक अंक प्रदर्शित करने के लिए अंक बढ़ाएँ पर क्लिक करें। यह बटन, जिसे "← .0 .00" लेबल किया गया है, नंबर सेक्शन में होम टैब पर स्थित है। - उदाहरण के लिए: यदि किसी सेल में 2.83 नंबर है, तो संकेतित बटन पर क्लिक करने से वह 2.834 में बदल जाएगा।
विधि 2 का 3: ROUND फ़ंक्शन का उपयोग करना
 1 स्प्रेडशीट में डेटा दर्ज करें।
1 स्प्रेडशीट में डेटा दर्ज करें। 2 उस सेल के बगल में स्थित सेल में क्लिक करें, जिस नंबर को आप गोल करना चाहते हैं। चयनित सेल में, आप सूत्र दर्ज करेंगे।
2 उस सेल के बगल में स्थित सेल में क्लिक करें, जिस नंबर को आप गोल करना चाहते हैं। चयनित सेल में, आप सूत्र दर्ज करेंगे।  3 "Fx" लाइन पर ROUND दर्ज करें। यह रेखा तालिका के शीर्ष पर है। उदाहरण के लिए, बराबर चिह्न (=) के बाद ROUND डालें: = राउंड.
3 "Fx" लाइन पर ROUND दर्ज करें। यह रेखा तालिका के शीर्ष पर है। उदाहरण के लिए, बराबर चिह्न (=) के बाद ROUND डालें: = राउंड.  4 ROUND के बाद एक खुला कोष्ठक दर्ज करें। "Fx" लाइन की सामग्री अब इस तरह दिखनी चाहिए: = गोल (.
4 ROUND के बाद एक खुला कोष्ठक दर्ज करें। "Fx" लाइन की सामग्री अब इस तरह दिखनी चाहिए: = गोल (.  5 उस सेल पर क्लिक करें जिस नंबर को आप गोल करना चाहते हैं। कक्ष का पता (उदाहरण के लिए, A1) सूत्र में डाला जाएगा। यदि आप सेल A1 पर क्लिक करते हैं, तो लाइन "fx" प्रदर्शित होती है = गोल (A1 .).
5 उस सेल पर क्लिक करें जिस नंबर को आप गोल करना चाहते हैं। कक्ष का पता (उदाहरण के लिए, A1) सूत्र में डाला जाएगा। यदि आप सेल A1 पर क्लिक करते हैं, तो लाइन "fx" प्रदर्शित होती है = गोल (A1 .).  6 अल्पविराम दर्ज करें, और फिर दशमलव बिंदु के बाद बने रहने के लिए अंकों की संख्या दर्ज करें। उदाहरण के लिए, यदि आप दशमलव बिंदु के बाद सेल A1 से 2 अंकों में संख्या को गोल करना चाहते हैं, तो सूत्र इस तरह दिखना चाहिए: = गोल (A1,2.
6 अल्पविराम दर्ज करें, और फिर दशमलव बिंदु के बाद बने रहने के लिए अंकों की संख्या दर्ज करें। उदाहरण के लिए, यदि आप दशमलव बिंदु के बाद सेल A1 से 2 अंकों में संख्या को गोल करना चाहते हैं, तो सूत्र इस तरह दिखना चाहिए: = गोल (A1,2. - दशमलव को पूर्ण संख्या में गोल करने के लिए, दशमलव बिंदु के बाद, दर्ज करें 0.
- संख्या को 10 के निकटतम गुणज में पूर्णांकित करने के लिए ऋणात्मक संख्या दर्ज करें। उदाहरण के लिए, सूत्र = गोल (A1, -1 संख्या को 10 के निकटतम गुणज में पूर्णांकित करता है।
 7 सूत्र की शुरूआत को पूरा करने के लिए एक समापन कोष्ठक दर्ज करें। अंतिम सूत्र इस तरह दिखना चाहिए: = गोल (A1,2).
7 सूत्र की शुरूआत को पूरा करने के लिए एक समापन कोष्ठक दर्ज करें। अंतिम सूत्र इस तरह दिखना चाहिए: = गोल (A1,2).  8 पर क्लिक करें दर्ज करें या वापसी. चयनित सेल दर्ज किए गए सूत्र द्वारा गणना की गई संख्या प्रदर्शित करता है।
8 पर क्लिक करें दर्ज करें या वापसी. चयनित सेल दर्ज किए गए सूत्र द्वारा गणना की गई संख्या प्रदर्शित करता है। - राउंड के बजाय, आप दशमलव स्थानों की एक निर्दिष्ट संख्या में ऊपर या नीचे की संख्या को गोल करने के लिए राउंडअप या राउंडडाउन दर्ज कर सकते हैं।
- इसी तरह, ROUND फ़ंक्शन किसी संख्या को किसी निर्दिष्ट संख्या के निकटतम गुणक में पूर्णांक बनाता है।
विधि 3 का 3: सेल स्वरूपण का उपयोग करना
 1 स्प्रेडशीट में डेटा दर्ज करें।
1 स्प्रेडशीट में डेटा दर्ज करें। 2 उन संख्याओं के साथ कक्षों का चयन करें जिन्हें आप गोल करना चाहते हैं। एकाधिक कक्षों का चयन करने के लिए, संख्याओं के साथ ऊपरी-बाएँ कक्ष पर क्लिक करें, और फिर सूचक को नीचे और दाईं ओर खींचें।
2 उन संख्याओं के साथ कक्षों का चयन करें जिन्हें आप गोल करना चाहते हैं। एकाधिक कक्षों का चयन करने के लिए, संख्याओं के साथ ऊपरी-बाएँ कक्ष पर क्लिक करें, और फिर सूचक को नीचे और दाईं ओर खींचें।  3 किसी भी चयनित सेल पर राइट क्लिक करें। एक मेनू खुलेगा।
3 किसी भी चयनित सेल पर राइट क्लिक करें। एक मेनू खुलेगा।  4 पर क्लिक करें संख्या स्वरूप या सेल प्रारूप. इस विकल्प का नाम एक्सेल के संस्करण पर निर्भर करता है।
4 पर क्लिक करें संख्या स्वरूप या सेल प्रारूप. इस विकल्प का नाम एक्सेल के संस्करण पर निर्भर करता है।  5 टैब पर क्लिक करें संख्या. यह पॉप-अप विंडो के ऊपर या किनारे पर होता है।
5 टैब पर क्लिक करें संख्या. यह पॉप-अप विंडो के ऊपर या किनारे पर होता है।  6 पर क्लिक करें न्यूमेरिकल श्रेणियों की सूची में। यह बाएँ फलक पर स्थित है।
6 पर क्लिक करें न्यूमेरिकल श्रेणियों की सूची में। यह बाएँ फलक पर स्थित है।  7 संख्या को गोल करने के लिए दशमलव स्थानों की संख्या का चयन करें। संख्याओं की सूची प्रदर्शित करने के लिए दशमलव स्थानों की संख्या मेनू खोलें, और फिर वांछित संख्या पर क्लिक करें।
7 संख्या को गोल करने के लिए दशमलव स्थानों की संख्या का चयन करें। संख्याओं की सूची प्रदर्शित करने के लिए दशमलव स्थानों की संख्या मेनू खोलें, और फिर वांछित संख्या पर क्लिक करें। - उदाहरण: १६.४७३३४ से १ दशमलव स्थान तक पूर्णांक बनाने के लिए, मेनू से "1" चुनें। संख्या को 16.5 तक पूर्णांकित किया जाएगा।
- उदाहरण: ८४६.१९ को पूर्ण संख्या में पूर्णांकित करने के लिए, मेनू से "0" चुनें। संख्या को 846 तक पूर्णांकित किया जाएगा।
 8 पर क्लिक करें ठीक है. यह विंडो के नीचे एक विकल्प है। चयनित सेल में संख्याओं को दशमलव स्थानों की चयनित संख्या में पूर्णांकित किया जाएगा।
8 पर क्लिक करें ठीक है. यह विंडो के नीचे एक विकल्प है। चयनित सेल में संख्याओं को दशमलव स्थानों की चयनित संख्या में पूर्णांकित किया जाएगा। - इन सेटिंग्स को तालिका में सभी नंबरों पर लागू करने के लिए (भविष्य में आपके द्वारा दर्ज किए गए नंबरों सहित), किसी भी सेल पर क्लिक करें, एक्सेल के शीर्ष पर होम टैब पर जाएं, नंबर के तहत मेनू खोलें, और फिर अन्य नंबर प्रारूप चुनें "। दशमलव स्थानों की संख्या मेनू में, अपनी इच्छित संख्या का चयन करें और फिर ठीक क्लिक करें.
- एक्सेल के कुछ संस्करणों में, दशमलव स्थान मेनू खोजने के लिए स्वरूप> कक्ष> संख्या पर क्लिक करें।