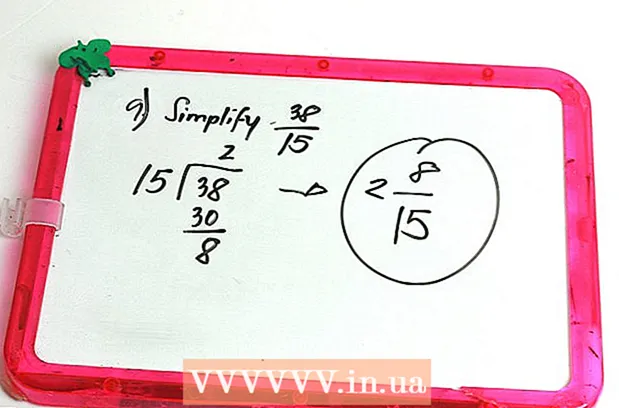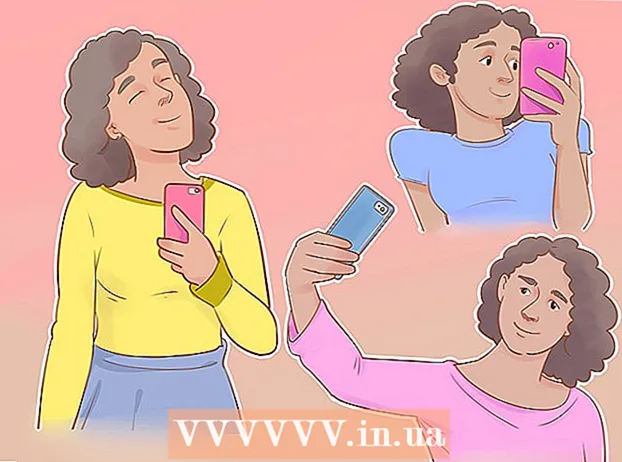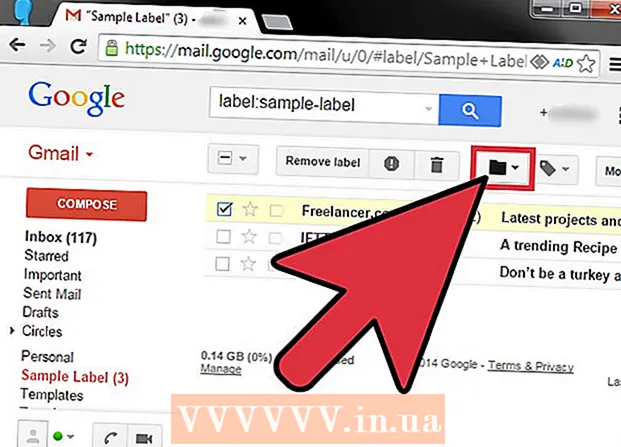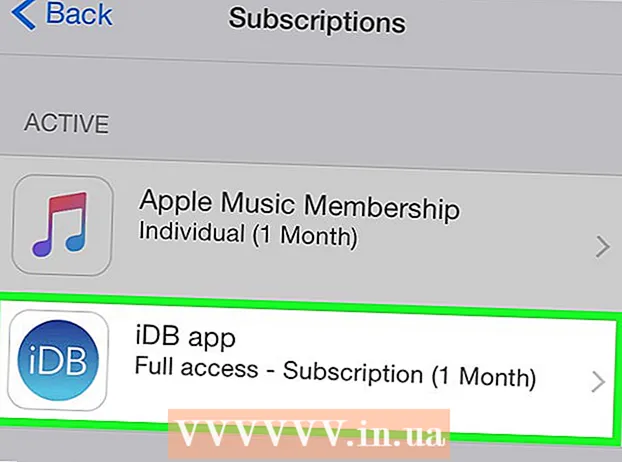लेखक:
Bobbie Johnson
निर्माण की तारीख:
7 अप्रैल 2021
डेट अपडेट करें:
1 जुलाई 2024

विषय
- कदम
- विधि 1: 5 में से: विंडोज़ में पेंट का उपयोग करना
- विधि 2 का 5: कंप्यूटर, स्मार्टफोन और टैबलेट पर ऑनलाइन कनवर्टर का उपयोग करना
- विधि 3 का 5: Mac OS X पर पूर्वावलोकन का उपयोग करना
- 5 में से विधि 4: विंडोज, मैक ओएस एक्स और लिनक्स पर जिम्प का उपयोग करना
- मेथड ५ ऑफ़ ५: फाइल एक्सटेंशन को कैसे बदलें
- टिप्स
कई वेबसाइट और कुछ एप्लिकेशन केवल JPG (या JPEG) फोटो ही अपलोड कर सकते हैं। GIF, TIFF, PNG और अन्य में फ़ोटो के साथ ऐसा करना लगभग असंभव है। यदि आप किसी चित्र को JPEG में परिवर्तित करते हैं, तो उसकी गुणवत्ता खराब हो जाएगी, लेकिन आप एक बहुत छोटी फ़ाइल के साथ समाप्त हो जाएंगे। किसी चित्र को JPEG में बदलने के लिए आपको एक कंप्यूटर प्रतिभाशाली होने की आवश्यकता नहीं है - बस कुछ तरकीबें याद रखें।
कदम
विधि 1: 5 में से: विंडोज़ में पेंट का उपयोग करना
 1 पेंट शुरू करें। यह प्रोग्राम विंडोज के लगभग सभी वर्जन में बनाया गया है। पर क्लिक करें जीत+एससर्च बॉक्स खोलने के लिए और पेंट टाइप करें। खोज परिणामों में "पेंट" पर क्लिक करें।
1 पेंट शुरू करें। यह प्रोग्राम विंडोज के लगभग सभी वर्जन में बनाया गया है। पर क्लिक करें जीत+एससर्च बॉक्स खोलने के लिए और पेंट टाइप करें। खोज परिणामों में "पेंट" पर क्लिक करें।  2 पेंट में छवि खोलें। ध्यान रखें कि छवि को कंप्यूटर पर संग्रहीत किया जाना चाहिए। फ़ाइल> ओपन पर क्लिक करें। छवि ढूंढें और ठीक क्लिक करें।
2 पेंट में छवि खोलें। ध्यान रखें कि छवि को कंप्यूटर पर संग्रहीत किया जाना चाहिए। फ़ाइल> ओपन पर क्लिक करें। छवि ढूंढें और ठीक क्लिक करें।  3 "फ़ाइल" पर क्लिक करें और फिर "इस रूप में सहेजें" के बगल में स्थित तीर पर क्लिक करें। जेपीईजी सहित छवि प्रारूपों की एक सूची खुल जाएगी।
3 "फ़ाइल" पर क्लिक करें और फिर "इस रूप में सहेजें" के बगल में स्थित तीर पर क्लिक करें। जेपीईजी सहित छवि प्रारूपों की एक सूची खुल जाएगी।  4 जेपीईजी पर क्लिक करें। एक विंडो खुलेगी जिसमें आप सहेजने के लिए एक फ़ोल्डर का चयन करें, फ़ाइल का नाम बदलें (यदि आप चाहें) और सुनिश्चित करें कि फ़ाइल प्रकार मेनू में "JPEG" विकल्प प्रदर्शित होता है।
4 जेपीईजी पर क्लिक करें। एक विंडो खुलेगी जिसमें आप सहेजने के लिए एक फ़ोल्डर का चयन करें, फ़ाइल का नाम बदलें (यदि आप चाहें) और सुनिश्चित करें कि फ़ाइल प्रकार मेनू में "JPEG" विकल्प प्रदर्शित होता है।  5 "सहेजें" पर क्लिक करें। तस्वीर बदल जाएगी।
5 "सहेजें" पर क्लिक करें। तस्वीर बदल जाएगी।
विधि 2 का 5: कंप्यूटर, स्मार्टफोन और टैबलेट पर ऑनलाइन कनवर्टर का उपयोग करना
 1 एक ऑनलाइन कनवर्टर चुनें। इस पद्धति को स्मार्टफोन और टैबलेट सहित इंटरनेट से जुड़े किसी भी उपकरण पर लागू किया जा सकता है। खोज इंजन में, "XXX से jpg ऑनलाइन कनवर्टर" दर्ज करें, जहां XXX को मूल फ़ाइल स्वरूप से बदलें। कुछ कन्वर्टर्स की वेबसाइटों पर (उदाहरण के लिए, ऑनलाइन-कन्वर्ट) उन सभी प्रारूपों की एक सूची है जो कनवर्टर का समर्थन करता है।
1 एक ऑनलाइन कनवर्टर चुनें। इस पद्धति को स्मार्टफोन और टैबलेट सहित इंटरनेट से जुड़े किसी भी उपकरण पर लागू किया जा सकता है। खोज इंजन में, "XXX से jpg ऑनलाइन कनवर्टर" दर्ज करें, जहां XXX को मूल फ़ाइल स्वरूप से बदलें। कुछ कन्वर्टर्स की वेबसाइटों पर (उदाहरण के लिए, ऑनलाइन-कन्वर्ट) उन सभी प्रारूपों की एक सूची है जो कनवर्टर का समर्थन करता है। - सुनिश्चित करें कि चयनित कनवर्टर आपके चित्र के प्रारूप को परिवर्तित कर सकता है। कुछ फ़ाइल स्वरूप, जैसे कि RAW फ़ाइलें, उनके आकार के कारण ऑनलाइन रूपांतरित करना कठिन होता है।
- यदि आप मोबाइल डिवाइस का उपयोग कर रहे हैं, तो बड़ी फ़ाइलों को स्थानांतरित करने की लागत से बचने के लिए मोबाइल नेटवर्क के बजाय वायरलेस नेटवर्क से कनेक्ट करें।
 2 अपनी छवि अपलोड करें। कनवर्टर में, "ब्राउज़ करें", "फ़ाइल का चयन करें" या इसी तरह का बटन ढूंढें, और फिर वांछित फ़ाइल का चयन करें। कृपया ध्यान दें कि कई कन्वर्टर्स अधिकतम छवि आकार को सीमित करते हैं।
2 अपनी छवि अपलोड करें। कनवर्टर में, "ब्राउज़ करें", "फ़ाइल का चयन करें" या इसी तरह का बटन ढूंढें, और फिर वांछित फ़ाइल का चयन करें। कृपया ध्यान दें कि कई कन्वर्टर्स अधिकतम छवि आकार को सीमित करते हैं। - फ़ाइल डाउनलोड करने से पहले कनवर्टर के उपयोग की शर्तें पढ़ें।
- कुछ कन्वर्टर्स आपको छवि का पता दर्ज करने की अनुमति देते हैं - यह उपयोगी है यदि छवि इंटरनेट पर है।
 3 सुनिश्चित करें कि कनवर्टर तस्वीर को जेपीईजी प्रारूप में परिवर्तित कर सकता है। अधिकांश कन्वर्टर्स में एक ड्रॉप-डाउन मेनू होता है जहां आप "जेपीईजी" या "जेपीजी" (ये समान विकल्प हैं) का चयन कर सकते हैं। कुछ कन्वर्टर्स आपको तस्वीर के आकार और गुणवत्ता को बदलने की अनुमति भी देंगे।
3 सुनिश्चित करें कि कनवर्टर तस्वीर को जेपीईजी प्रारूप में परिवर्तित कर सकता है। अधिकांश कन्वर्टर्स में एक ड्रॉप-डाउन मेनू होता है जहां आप "जेपीईजी" या "जेपीजी" (ये समान विकल्प हैं) का चयन कर सकते हैं। कुछ कन्वर्टर्स आपको तस्वीर के आकार और गुणवत्ता को बदलने की अनुमति भी देंगे।  4 छवि परिवर्तित करें। रूपांतरण शुरू करने के लिए "कन्वर्ट", "कन्वर्ट", "सेव" या इसी तरह का बटन ढूंढें। इसमें कुछ ही मिनट लगेंगे। परिवर्तित तस्वीर स्वचालित रूप से आपके डाउनलोड फ़ोल्डर में अपलोड हो जाएगी, या आपको एक अलग फ़ोल्डर का चयन करने के लिए प्रेरित किया जाएगा। जब प्रक्रिया पूरी हो जाती है, तो छवि को JPEG प्रारूप में बदल दिया जाएगा।
4 छवि परिवर्तित करें। रूपांतरण शुरू करने के लिए "कन्वर्ट", "कन्वर्ट", "सेव" या इसी तरह का बटन ढूंढें। इसमें कुछ ही मिनट लगेंगे। परिवर्तित तस्वीर स्वचालित रूप से आपके डाउनलोड फ़ोल्डर में अपलोड हो जाएगी, या आपको एक अलग फ़ोल्डर का चयन करने के लिए प्रेरित किया जाएगा। जब प्रक्रिया पूरी हो जाती है, तो छवि को JPEG प्रारूप में बदल दिया जाएगा।
विधि 3 का 5: Mac OS X पर पूर्वावलोकन का उपयोग करना
 1 पूर्वावलोकन में छवि खोलें। यह प्रोग्राम मैक कंप्यूटर पर प्रीइंस्टॉल्ड आता है और लगभग किसी भी ग्राफिक फॉर्मेट को सपोर्ट करता है। पकड़ Ctrl और इमेज पर क्लिक करें, फिर मेनू से Open With> View चुनें।
1 पूर्वावलोकन में छवि खोलें। यह प्रोग्राम मैक कंप्यूटर पर प्रीइंस्टॉल्ड आता है और लगभग किसी भी ग्राफिक फॉर्मेट को सपोर्ट करता है। पकड़ Ctrl और इमेज पर क्लिक करें, फिर मेनू से Open With> View चुनें। - यदि चित्र नहीं खुलता है या अपेक्षा के अनुरूप नहीं खुलता है, तो ऑनलाइन कनवर्टर (तीसरा अध्याय पढ़ें) या जिम्प संपादक (चौथा अध्याय पढ़ें) का उपयोग करें।
- इस विधि का उपयोग केवल तभी करें जब चित्र आपके कंप्यूटर पर संग्रहीत हो। अगर छवि इंटरनेट पर है, तो इसे अपने कंप्यूटर पर डाउनलोड करें।
 2 फ़ाइल> निर्यात पर क्लिक करें। कई मेनू वाली एक विंडो खुलेगी।
2 फ़ाइल> निर्यात पर क्लिक करें। कई मेनू वाली एक विंडो खुलेगी।  3 प्रारूप को जेपीईजी में बदलें। गुणवत्ता और संकल्प को भी समायोजित करें (यदि आप चाहें)। गुणवत्ता या रिज़ॉल्यूशन जितना अधिक होगा, फ़ाइल का आकार उतना ही बड़ा होगा।
3 प्रारूप को जेपीईजी में बदलें। गुणवत्ता और संकल्प को भी समायोजित करें (यदि आप चाहें)। गुणवत्ता या रिज़ॉल्यूशन जितना अधिक होगा, फ़ाइल का आकार उतना ही बड़ा होगा।  4 फ़ाइल का नाम बदलें और इसे सहेजें। सुनिश्चित करें कि फ़ाइल एक्सटेंशन ".webp" है (मामला कोई मायने नहीं रखता), और फिर सहेजने के लिए एक फ़ोल्डर चुनें। रूपांतरण पूरा करने के लिए "सहेजें" पर क्लिक करें।
4 फ़ाइल का नाम बदलें और इसे सहेजें। सुनिश्चित करें कि फ़ाइल एक्सटेंशन ".webp" है (मामला कोई मायने नहीं रखता), और फिर सहेजने के लिए एक फ़ोल्डर चुनें। रूपांतरण पूरा करने के लिए "सहेजें" पर क्लिक करें।
5 में से विधि 4: विंडोज, मैक ओएस एक्स और लिनक्स पर जिम्प का उपयोग करना
 1 जिम्प स्थापित करें। यदि आप अपने पास मौजूद सॉफ़्टवेयर का उपयोग करके चित्र को वांछित प्रारूप में परिवर्तित नहीं कर सकते हैं, तो निःशुल्क ग्राफ़िक्स संपादक Gimp का उपयोग करें। यदि आपके कंप्यूटर पर जिम्प नहीं है, तो इसे डाउनलोड और इंस्टॉल करें।
1 जिम्प स्थापित करें। यदि आप अपने पास मौजूद सॉफ़्टवेयर का उपयोग करके चित्र को वांछित प्रारूप में परिवर्तित नहीं कर सकते हैं, तो निःशुल्क ग्राफ़िक्स संपादक Gimp का उपयोग करें। यदि आपके कंप्यूटर पर जिम्प नहीं है, तो इसे डाउनलोड और इंस्टॉल करें।  2 वह छवि खोलें जिसे आप कनवर्ट करना चाहते हैं। फ़ाइल> खोलें पर क्लिक करें, छवि का चयन करें, और फिर से खोलें पर क्लिक करें।
2 वह छवि खोलें जिसे आप कनवर्ट करना चाहते हैं। फ़ाइल> खोलें पर क्लिक करें, छवि का चयन करें, और फिर से खोलें पर क्लिक करें।  3 फ़ाइल> JPEG प्रारूप चुनने के लिए इस रूप में निर्यात करें पर क्लिक करें। स्वरूपों की सूची वाली एक विंडो खुलेगी; "जेपीईजी" पर क्लिक करें।
3 फ़ाइल> JPEG प्रारूप चुनने के लिए इस रूप में निर्यात करें पर क्लिक करें। स्वरूपों की सूची वाली एक विंडो खुलेगी; "जेपीईजी" पर क्लिक करें।  4 मापदंडों को समायोजित करें। JPEG फ़ाइल के मापदंडों वाली एक विंडो खुलेगी। इससे पहले कि आप छवि गुणवत्ता को समायोजित करना शुरू करें, "छवि विंडो में पूर्वावलोकन" के बगल में स्थित बॉक्स को चेक करें। स्लाइडर को मूव करें ताकि पिक्चर क्वालिटी आपको सूट करे।
4 मापदंडों को समायोजित करें। JPEG फ़ाइल के मापदंडों वाली एक विंडो खुलेगी। इससे पहले कि आप छवि गुणवत्ता को समायोजित करना शुरू करें, "छवि विंडो में पूर्वावलोकन" के बगल में स्थित बॉक्स को चेक करें। स्लाइडर को मूव करें ताकि पिक्चर क्वालिटी आपको सूट करे।  5 "निर्यात" पर क्लिक करें। एक विंडो खुलेगी जिसमें फ़ाइल का नाम बदलें (यदि आप चाहें) और सहेजने के लिए फ़ोल्डर निर्दिष्ट करें। फ़ाइल में एक .webp एक्सटेंशन होगा (इसे न बदलें; अक्षर का मामला कोई मायने नहीं रखता)। रूपांतरण पूरा करने के लिए "सहेजें" पर क्लिक करें।
5 "निर्यात" पर क्लिक करें। एक विंडो खुलेगी जिसमें फ़ाइल का नाम बदलें (यदि आप चाहें) और सहेजने के लिए फ़ोल्डर निर्दिष्ट करें। फ़ाइल में एक .webp एक्सटेंशन होगा (इसे न बदलें; अक्षर का मामला कोई मायने नहीं रखता)। रूपांतरण पूरा करने के लिए "सहेजें" पर क्लिक करें।
मेथड ५ ऑफ़ ५: फाइल एक्सटेंशन को कैसे बदलें
 1 पता करें कि इस विधि का उपयोग कब किया जा सकता है। यदि आपके पास गलत एक्सटेंशन वाली JPEG फ़ाइल है, उदाहरण के लिए, एक टाइपो के कारण एक्सटेंशन .jgp (.webp के बजाय) बन गया है, तो इस विधि का उपयोग करें, जो छवि को JPEG प्रारूप में "रूपांतरित" करता है।
1 पता करें कि इस विधि का उपयोग कब किया जा सकता है। यदि आपके पास गलत एक्सटेंशन वाली JPEG फ़ाइल है, उदाहरण के लिए, एक टाइपो के कारण एक्सटेंशन .jgp (.webp के बजाय) बन गया है, तो इस विधि का उपयोग करें, जो छवि को JPEG प्रारूप में "रूपांतरित" करता है। - यदि आप किसी ऐसी फ़ाइल का एक्सटेंशन बदलते हैं जो JPEG फ़ाइल नहीं है, तो वह उपलब्ध नहीं होगी। इस मामले में, इस आलेख में वर्णित अन्य विधियों का उपयोग करें।
- फ़ाइल एक्सटेंशन में अक्षरों का मामला कोई मायने नहीं रखता, यानी .webp और .webp एक ही हैं।
- फ़ाइल एक्सटेंशन को बदलने से पहले, मूल एक्सटेंशन को लिख लें ताकि यदि आवश्यक हो तो आप इसे वापस कर सकें।
 2 फ़ाइल खोजें। एक्सप्लोरर या फाइंडर विंडो में वांछित तस्वीर के साथ फ़ोल्डर खोलें।
2 फ़ाइल खोजें। एक्सप्लोरर या फाइंडर विंडो में वांछित तस्वीर के साथ फ़ोल्डर खोलें।  3 फ़ाइल एक्सटेंशन प्रदर्शित करें। विंडोज़ पर, इस चरण को छोड़ दें। मैक ओएस एक्स पर, छवि पर क्लिक करें और फ़ाइल> गुण क्लिक करें। "नाम और एक्सटेंशन" के बगल में स्थित तीर पर क्लिक करें और "एक्सटेंशन छुपाएं" के बगल में स्थित बॉक्स को अनचेक करें। "सहेजें" पर क्लिक करें।
3 फ़ाइल एक्सटेंशन प्रदर्शित करें। विंडोज़ पर, इस चरण को छोड़ दें। मैक ओएस एक्स पर, छवि पर क्लिक करें और फ़ाइल> गुण क्लिक करें। "नाम और एक्सटेंशन" के बगल में स्थित तीर पर क्लिक करें और "एक्सटेंशन छुपाएं" के बगल में स्थित बॉक्स को अनचेक करें। "सहेजें" पर क्लिक करें।  4 वर्तमान फ़ाइल एक्सटेंशन निकालें। फ़ाइल नाम में, अवधि (.) के बाद सब कुछ हटा दें।
4 वर्तमान फ़ाइल एक्सटेंशन निकालें। फ़ाइल नाम में, अवधि (.) के बाद सब कुछ हटा दें। - मैक ओएस एक्स पर, छवि पर क्लिक करें और क्लिक करें वापसी... फाइल एक्सटेंशन के बाद एक स्पेस रखें और दबाएं हटाएं कई बार जब तक आप अवधि (.) के बाद सब कुछ हटा नहीं देते।
- विंडोज़ में, छवि पर राइट-क्लिक करें और मेनू से नाम बदलें चुनें। फाइल एक्सटेंशन के बाद एक स्पेस रखें और दबाएं ← बैकस्पेस कई बार जब तक आप अवधि (.) के बाद सब कुछ हटा नहीं देते।
 5 डॉट के बाद जेपीजी दर्ज करें (मामला मायने नहीं रखता)। फ़ाइल का नाम image.webp जैसा कुछ दिखना चाहिए। पर क्लिक करें दर्ज करें या वापसी.
5 डॉट के बाद जेपीजी दर्ज करें (मामला मायने नहीं रखता)। फ़ाइल का नाम image.webp जैसा कुछ दिखना चाहिए। पर क्लिक करें दर्ज करें या वापसी.  6 अपने कार्यों की पुष्टि करें। स्क्रीन पर यह कहते हुए एक चेतावनी दिखाई देगी कि एक्सटेंशन बदलने के बाद, फ़ाइल उपलब्ध नहीं हो सकती है। यदि आप परिवर्तन करना चाहते हैं तो "Use.webp" या "हां" पर क्लिक करें। फ़ाइल एक्सटेंशन .webp में बदल जाएगा।
6 अपने कार्यों की पुष्टि करें। स्क्रीन पर यह कहते हुए एक चेतावनी दिखाई देगी कि एक्सटेंशन बदलने के बाद, फ़ाइल उपलब्ध नहीं हो सकती है। यदि आप परिवर्तन करना चाहते हैं तो "Use.webp" या "हां" पर क्लिक करें। फ़ाइल एक्सटेंशन .webp में बदल जाएगा।
टिप्स
- JPEG फ़ाइलों का एक्सटेंशन .jpeg या .webp होता है (मामला मायने नहीं रखता)।
- हमेशा अपनी तस्वीर को बदलने से पहले उसका बैकअप लें।
- यदि आपका उपकरण मोबाइल नेटवर्क से जुड़ा है, तो चित्रों को डाउनलोड करने और अपलोड करने पर महत्वपूर्ण लागत लग सकती है।