लेखक:
Sara Rhodes
निर्माण की तारीख:
17 फ़रवरी 2021
डेट अपडेट करें:
28 जून 2024
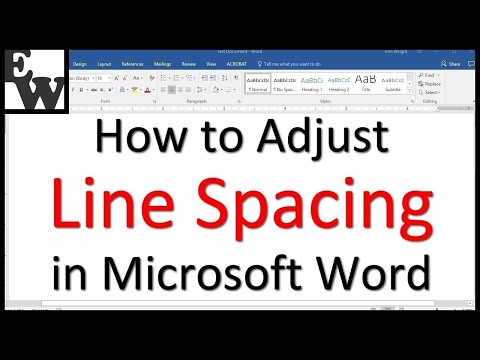
विषय
लाइन रिक्ति बदलने से आप दस्तावेज़ को पढ़ने में आसान बना सकते हैं, साथ ही प्रिंट करते समय कागज़ पर नोट्स बना सकते हैं। अपने ऑपरेटिंग सिस्टम की परवाह किए बिना, Word के किसी भी संस्करण में रिक्ति बदलने के लिए इस मार्गदर्शिका का पालन करें।
कदम
विधि 1 में से 3: वर्ड 2016/2013 / ऑफिस 365
 1 डिज़ाइन या इंजीनियरिंग टैब पर क्लिक करें। यह मेनू बार के शीर्ष पर स्थित है।
1 डिज़ाइन या इंजीनियरिंग टैब पर क्लिक करें। यह मेनू बार के शीर्ष पर स्थित है।  2 पैराग्राफ स्पेसिंग पर क्लिक करें। एक मेनू खुलेगा जहां आप उपयुक्त विकल्पों का चयन कर सकते हैं।
2 पैराग्राफ स्पेसिंग पर क्लिक करें। एक मेनू खुलेगा जहां आप उपयुक्त विकल्पों का चयन कर सकते हैं। 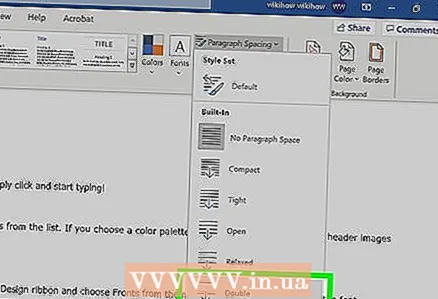 3 "दोहरी" चुनें। पूरा दस्तावेज़ अब डबल लाइन स्पेसिंग का उपयोग करेगा।
3 "दोहरी" चुनें। पूरा दस्तावेज़ अब डबल लाइन स्पेसिंग का उपयोग करेगा। - टेक्स्ट के एक विशिष्ट भाग में डबल लाइन स्पेसिंग सेट करने के लिए, ग्राफ़ और पैराग्राफ स्पेसिंग मेनू में होम टैब पर, या केवल स्पेसिंग (दो नीले तीरों के साथ चार क्षैतिज रेखाएं), 2.0 का चयन करें।
विधि २ का ३: वर्ड २००७/२०१०
 1 काम शुरू करने से पहले लाइन स्पेसिंग सेट करें। यदि आप एक मानक पंक्ति रिक्ति वाला दस्तावेज़ बनाना चाहते हैं, तो इसे पहले सेट करें (बाद में समय बचाने के लिए)। लाइन स्पेसिंग बदलने के लिए होम टैब या पेज लेआउट टैब पर जाएं।
1 काम शुरू करने से पहले लाइन स्पेसिंग सेट करें। यदि आप एक मानक पंक्ति रिक्ति वाला दस्तावेज़ बनाना चाहते हैं, तो इसे पहले सेट करें (बाद में समय बचाने के लिए)। लाइन स्पेसिंग बदलने के लिए होम टैब या पेज लेआउट टैब पर जाएं।  2 होम टैब पर स्पेसिंग बदलें। होम टैब पर, अनुच्छेद अनुभाग खोजें। यहां, संबंधित मेनू का विस्तार करने के लिए लाइन स्पेसिंग आइकन पर क्लिक करें। आइकन ऊपर और नीचे की ओर इशारा करते हुए तीरों के साथ चार छोटी क्षैतिज रेखाओं जैसा दिखता है। इस मेनू से, आप सामान्य पंक्ति रिक्ति विकल्पों का चयन कर सकते हैं।
2 होम टैब पर स्पेसिंग बदलें। होम टैब पर, अनुच्छेद अनुभाग खोजें। यहां, संबंधित मेनू का विस्तार करने के लिए लाइन स्पेसिंग आइकन पर क्लिक करें। आइकन ऊपर और नीचे की ओर इशारा करते हुए तीरों के साथ चार छोटी क्षैतिज रेखाओं जैसा दिखता है। इस मेनू से, आप सामान्य पंक्ति रिक्ति विकल्पों का चयन कर सकते हैं। - यदि लाइन स्पेसिंग आइकन प्रकट नहीं होता है, तो यह आपके डिवाइस पर अपर्याप्त स्क्रीन स्पेस के कारण सबसे अधिक संभावना है। आप "पैराग्राफ" शब्द के नीचे नीचे तीर आइकन पर क्लिक करके रिक्ति को बदल सकते हैं। संबंधित मेनू खुल जाएगा।
- पैराग्राफ़ मेनू में, आप लाइन स्पेसिंग का उपयोग करके लाइन स्पेसिंग को एडजस्ट कर सकते हैं: स्पेसिंग सेक्शन में ड्रॉप-डाउन मेनू।
 3 पेज लेआउट टैब पर स्पेसिंग बदलें। पेज लेआउट टैब पर, पैराग्राफ शब्द के आगे नीचे तीर पर क्लिक करें। संबंधित मेनू खुल जाएगा। पैराग्राफ़ मेनू में, आप लाइन स्पेसिंग का उपयोग करके लाइन स्पेसिंग को एडजस्ट कर सकते हैं: स्पेसिंग सेक्शन में ड्रॉप-डाउन मेनू।
3 पेज लेआउट टैब पर स्पेसिंग बदलें। पेज लेआउट टैब पर, पैराग्राफ शब्द के आगे नीचे तीर पर क्लिक करें। संबंधित मेनू खुल जाएगा। पैराग्राफ़ मेनू में, आप लाइन स्पेसिंग का उपयोग करके लाइन स्पेसिंग को एडजस्ट कर सकते हैं: स्पेसिंग सेक्शन में ड्रॉप-डाउन मेनू।  4 पैराग्राफ के बीच की दूरी बदलें। पंक्तियों के बीच के अंतर को बदलने के अलावा, आप प्रत्येक अनुच्छेद के पहले और बाद में रिक्ति को बदल सकते हैं। पेज लेआउट टैब पर, पैराग्राफ सेक्शन में स्पेसिंग देखें।
4 पैराग्राफ के बीच की दूरी बदलें। पंक्तियों के बीच के अंतर को बदलने के अलावा, आप प्रत्येक अनुच्छेद के पहले और बाद में रिक्ति को बदल सकते हैं। पेज लेआउट टैब पर, पैराग्राफ सेक्शन में स्पेसिंग देखें। - यदि आप "पहले" चुनते हैं, तो प्रत्येक पैराग्राफ की शुरुआत से पहले रिक्ति जोड़ दी जाएगी।
- यदि आप आफ्टर का चयन करते हैं, तो हर बार जब आप एंटर दबाते हैं (नया पैराग्राफ शुरू करने के लिए) स्पेसिंग जोड़ी जाएगी।
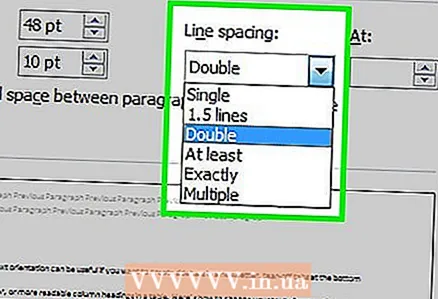 5 जानिए आपके लाइन स्पेसिंग विकल्प क्या हैं। डिफ़ॉल्ट रूप से, लाइन स्पेसिंग 1.15 पर सेट होती है। यदि आप सिंगल स्पेसिंग निर्दिष्ट करना चाहते हैं, तो आपको लाइन स्पेसिंग आइकन के ड्रॉप-डाउन मेनू से 1 का चयन करना होगा।
5 जानिए आपके लाइन स्पेसिंग विकल्प क्या हैं। डिफ़ॉल्ट रूप से, लाइन स्पेसिंग 1.15 पर सेट होती है। यदि आप सिंगल स्पेसिंग निर्दिष्ट करना चाहते हैं, तो आपको लाइन स्पेसिंग आइकन के ड्रॉप-डाउन मेनू से 1 का चयन करना होगा। - "बिल्कुल" आपको बिंदुओं (इंच में 72 अंक) में मापी गई रेखाओं के बीच सटीक दूरी निर्धारित करने की अनुमति देता है।
- "गुणक" आपको एक बड़ा अंतराल सेट करने की अनुमति देता है, उदाहरण के लिए, एक तिहाई अंतराल।
 6 डिफ़ॉल्ट रिक्ति बदलें। यदि आप डिफ़ॉल्ट अंतराल (1.15) को बदलना चाहते हैं, तो आपको आवश्यक मान सेट करें और "डिफ़ॉल्ट" बटन पर क्लिक करें। आपको डिफ़ॉल्ट मानों में परिवर्तनों की पुष्टि करने के लिए प्रेरित किया जाएगा।
6 डिफ़ॉल्ट रिक्ति बदलें। यदि आप डिफ़ॉल्ट अंतराल (1.15) को बदलना चाहते हैं, तो आपको आवश्यक मान सेट करें और "डिफ़ॉल्ट" बटन पर क्लिक करें। आपको डिफ़ॉल्ट मानों में परिवर्तनों की पुष्टि करने के लिए प्रेरित किया जाएगा। 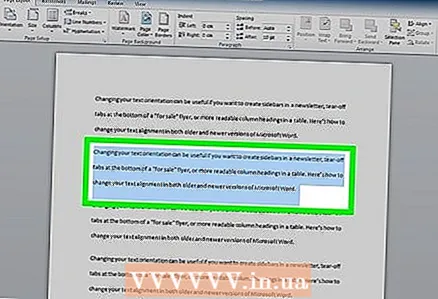 7 पाठ के विशिष्ट भागों के लिए रिक्ति बदलें। ऐसा करने के लिए, उस टेक्स्ट का चयन करें जिसे आप बदलना चाहते हैं और फिर ऊपर बताए अनुसार रिक्ति को समायोजित करें।
7 पाठ के विशिष्ट भागों के लिए रिक्ति बदलें। ऐसा करने के लिए, उस टेक्स्ट का चयन करें जिसे आप बदलना चाहते हैं और फिर ऊपर बताए अनुसार रिक्ति को समायोजित करें। - आप सभी टेक्स्ट का चयन करके पूरे दस्तावेज़ की रिक्ति बदल सकते हैं। सभी टेक्स्ट को शीघ्रता से चुनने के लिए, दबाएं Ctrl+ए (पीसी) या कमान+ए (मैक)। यह हेडर, फुटर या टेक्स्ट बॉक्स को प्रभावित नहीं करेगा। उनमें रिक्ति को बदलने के लिए, आपको इन अनुभागों को अलग से चुनना होगा।
 8 कीबोर्ड शॉर्टकट एक्सप्लोर करें. यदि आप लाइन स्पेसिंग को बार-बार बदलते हैं, तो कीबोर्ड शॉर्टकट आपका काफी समय बचा सकते हैं। लाइन स्पेसिंग बदलने के लिए निम्नलिखित कीबोर्ड शॉर्टकट का उपयोग करें:
8 कीबोर्ड शॉर्टकट एक्सप्लोर करें. यदि आप लाइन स्पेसिंग को बार-बार बदलते हैं, तो कीबोर्ड शॉर्टकट आपका काफी समय बचा सकते हैं। लाइन स्पेसिंग बदलने के लिए निम्नलिखित कीबोर्ड शॉर्टकट का उपयोग करें: - उस टेक्स्ट का चयन करें जहाँ आप रिक्ति बदलना चाहते हैं।
- पर क्लिक करें Ctrl+2 (पीसी) या कमान+2 (मैक)। यह 2 (डबल) रिक्ति के साथ समाप्त होगा।
- पर क्लिक करें Ctrl+5 (पीसी) या कमान+5 (मैक)। नतीजतन, आपको 1.5 (डेढ़) अंतराल मिलेगा।
- पर क्लिक करें Ctrl+1 (पीसी) या कमान+1 (मैक)। यह 1 (एकल) रिक्ति के साथ समाप्त होगा।
विधि 3 का 3: Word 2003
 1 पाठ का चयन करें। सभी टेक्स्ट का चयन करने के लिए, दबाएं Ctrl+ए.
1 पाठ का चयन करें। सभी टेक्स्ट का चयन करने के लिए, दबाएं Ctrl+ए.  2 फॉर्मेट> पैराग्राफ पर जाएं।
2 फॉर्मेट> पैराग्राफ पर जाएं। 3 "लाइन स्पेसिंग" पर क्लिक करें और ड्रॉप-डाउन मेनू से वांछित रिक्ति का चयन करें।
3 "लाइन स्पेसिंग" पर क्लिक करें और ड्रॉप-डाउन मेनू से वांछित रिक्ति का चयन करें। 4 ओके पर क्लिक करें।
4 ओके पर क्लिक करें।



