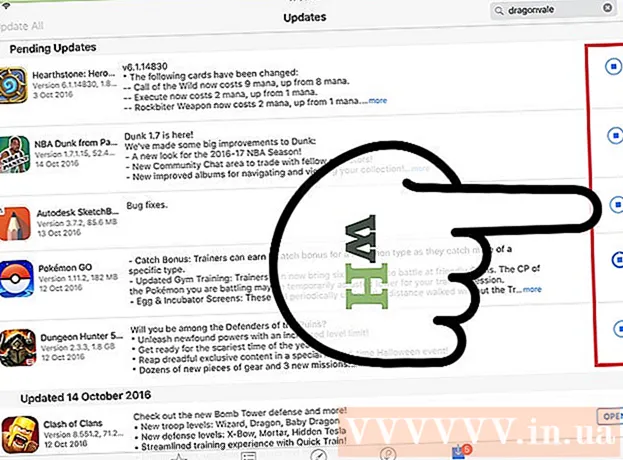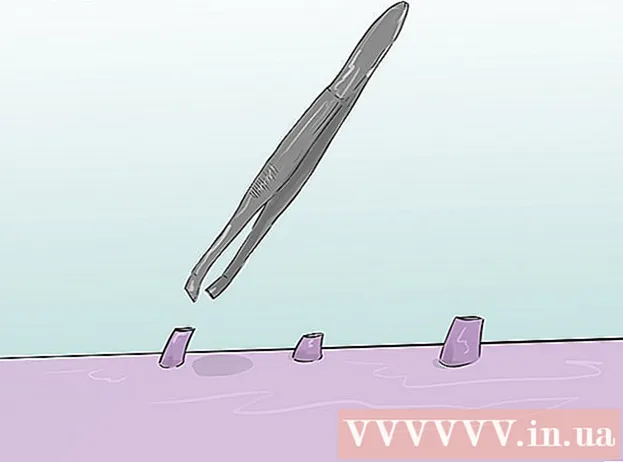लेखक:
Alice Brown
निर्माण की तारीख:
28 मई 2021
डेट अपडेट करें:
23 जून 2024
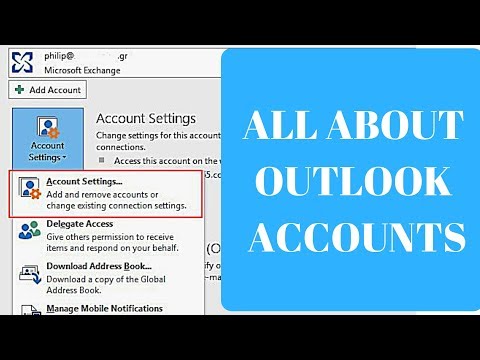
विषय
माइक्रोसॉफ्ट आउटलुक एक ईमेल क्लाइंट है जहां आप कई मेलबॉक्स जोड़ और प्रबंधित कर सकते हैं। यह मेलबॉक्स और आउटलुक विकल्पों का उपयोग करके किया जा सकता है। यदि आप आउटलुक में कई मेलबॉक्स जोड़ते हैं, तो आप आउटलुक में सभी ईमेल के साथ काम करने में सक्षम होंगे।
ध्यान दें: यह आलेख जीमेल मेलबॉक्स पर आधारित एक उदाहरण प्रदान करता है। याद रखें कि वर्णित चरणों को किसी अन्य मेलबॉक्स पर लागू किया जा सकता है।
कदम
2 में से विधि 1 अपना मेलबॉक्स कैसे सेट करें
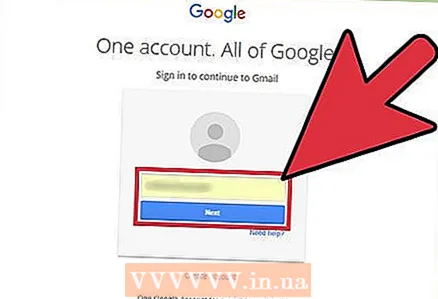 1 अपना मेलबॉक्स खोलें। ऐसा करने के लिए, जीमेल जैसी ई-सेवा साइट पर जाएं और अपने खाते में साइन इन करें।
1 अपना मेलबॉक्स खोलें। ऐसा करने के लिए, जीमेल जैसी ई-सेवा साइट पर जाएं और अपने खाते में साइन इन करें।  2 सेटिंग्स या विकल्प पर क्लिक करें। जीमेल में, यह विकल्प गियर आइकन के साथ चिह्नित है और ऊपरी दाएं कोने में स्थित है। अन्य डाक सेवाओं से "विकल्प" या "सेटिंग" विकल्प देखें।
2 सेटिंग्स या विकल्प पर क्लिक करें। जीमेल में, यह विकल्प गियर आइकन के साथ चिह्नित है और ऊपरी दाएं कोने में स्थित है। अन्य डाक सेवाओं से "विकल्प" या "सेटिंग" विकल्प देखें।  3 सेटिंग पेज पर फॉरवर्डिंग टैब पर जाएं। इस टैब का नाम अलग हो सकता है, उदाहरण के लिए:
3 सेटिंग पेज पर फॉरवर्डिंग टैब पर जाएं। इस टैब का नाम अलग हो सकता है, उदाहरण के लिए: - अग्रेषण और पीओपी / आईएमएपी
- आईएमएपी सेटिंग्स
- "मेल अग्रेषण"
- पीओपी / आईएमएपी
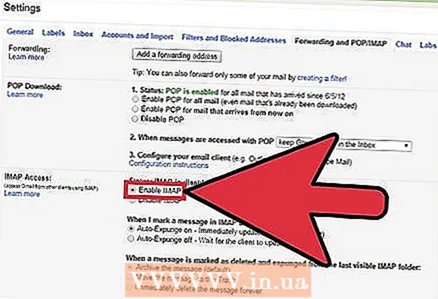 4 "IMAP के माध्यम से पहुंच" विकल्प को सक्षम करें। इस मामले में, मेल सेवा आउटलुक को ईमेल की प्रतियां भेजेगी। अब आप आउटलुक को कस्टमाइज़ कर सकते हैं।
4 "IMAP के माध्यम से पहुंच" विकल्प को सक्षम करें। इस मामले में, मेल सेवा आउटलुक को ईमेल की प्रतियां भेजेगी। अब आप आउटलुक को कस्टमाइज़ कर सकते हैं। - यदि आपको IMAP एक्सेस विकल्प दिखाई नहीं देता है, तो पता करें कि यह किस टैब पर है। ऐसा करने के लिए, एक खोज इंजन में (उदाहरण के लिए, Google या यांडेक्स में), "आपकी मेल सेवा का नाम> + IMAP सक्षम करें" (बिना उद्धरण के) दर्ज करें।
विधि २ का २: आउटलुक को कैसे अनुकूलित करें
- 1 आउटलुक शुरू करें। अब मेन्यू बार में "टूल्स" पर क्लिक करें। यदि आप पहली बार आउटलुक शुरू कर रहे हैं, तो संभावना है कि आपको स्क्रीन पर "खाता जोड़ें" विकल्प दिखाई देगा। अपना मेलबॉक्स जोड़ने के लिए इस विकल्प पर क्लिक करें।
 2 टूल्स मेन्यू के नीचे अकाउंट्स चुनें। यह आपको अपना मेलबॉक्स जोड़ने का अवसर देगा।
2 टूल्स मेन्यू के नीचे अकाउंट्स चुनें। यह आपको अपना मेलबॉक्स जोड़ने का अवसर देगा। - समस्या निवारण। विंडोज 8 और नए में, विंडो + सी दबाकर चार्म्स बार खोलें। इस बार में, विकल्प> खाते> खाता जोड़ें पर क्लिक करें।
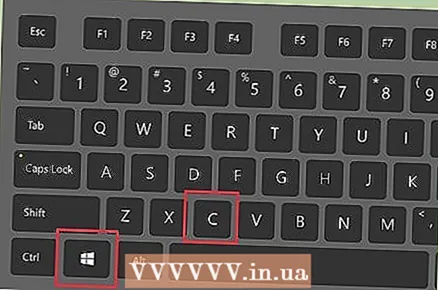
- समस्या निवारण। विंडोज 8 और नए में, विंडो + सी दबाकर चार्म्स बार खोलें। इस बार में, विकल्प> खाते> खाता जोड़ें पर क्लिक करें।
 3 मेलबॉक्स जोड़ने के लिए "जोड़ें" पर क्लिक करें। Mac पर, + चिह्न पर क्लिक करें।
3 मेलबॉक्स जोड़ने के लिए "जोड़ें" पर क्लिक करें। Mac पर, + चिह्न पर क्लिक करें। - समस्या निवारण। सेटिंग्स को अनलॉक करने के लिए आपको स्क्रीन के नीचे लॉक के आकार के आइकन पर क्लिक करना पड़ सकता है। फिर व्यवस्थापकीय पासवर्ड दर्ज करें जिसका उपयोग कंप्यूटर पर लॉग ऑन करने के लिए किया जाता है।
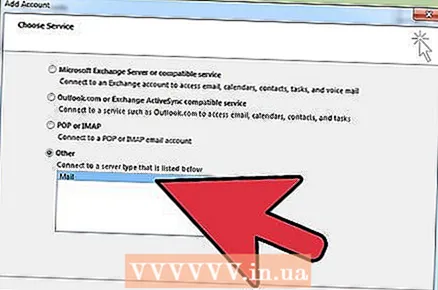 4 मेनू से "मेल" चुनें। यदि संकेत दिया जाए, तो अपनी ईमेल सेवा (जीमेल, याहू मेल, और इसी तरह) का चयन करें।
4 मेनू से "मेल" चुनें। यदि संकेत दिया जाए, तो अपनी ईमेल सेवा (जीमेल, याहू मेल, और इसी तरह) का चयन करें। 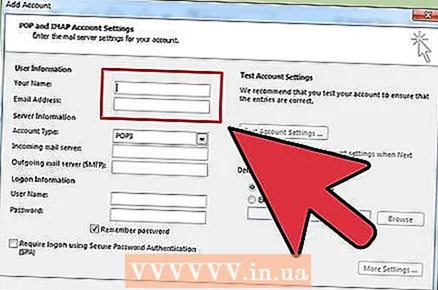 5 अपना ईमेल पता और पासवर्ड दर्ज करें। मेलबॉक्स जोड़ने में कुछ समय लगेगा, लेकिन कुछ मिनटों से अधिक नहीं।
5 अपना ईमेल पता और पासवर्ड दर्ज करें। मेलबॉक्स जोड़ने में कुछ समय लगेगा, लेकिन कुछ मिनटों से अधिक नहीं।  6 "टाइप" मेनू से "IMAP" चुनें। ईमेल तक पहुँचने के लिए यह सबसे आम प्रोटोकॉल है।
6 "टाइप" मेनू से "IMAP" चुनें। ईमेल तक पहुँचने के लिए यह सबसे आम प्रोटोकॉल है। - समस्या निवारण। यदि वह काम नहीं करता है, तो टाइप मेनू से पीओपी चुनें।
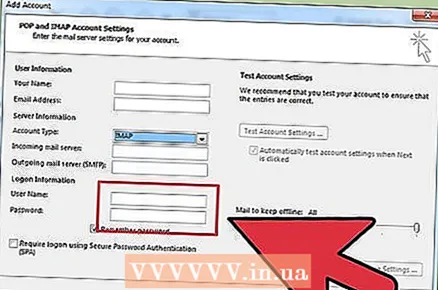 7 अपना उपयोगकर्ता नाम दर्ज करें। आमतौर पर, आपको वह ईमेल पता दर्ज करना होगा जिसका उपयोग आपने साइन इन करने के लिए किया था।
7 अपना उपयोगकर्ता नाम दर्ज करें। आमतौर पर, आपको वह ईमेल पता दर्ज करना होगा जिसका उपयोग आपने साइन इन करने के लिए किया था। 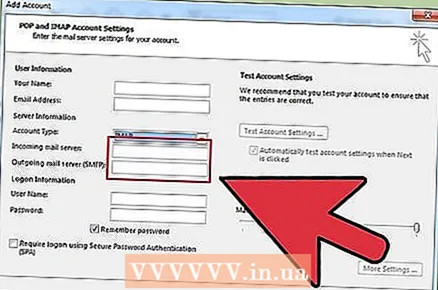 8 समान इनबाउंड और आउटबाउंड सर्वर निर्दिष्ट करें। ऐसा करने के लिए, "मेल" शब्द दर्ज करें। (एक अवधि के साथ), और फिर अपनी मेल सेवा का डोमेन दर्ज करें। उदाहरण के लिए, यदि आपका ईमेल पता [email protected] है, तो इनबाउंड और आउटबाउंड सर्वर होंगे mail.gmail.com.
8 समान इनबाउंड और आउटबाउंड सर्वर निर्दिष्ट करें। ऐसा करने के लिए, "मेल" शब्द दर्ज करें। (एक अवधि के साथ), और फिर अपनी मेल सेवा का डोमेन दर्ज करें। उदाहरण के लिए, यदि आपका ईमेल पता [email protected] है, तो इनबाउंड और आउटबाउंड सर्वर होंगे mail.gmail.com.- "कनेक्शन के लिए एसएसएल का उपयोग करें" के बगल में स्थित बॉक्स को चेक करें।
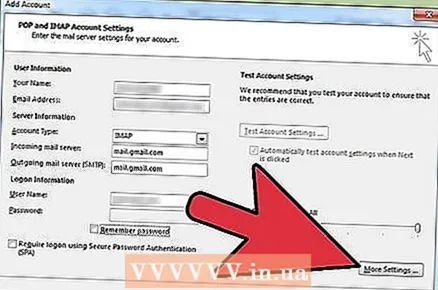 9 उन्नत विकल्प पर क्लिक करें और प्रमाणीकरण अनुभाग में आने वाली सर्वर जानकारी का उपयोग करें चुनें। ऐसा करना आवश्यक नहीं है, लेकिन यह सेटिंग आउटलुक को सुचारू रूप से चालू रखेगी।
9 उन्नत विकल्प पर क्लिक करें और प्रमाणीकरण अनुभाग में आने वाली सर्वर जानकारी का उपयोग करें चुनें। ऐसा करना आवश्यक नहीं है, लेकिन यह सेटिंग आउटलुक को सुचारू रूप से चालू रखेगी।
टिप्स
- आप अपने कंप्यूटर पर आउटलुक को मुख्य ईमेल क्लाइंट बनाने के लिए कंट्रोल पैनल का उपयोग कर सकते हैं।