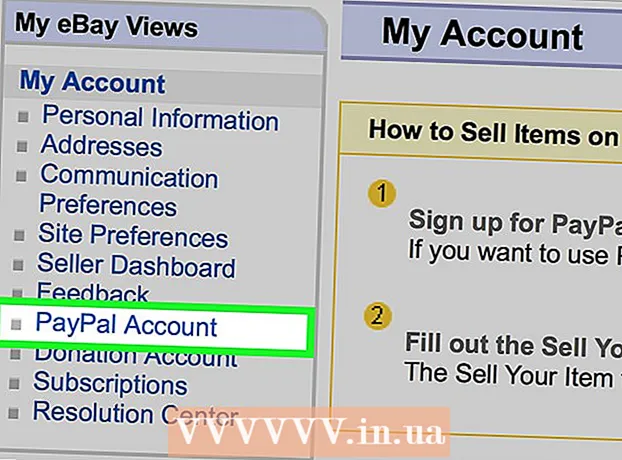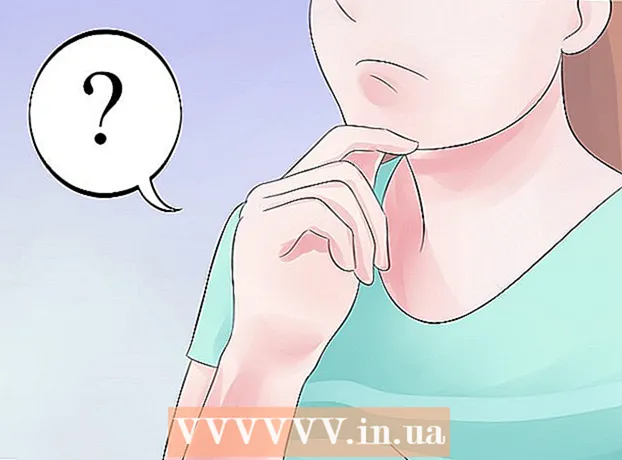लेखक:
Clyde Lopez
निर्माण की तारीख:
18 जुलाई 2021
डेट अपडेट करें:
1 जुलाई 2024

विषय
1 वह छवि खोलें जिसके साथ आप काम करना चाहते हैं। एक बैकअप प्रतिलिपि बनाएँ, बस मामले में। फ़ाइल मेनू से, "इस रूप में सहेजें ..." चुनें, इसे एक नाम दें जैसे कि MyFile_Colorized या जो भी नाम आपके दिमाग में आता है, और इसे किसी भी फ़ोल्डर में सहेजें। डिफ़ॉल्ट रूप से, मूल फ़ोल्डर पेश किया जाएगा, इसलिए फ़ाइल का नाम बदलना महत्वपूर्ण है। 2 उस क्षेत्र का चयन करें जिसे आप पूर्ण रंग रखना चाहते हैं। चयन उपकरण, या चयन उपकरण के किसी भी संयोजन का उपयोग करके, उस क्षेत्र का चयन करें जिसे आप रंग से हाइलाइट करना चाहते हैं।
2 उस क्षेत्र का चयन करें जिसे आप पूर्ण रंग रखना चाहते हैं। चयन उपकरण, या चयन उपकरण के किसी भी संयोजन का उपयोग करके, उस क्षेत्र का चयन करें जिसे आप रंग से हाइलाइट करना चाहते हैं। - आयत चयन भी दिलचस्प है, लेकिन आप अधिक जटिल चयन आकृतियों का उपयोग कर सकते हैं।
- उस पूरे क्षेत्र का चयन करें जिसे आप लैस्सो या स्ट्रेट लासो टूल का उपयोग करके रंग में रखना चाहते हैं।
- आप जिस हिस्से को रंग में नहीं छोड़ना चाहते हैं, उसे काटने के लिए चयन मेनू में "इसमें जोड़ें" और "निकालें" विकल्पों का उपयोग करें।
- फेदर टूल के साथ चयन में कुछ पिक्सेल जोड़ने से रंगीन क्षेत्र को असंतृप्त क्षेत्र के साथ अधिक स्वाभाविक रूप से मिश्रण करने में मदद मिलेगी।
- इस उदाहरण में हम आंखों के चारों ओर एक आयताकार चयन करने जा रहे हैं।
 3 चयन को उल्टा करें। "चयन करें" मेनू से, "उलटा" चुनें।
3 चयन को उल्टा करें। "चयन करें" मेनू से, "उलटा" चुनें। - यह आंखों को छोड़कर पूरी छवि का चयन करके चयन को उलट देगा।
 4 एक नई समायोजन परत बनाएं। "लेयर्स" विंडो में सबसे नीचे, ब्लैक एंड व्हाइट सर्कल आइकन पर क्लिक करें और चुनें रंग संतृप्ति (रंग संतृप्ति)।
4 एक नई समायोजन परत बनाएं। "लेयर्स" विंडो में सबसे नीचे, ब्लैक एंड व्हाइट सर्कल आइकन पर क्लिक करें और चुनें रंग संतृप्ति (रंग संतृप्ति)। - यह एक नई समायोजन परत बनाएगा। रंग संतृप्ति (रंग संतृप्ति)।
 5 इसका लाभ उठाएं! Hue / Saturation docker में, Saturation इंडिकेटर को बाईं ओर ले जाएँ। जैसे ही आप इसे घुमाते हैं, ध्यान दें कि जैसे ही आप संकेतक को बाईं ओर ले जाते हैं, आंखों को छोड़कर पूरी तस्वीर काली और सफेद हो जाती है। यदि आप लेयर्स विंडो को देखते हैं, तो आप देखेंगे कि एडजस्टमेंट लेयर पर रंग संतृप्ति (Hue / Saturation) में एक सफेद परत वाला मुखौटा होता है जिसमें एक छोटा काला आयत होता है। ये आपकी आंखें हैं, और वे रंग और संतृप्ति समायोजन से नकाबपोश (संरक्षित) हैं।
5 इसका लाभ उठाएं! Hue / Saturation docker में, Saturation इंडिकेटर को बाईं ओर ले जाएँ। जैसे ही आप इसे घुमाते हैं, ध्यान दें कि जैसे ही आप संकेतक को बाईं ओर ले जाते हैं, आंखों को छोड़कर पूरी तस्वीर काली और सफेद हो जाती है। यदि आप लेयर्स विंडो को देखते हैं, तो आप देखेंगे कि एडजस्टमेंट लेयर पर रंग संतृप्ति (Hue / Saturation) में एक सफेद परत वाला मुखौटा होता है जिसमें एक छोटा काला आयत होता है। ये आपकी आंखें हैं, और वे रंग और संतृप्ति समायोजन से नकाबपोश (संरक्षित) हैं।  6 तस्वीर तैयार है! इसे सेव करें और फ़्लिकर, फ़ेसबुक या अपनी वेबसाइट पर पोस्ट करें।
6 तस्वीर तैयार है! इसे सेव करें और फ़्लिकर, फ़ेसबुक या अपनी वेबसाइट पर पोस्ट करें। विधि २ का २: मास्क को पेंट करना
 1 वह छवि खोलें जिसके साथ आप काम करना चाहते हैं। पहली विधि की तरह, एक बैकअप प्रतिलिपि बनाएँ। ऊपर दिए गए समान चरणों का पालन करें और खरोंच से शुरू करें।
1 वह छवि खोलें जिसके साथ आप काम करना चाहते हैं। पहली विधि की तरह, एक बैकअप प्रतिलिपि बनाएँ। ऊपर दिए गए समान चरणों का पालन करें और खरोंच से शुरू करें।  2 एक नई समायोजन परत बनाएं। पहले की तरह, Hue / Saturation टूल से एक नई लेयर बनाएं, केवल इस बार किसी भी क्षेत्र को चुनने से पहले करें। आप देखेंगे कि तस्वीर पूरे रंग में बनी हुई है और ह्यू / सैचुरेशन मास्क सफेद है।
2 एक नई समायोजन परत बनाएं। पहले की तरह, Hue / Saturation टूल से एक नई लेयर बनाएं, केवल इस बार किसी भी क्षेत्र को चुनने से पहले करें। आप देखेंगे कि तस्वीर पूरे रंग में बनी हुई है और ह्यू / सैचुरेशन मास्क सफेद है। - रंग संतृप्ति कम करें। चित्र को श्वेत और श्याम बनाने के लिए "संतृप्ति" संकेतक को बाईं ओर खींचें।
- चूंकि "ह्यू / संतृप्ति" लागू करते समय तस्वीर पर कोई नकाबपोश क्षेत्र नहीं थे, इसलिए सब कुछ काला और सफेद निकला। तस्वीर को रंग देने के लिए हम एक मुखौटा तैयार करेंगे। इस उदाहरण के लिए, हम केवल होठों पर पेंट करेंगे।
 3 "ज़ूम" टूल चुनें। यह बाईं ओर टूल पैलेट के शीर्ष पर स्थित है।
3 "ज़ूम" टूल चुनें। यह बाईं ओर टूल पैलेट के शीर्ष पर स्थित है। - ज़ूम टूल में, उस क्षेत्र का चयन करें जिसे आप बड़ा करना चाहते हैं। ब्रश के बेहतर नियंत्रण के लिए यह आवश्यक है।
 4 ब्रश टूल का चयन करें। आप इसे ब्रश आइकन पर क्लिक करके या अपने कीबोर्ड पर "बी" कुंजी दबाकर कर सकते हैं। होठों पर मूल रंग वापस लाने के लिए, हम ब्रश से मास्क पर पेंट करेंगे।
4 ब्रश टूल का चयन करें। आप इसे ब्रश आइकन पर क्लिक करके या अपने कीबोर्ड पर "बी" कुंजी दबाकर कर सकते हैं। होठों पर मूल रंग वापस लाने के लिए, हम ब्रश से मास्क पर पेंट करेंगे। - जब हमने पहली विधि में आंखों को मास्क किया, तो मास्क ठोस काला था। चूंकि फोटो में रंग चमकीले और विशद हैं, होंठ काले और सफेद रंग में एक जोकर की तरह दिखेंगे, इसलिए हम एक अलग विधि का उपयोग करेंगे।
 5 अग्रभूमि रंग पर क्लिक करें और इसे 50% ग्रे पर सेट करें:
5 अग्रभूमि रंग पर क्लिक करें और इसे 50% ग्रे पर सेट करें: 6 मास्क के ऊपर पेंट करें। कार्य को तेजी से पूरा करने के लिए पर्याप्त बड़े ब्रश का उपयोग करें, लेकिन इतना छोटा कि बहुत बड़े क्षेत्र पर पेंट न करें। हमारे मामले में, एक छोटा ओवरशूट भयानक नहीं है।हम आसानी से कार्रवाई को पूर्ववत कर सकते हैं और सब कुछ वैसा ही कर सकते हैं जैसा वह था।
6 मास्क के ऊपर पेंट करें। कार्य को तेजी से पूरा करने के लिए पर्याप्त बड़े ब्रश का उपयोग करें, लेकिन इतना छोटा कि बहुत बड़े क्षेत्र पर पेंट न करें। हमारे मामले में, एक छोटा ओवरशूट भयानक नहीं है।हम आसानी से कार्रवाई को पूर्ववत कर सकते हैं और सब कुछ वैसा ही कर सकते हैं जैसा वह था। - वांछित क्षेत्र का चयन करने का एक वैकल्पिक तरीका मैजिक वैंड टूल का उपयोग करना है (अपने कीबोर्ड पर W कुंजी दबाएं) और पूरी वस्तु का चयन होने तक Shift कुंजी दबाए रखें।
- एक बार ऑब्जेक्ट का चयन करने के बाद, सुनिश्चित करें कि "ह्यू / संतृप्ति" परत सक्रिय है और चयन को मूल रंग से भरने के लिए Alt + Delete दबाएं।
 7 समोच्च के मैला क्षेत्रों को ठीक करें। अब जब आपने होंठों पर मोटे तौर पर पेंट कर लिया है, तो हमें किनारों को साफ करने और सुंदरता जोड़ने की जरूरत है।
7 समोच्च के मैला क्षेत्रों को ठीक करें। अब जब आपने होंठों पर मोटे तौर पर पेंट कर लिया है, तो हमें किनारों को साफ करने और सुंदरता जोड़ने की जरूरत है। - अग्रभूमि और पृष्ठभूमि रंगों को स्वैप करें ताकि सफेद शीर्ष पर हो। आप इसे दो सिरों वाले तीर पर क्लिक करके या अपने कीबोर्ड पर X दबाकर कर सकते हैं।
- खामियों को दूर करने और अपनी तस्वीर को पूरा करने के लिए रंगीन क्षेत्र के किनारों पर सावधानी से पेंट करें।
 8 ड्राइंग समाप्त करें और फ़ाइल को सहेजें। यदि आपके पास खाली जगह रखने के लिए कहीं नहीं है तो अपनी तस्वीर को भावी पीढ़ी के लिए या सिर्फ डिस्क पर नेटवर्क पर अपलोड करने के लिए सहेजें। आपकी तस्वीर तैयार है!
8 ड्राइंग समाप्त करें और फ़ाइल को सहेजें। यदि आपके पास खाली जगह रखने के लिए कहीं नहीं है तो अपनी तस्वीर को भावी पीढ़ी के लिए या सिर्फ डिस्क पर नेटवर्क पर अपलोड करने के लिए सहेजें। आपकी तस्वीर तैयार है!
टिप्स
- Ctrl-Z अंतिम क्रिया को पूर्ववत करेगा
- अपने चयन के लिए नए क्षेत्रों को जोड़ने के लिए शिफ्ट + चयन उपकरण का उपयोग करें और गलती से आपके द्वारा चुने गए क्षेत्रों को हटाने के लिए Alt + चयन उपकरण का उपयोग करें।
- मैजिक वैंड का उपयोग करके रंग (या वस्तु) का चयन करते समय, आप टॉलरेंस 30 से शुरू कर सकते हैं और फिर 10 पर स्विच कर सकते हैं जैसे ही आप संपूर्ण ऑब्जेक्ट का चयन करने के करीब आते हैं।
- पिक्सेल के कई समूहों का चयन करके प्रक्रिया को आसान बनाने के लिए आपको अन्य चयन टूल की भी आवश्यकता हो सकती है।