लेखक:
John Stephens
निर्माण की तारीख:
1 जनवरी 2021
डेट अपडेट करें:
29 जून 2024

विषय
आप अपने डिवाइस या YouTube जैसी सेवा पर फ़ाइल में उच्च-गुणवत्ता (HD) iMovie वीडियो निर्यात कर सकते हैं। केवल एक उच्च-गुणवत्ता वाले वीडियो के साथ, आप तीन मानक HD रिज़ॉल्यूशन में से एक को आउटपुट कर सकते हैं ताकि आपकी फिल्म जितनी स्पष्ट दिखे, उतनी ही स्पष्ट हो।
कदम
2 की विधि 1: macOS पर
IMovie खोलें। यह विधि उपयुक्त है यदि आप मैक कंप्यूटर पर एक फ़ोल्डर में एचडी वीडियो निर्यात करना चाहते हैं। वीडियो निर्यात होने के बाद, आप अपनी इच्छानुसार देख सकते हैं और साझा कर सकते हैं।

उस मूवी पर क्लिक करें जिसे आप "लाइब्रेरी" बॉक्स में निर्यात करना चाहते हैं।
मेनू पर क्लिक करें फ़ाइल (फ़ाइल) स्क्रीन के शीर्ष पर।

क्लिक करें शेयर (शेयर)।
चुनें फ़ाइल ... शेयर मेनू में।
- यदि आप किसी वेबसाइट पर सीधे वीडियो साझा करना चाहते हैं, तो वेबसाइट (फेसबुक, यूट्यूब, वीमियो, आदि) के नाम पर क्लिक करें।
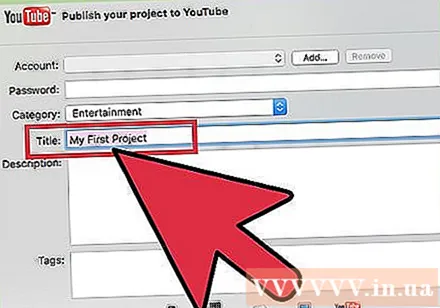
पाठ बॉक्स में फिल्म के लिए एक नाम दर्ज करें।- यदि आप वेबसाइट पर वीडियो साझा करते हैं, तो यह पाठ फिल्म का शीर्षक बन जाएगा।

"टैग" बॉक्स में कुछ टैग दर्ज करें। यह उपयोगी है यदि आप YouTube या Vimeo पर साझा कर रहे हैं और चाहते हैं कि लोगों के लिए आपका वीडियो ढूंढना आसान हो।
रिज़ॉल्यूशन चुनने के लिए "रिज़ॉल्यूशन" मेनू पर क्लिक करें। आप एचडी मानक के लिए 720p, 1080p या 4k रिज़ॉल्यूशन में से चुन सकते हैं। हालाँकि, आपकी मूवी के लिए सभी विकल्प उपलब्ध नहीं हैं क्योंकि हम कम गुणवत्ता वाले वीडियो को एचडी में नहीं बदल सकते।
- 720p 1280 x 720 रिज़ॉल्यूशन के साथ एचडी मानक है। इस विकल्प के साथ, उच्च गुणवत्ता वाली फाइलें जल्दी से अपलोड होती हैं और बहुत हार्ड ड्राइव स्थान नहीं लेती हैं।
- 1080p है HD 1920 x 1080 संकल्प पर - 720p की गुणवत्ता 5 गुना। आपके पास 720p से बड़ी फ़ाइल होगी और अधिक समय अपलोड होगी।
- 4k अल्ट्रा हाई डेफिनिशन (UHD) मानक है - 4096 x 2160 रिज़ॉल्यूशन के साथ अल्ट्रा-हाई डेफिनिशन। यह विकल्प 1080p की गुणवत्ता का 4 गुना है, इसलिए फ़ाइल बहुत बड़ी होगी और काफी समय के लिए अपलोड होगी।
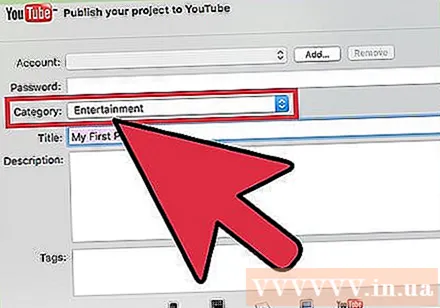
अन्य सेटिंग्स सेट करें यदि आप वेबसाइट पर वीडियो साझा कर रहे हैं। यदि आप फ़ाइल को निर्यात कर रहे हैं तो इस चरण को छोड़ दें।- YouTube श्रेणी चुनने के लिए "श्रेणियाँ" मेनू पर क्लिक करें।
- गोपनीयता सेट करने के लिए "देखने योग्य" या "गोपनीयता" मेनू पर क्लिक करें।

वीडियो की गुणवत्ता सेट करने के लिए "गुणवत्ता" मेनू पर क्लिक करें। यदि आप किसी वेबसाइट पर साझा कर रहे हैं तो आपको यह विकल्प दिखाई नहीं देगा। यदि आप अधिक जानना चाहते हैं कि प्रत्येक सेटिंग फ़ाइल आकार को कैसे प्रभावित करती है, तो आप पूर्वावलोकन के नीचे फ़ाइल आकार देखने के लिए एक विकल्प पर क्लिक कर सकते हैं।- "उच्च" विकल्प उन फ़ाइलों के साथ सर्वोत्तम परिणाम देगा जो बहुत बड़ी नहीं हैं।
- "सर्वश्रेष्ठ" विकल्प का उपयोग करेगा Prores - पेशेवर गुणवत्ता। फ़ाइल का आकार बहुत बड़ा होगा।
अपना संपीड़न अनुपात चुनने के लिए "संपीड़ित" मेनू पर क्लिक करें। यह विकल्प केवल तब उपलब्ध होता है जब आप किसी फ़ाइल पर निर्यात करते हैं।
- यदि आप फ़ाइल आकार के बारे में चिंतित हैं तो "तेज़" चुनें। गुणवत्ता बहुत तारकीय नहीं होगी, लेकिन फिर भी एसडी (मानक) की तुलना में अच्छा है।
- "बेहतर गुणवत्ता" चुनें यदि आप स्पष्ट चित्र और ध्वनि चाहते हैं और फ़ाइल आकार की परवाह नहीं करते हैं।
क्लिक करें आगे (आगे)।
- यदि आप किसी वेबसाइट पर साझा कर रहे हैं, तो आपको उस साइट पर लॉग इन करने के लिए अपनी खाता जानकारी दर्ज करने के लिए कहा जाएगा। लॉगिन और अपलोड को पूरा करने के लिए निर्देशों का पालन करें। एक बार करने के बाद, आप एक "शेयर सफल" संदेश देखेंगे।
"इस रूप में सहेजें" फ़ील्ड में वीडियो के लिए एक नाम दर्ज करें।
उस फ़ोल्डर पर नेविगेट करें जहां आप फ़ाइल को सहेजना चाहते हैं। फ़ाइल को उस फ़ोल्डर में सहेजें जिसे आप याद कर सकते हैं, जैसे दस्तावेज़ या डेस्कटॉप, ताकि आप आसानी से इसे एक्सेस कर सकें जब आपको YouTube पर वीडियो अपलोड करने की आवश्यकता हो, इसे डीवीडी में जलाएं, और बहुत कुछ।
क्लिक करें सहेजें (सहेजें)। इसके तुरंत बाद, आप चयनित फ़ोल्डर में मूवी का एचडी संस्करण पा सकेंगे।
- इसलिए वीडियो को आपके कंप्यूटर पर एक मानक HD फ़ाइल के रूप में सहेजा गया है, आप इसे फेसबुक, लिंक्डइन, Google ड्राइव, ड्रॉपबॉक्स या किसी अन्य उच्च गुणवत्ता वाले वीडियो-सक्षम साइट पर अपलोड कर सकते हैं।
2 की विधि 2: iOS पर
अपने iPhone या iPad पर iMovie ऐप खोलें।
- यदि आप किसी प्रोजेक्ट को संपादित कर रहे हैं, तो ऊपरी बाएं कोने में डोन बटन दबाएं, फिर चरण 4 पर जारी रखें।
क्लिक करें वीडियो स्क्रीन के शीर्ष पर।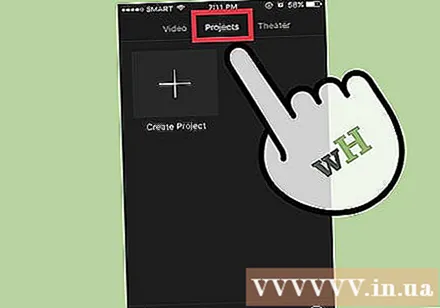
उस वीडियो को टैप करें जिसे आप साझा करना चाहते हैं।
स्क्रीन के नीचे एक ऊपर तीर के साथ वर्ग के अंदर शेयर आइकन पर क्लिक करें।
साझा करने के लिए पर क्लिक करें। आप वीडियो को सहेजने के लिए या उस स्थान पर साझा करने के लिए कौन सा एप्लिकेशन चुन सकते हैं।
- उदाहरण के लिए, यदि आप फेसबुक पर एक वीडियो साझा करना चाहते हैं, तो फेसबुक आइकन पर क्लिक करें।
- यदि आप वीडियो को अपने iPhone या iPad के लिए फ़ाइल के रूप में सहेजना चाहते हैं (तो इसे कभी भी साझा करें), "वीडियो सहेजें" का चयन करें।
लॉगिन करने के लिए निर्देशों का पालन करें। यदि आप फेसबुक या यूट्यूब जैसे ऐप को साझा करना चुनते हैं, तो आपको स्क्रीन पर दिए निर्देशों के अनुसार अपनी लॉगिन जानकारी दर्ज करनी होगी।
HD रिज़ॉल्यूशन चुनें जिसे आप चाहते हैं। हमारे पास 4k (अल्ट्रा एचडी), 1080p (एचडी) और 720p (एचडी) है। ध्यान दें कि सभी ऐप्स या सेवाएँ बड़ी HD फ़ाइलों का समर्थन नहीं करती हैं, इसलिए आप इन तीनों विकल्पों को नहीं देख सकते हैं।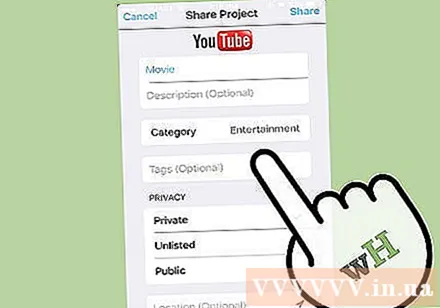
- 720p 1280 x 720 रिज़ॉल्यूशन है। फ़ाइल का आकार छोटा है, लेकिन वीडियो अभी भी एचडी गुणवत्ता वाला है।
- 1080p है HD 1920 x 1080 संकल्प पर - 720p की गुणवत्ता 5 गुना। आपके पास 720p से बड़ी फ़ाइल होगी और अधिक समय अपलोड होगी।
- 4k 4096 x 2160 रिज़ॉल्यूशन है यह विकल्प 1080p की गुणवत्ता का 4 गुना है। फ़ाइल बहुत बड़ी हो जाएगी और काफी समय बाद अपलोड होगी।
वीडियो निर्यात करने के लिए निर्देशों का पालन करें।
- YouTube या फेसबुक के साथ, वीडियो में टैग और विवरण जोड़ने के लिए आपको एक ऐप या वेबसाइट का उपयोग करना पड़ सकता है।
सलाह
- यदि आपके पास एक अतिरिक्त मुफ़्त ड्राइव है, तो वीडियो को उच्चतम संभव मोड में सहेजें, और फिर आवश्यकतानुसार कम संस्करण निर्यात करें।



