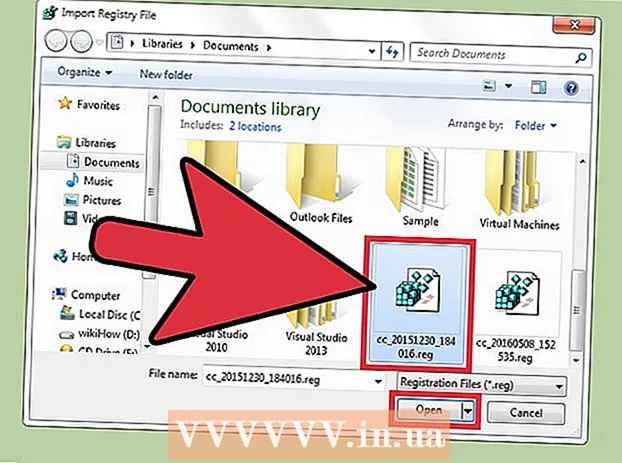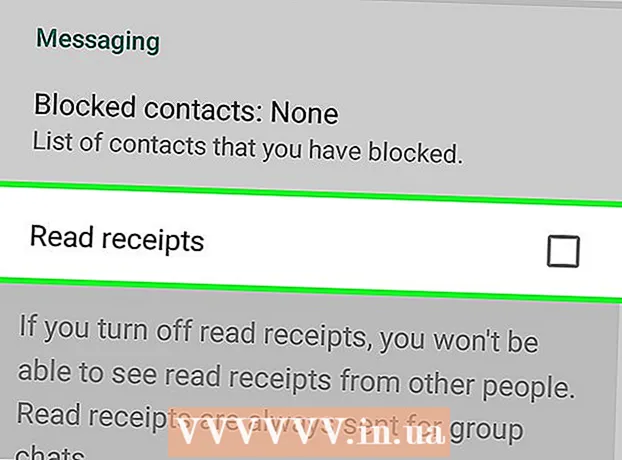लेखक:
Louise Ward
निर्माण की तारीख:
10 फ़रवरी 2021
डेट अपडेट करें:
1 जुलाई 2024

विषय
यह wikiHow आपको सिखाता है कि iPhone या iPad पर ऐप डेटा को कैसे हटाया जाए। सभी एप्लिकेशन डेटा को हटाने के लिए, हमें अपने फोन से ऐप को हटाने और स्टोर के माध्यम से फिर से इंस्टॉल करने की आवश्यकता है। यदि आप फोन मेमोरी को खाली करना चाहते हैं, तो आप मैसेज, ईमेल, फोटो, वेब ब्राउजर और कुछ अन्य डेटा-इंटेंसिव एप्लिकेशन से डेटा को मैन्युअल रूप से हटा सकते हैं।
कदम
भाग 1 का 8: एप्लिकेशन को हटाएं और पुनर्स्थापित करें
(स्थापना)। सेटिंग मेनू खोलने के लिए सिल्वर दो गियर आइकन पर क्लिक करें।

क्लिक करें सामान्य (सामान्य)। विकल्प गियर के साथ ग्रे आइकन के बगल में है।
क्लिक करें iPhone संग्रहण (IPhone मेमोरी) या iPad संग्रहण (आईपैड मेमोरी)। उपयोग में आने वाली कुल मेमोरी और आपके आईफोन / आईपैड पर प्रत्येक एप्लिकेशन की जगह की मात्रा दिखाई देगी।

नीचे स्क्रॉल करें और एक ऐप टैप करें। आपके iPhone / iPad पर इंस्टॉल किए गए सभी ऐप iPhone / iPad स्टोरेज मेनू के नीचे सूचीबद्ध हैं। उस ऐप को टैप करें जिसके लिए आप डेटा हटाना चाहते हैं।- ऐप द्वारा उपयोग की जाने वाली मेमोरी की मात्रा ऐप के दाईं ओर प्रदर्शित होती है। उन ऐप्स की तलाश करें जो आपके द्वारा अब उपयोग की जाने वाली सबसे अधिक मेमोरी लेती हैं।

क्लिक करें ऐप हटाएं (ऐप हटाएं)। यह लाल पाठ स्क्रीन के नीचे है। एक पुष्टिकरण मेनू पूछ रहा है कि क्या आप ऐप को हटाना चाहते हैं।- या आप क्लिक कर सकते हैं ऑफलोड ऐप (एप्लिकेशन लोड को कम करें) ऐप को हटाने के लिए, और उस जानकारी के लिए दस्तावेज़ और संबंधित डेटा रखें, यदि आप सहेजे गए जानकारी के साथ पुनर्स्थापित करना चाहते हैं।
क्लिक करें ऐप हटाएं. यह लाल पाठ पुष्टिकरण संवाद के निचले दाएं कोने में है जो पॉप अप करता है। एप्लिकेशन और सभी संबंधित दस्तावेज़ और डेटा हटा दिए जाएंगे।
ऐप स्टोर से ऐप को फिर से इंस्टॉल करें। यह प्रक्रिया पूरी तरह से नए एप्लिकेशन को बिना किसी दस्तावेज़ और डेटा के साथ फिर से इंस्टॉल करेगी जिसे ऐप ने पहले बचाया था। विज्ञापन
भाग 2 का 8: क्लियर सफारी ब्राउजिंग डेटा
सेटिंग्स ऐप खोलें। एप्लिकेशन को गियर आइकन (and) के साथ बाहर निकाला गया है और आमतौर पर होम स्क्रीन पर स्थित है।
नीचे स्क्रॉल करें और टैप करें सफारी. विकल्प ब्लू कम्पास आइकन के बगल में है।
नीचे स्क्रॉल करें और टैप करें इतिहास और वेबसाइट डेटा साफ़ करें (स्पष्ट वेबसाइट और इतिहास डेटा)। यह विकल्प मेनू के नीचे है।
क्लिक करें इतिहास और डेटा साफ़ करें. संग्रहित पृष्ठ डेटा और वेबसाइट का इतिहास डिवाइस से हटा दिया जाएगा। विज्ञापन
भाग 3 का 8: संदेश डेटा हटाएं
संदेश ऐप खोलें। ऐप एक सफेद टेक्स्ट बबल के साथ हरा है, जिसे आप आमतौर पर अपनी होम स्क्रीन पर पा सकते हैं।
- यदि एप्लिकेशन एक चैट खोलता है, तो स्क्रीन के ऊपरी बाएं कोने में "बैक" (<) तीर पर टैप करें।
क्लिक करें संपादित करें (संपादित करें) स्क्रीन के ऊपरी बाएँ कोने में।
जिस वार्तालाप को आप हटाना चाहते हैं, उसके बगल में स्थित बटन पर टैप करें। ये बटन स्क्रीन के बाईं ओर हैं और बातचीत का चयन करते समय नीला हो जाएगा।
- चैट बहुत सारे स्थान ले सकते हैं, खासकर अगर संदेशों में बहुत सारे मल्टीमीडिया होते हैं जैसे कि चित्र या वीडियो।
क्लिक करें हटाएं (हटाएँ) निचले दाएं कोने में। सभी चयनित चैट उपकरण से हटा दिए गए हैं। विज्ञापन
भाग 4 का 8: डाउनलोड किए गए संगीत और वीडियो को हटाएं
सेटिंग्स ऐप खोलें। एप्लिकेशन को गियर आइकन (and) के साथ बाहर निकाला गया है और आमतौर पर होम स्क्रीन पर स्थित है।
नीचे स्क्रॉल करें और टैप करें सामान्य. यह विकल्प स्क्रीन के शीर्ष के पास है, एक ग्रे गियर आइकन (।) के बगल में।
क्लिक करें भंडारण और iCloud उपयोग (स्टोर और उपयोग iCloud)। यह विकल्प स्क्रीन के नीचे है।
क्लिक करें संग्रहण प्रबंधित करें (स्मृति प्रबंधन)। यह विकल्प "STORAGE" अनुभाग में है।
- मेमोरी क्षमता के क्रम में स्क्रीन पर आवेदनों की एक सूची दिखाई देगी। सूची के शीर्ष पर सबसे अधिक मेमोरी लेने वाले ऐप हैं।
विकल्प पर क्लिक करें टेलीविजन वीडियो स्क्रीन आइकन के बगल में।
क्लिक करें संपादित करें स्क्रीन के ऊपरी दाएं कोने में।
आप जिस भी वीडियो को हटाना चाहते हैं, उसके बगल में स्थित आइकन पर टैप करें।
बटन दबाएँ हटाएं स्क्रीन के दाईं ओर लाल रंग है।
- हटाए गए वीडियो को iTunes डेस्कटॉप ऐप का उपयोग करके डिवाइस में वापस कॉपी किया जा सकता है, या यदि आप iTunes स्टोर से वीडियो खरीदे हैं तो टीवी ऐप के माध्यम से फिर से डाउनलोड किया जा सकता है।
क्लिक करें किया हुआ (हो गया) स्क्रीन के ऊपरी दाएं कोने में।
क्लिक करें भंडारण स्क्रीन के ऊपरी बाएँ कोने में।
क्लिक करें संगीत नोट आइकन के बगल में।
क्लिक करें संपादित करें स्क्रीन के ऊपरी दाएं कोने में।
जिस भी गाने को आप डिलीट करना चाहते हैं, उसके आगे next आइकन पर क्लिक करें।
बटन दबाएँ हटाएं स्क्रीन के दाईं ओर लाल रंग है।
- हटाए गए गीतों को कंप्यूटर पर आईट्यून्स का उपयोग करके डिवाइस में वापस कॉपी किया जा सकता है, या यदि आप आईट्यून्स स्टोर से गाने खरीदते हैं, तो म्यूजिक ऐप के माध्यम से फिर से डाउनलोड किया जा सकता है।
क्लिक करें किया हुआ स्क्रीन के ऊपरी दाएं कोने में। विज्ञापन
भाग 5 की 8: तस्वीरें हटाना
अपने डिवाइस पर फ़ोटो एप्लिकेशन खोलें। ऐप एक बहुरंगी पिनव्हील आइकन के साथ सफेद है, जिसे आप आमतौर पर अपनी होम स्क्रीन पर पा सकते हैं।
कार्ड पर क्लिक करें एल्बम स्क्रीन के निचले दाएं कोने में।
- यदि फ़ोटो ऐप एक छवि, गैलरी या पल खोलता है, तो पहले स्क्रीन के ऊपरी बाएं कोने में "बैक" बटन दबाएं।
"कैमरा रोल" एल्बम पर क्लिक करें। यह एल्बम वर्तमान पृष्ठ के ऊपरी-बाएँ पक्ष में है। डिवाइस के सभी चित्र इस एल्बम में संग्रहीत किए जाएंगे।
- यदि आपके फोन में आईक्लाउड फोटो लाइब्रेरी सक्षम है, तो एल्बम का नाम "ऑल फोटोज" होगा।
क्लिक करें चुनते हैं (चयन करें) स्क्रीन के ऊपरी दाएं कोने में।
वह प्रत्येक फ़ोटो टैप करें जिसे आप हटाना चाहते हैं। आपके द्वारा क्लिक की जाने वाली प्रत्येक तस्वीर का चयन किया जाएगा और नीले रंग की पृष्ठभूमि पर एक सफेद चेक मार्क छवि थंबनेल के निचले दाएं कोने में दिखाई देगा।
- यदि आप अपने iPhone पर सभी फ़ोटो हटाना चाहते हैं, तो आप उन्हें एक-एक करके टैप करने के बजाय जल्दी से उन सभी का चयन कर सकते हैं।
स्क्रीन के निचले दाएं कोने में ट्रैश आइकन पर क्लिक करें।
क्लिक करें तस्वीरें हटाएं (फोटो हटाएं)। यह एक्शन बटन स्क्रीन के नीचे पॉप अप होगा। आपके द्वारा इसे टैप करने के बाद, "कैमरा रोल" एल्बम (और किसी अन्य एल्बम से जो वे संबंधित हैं) से चयनित फ़ोटो को "हाल ही में हटाए गए" एल्बम में ले जाया जाएगा।
- यदि आप केवल एक फोटो हटाते हैं, तो एक्शन बटन "डिलीट फोटो" होगा।
स्क्रीन के ऊपरी बाएं कोने में "बैक" बटन पर क्लिक करें।
नीचे स्क्रॉल करें और एल्बम पर टैप करें हाल ही में हटा दिया गया स्क्रीन के दाईं ओर। यह एक फ़ोल्डर है जो पिछले 30 दिनों में आपके द्वारा हटाए गए सभी फ़ोटो और एल्बमों को संग्रहीत करता है, इस चरण के बाद वे आपके आईफोन से हमेशा के लिए गायब हो जाएंगे।
क्लिक करें चुनते हैं स्क्रीन के ऊपरी दाएं कोने में।
क्लिक करें सभी हटा दो (सभी हटाएँ) स्क्रीन के निचले बाएँ कोने में।
क्लिक करें तस्वीरें हटाएं स्क्रीन के नीचे। IPhone पर "हाल ही में हटाए गए" फ़ोल्डर से तस्वीरें स्थायी रूप से हटा दी जाएंगी।
- यदि आप केवल एक फोटो हटाते हैं, तो एक्शन बटन "डिलीट फोटो" होगा।
भाग 6 का 8: जंक मेल और पुराने मेल को हटा दें
मेल ऐप खोलें। आवेदन नीला है, अंदर एक लिफाफा आइकन है जो सफेद रंग में सील है।
- यदि "मेलबॉक्स" स्क्रीन नहीं खुलती है, तो आपको क्लिक करने की आवश्यकता है मेलबॉक्स स्क्रीन के ऊपरी बाएँ कोने में।
क्लिक करें कचरा (कचरे का डब्बा)। यह विकल्प ट्रैश आइकन के बगल में है।
क्लिक करें संपादित करें स्क्रीन के ऊपरी दाएं कोने में।
क्लिक करें सभी हटा दो स्क्रीन के निचले दाएं कोने में।
क्लिक करें सभी हटा दो. मेल एप्लिकेशन में आपके द्वारा हटाए गए सभी ईमेल (आंतरिक अनुलग्नकों के साथ) आपके डिवाइस से पूरी तरह से गायब हो जाएंगे।
क्लिक करें मेलबॉक्स स्क्रीन के ऊपरी बाएँ कोने में।
क्लिक करें कचरा (स्पैम)। यह विकल्प "x" के साथ हरे रंग के ट्रैश आइकन के बगल में है।
क्लिक करें संपादित करें स्क्रीन के ऊपरी दाएं कोने में।
क्लिक करें सभी हटा दो स्क्रीन के निचले दाएं कोने में।
क्लिक करें सभी हटा दो. मेल ऐप में सभी जंक ईमेल (अटैचमेंट के साथ) डिवाइस से डिलीट हो जाते हैं।
- यदि आप एक वैकल्पिक ईमेल सर्वर (जैसे जीमेल) का उपयोग करते हैं, तो हटाए गए और स्पैम ईमेल को हटाने के लिए ऐप-विशिष्ट प्रक्रिया के साथ आगे बढ़ें।
भाग 7 का 8: ध्वनि मेल हटाएं
फ़ोन ऐप खोलें। ऐप एक सफेद फोन आइकन के साथ हरा है, आप आमतौर पर होम स्क्रीन पर पा सकते हैं।
क्लिक करें स्वर का मेल (ध्वनि मेल) स्क्रीन के निचले दाएं कोने में।
क्लिक करें संपादित करें स्क्रीन के ऊपरी दाएं कोने में।
आप जिस ध्वनि मेल को हटाना चाहते हैं, उसके बगल वाले बटन पर क्लिक करें। ये बटन स्क्रीन के बाईं ओर स्थित हैं और ध्वनि मेल का चयन करते ही नीला हो जाएगा।
क्लिक करें हटाएं निचले दाएं कोने में। आपके द्वारा चयनित सभी ध्वनि मेल डिवाइस से हटा दिए जाएंगे। विज्ञापन
भाग 8 का 8: क्रोम ब्राउज़िंग डेटा साफ़ करें
Chrome ऐप खोलें। ऐप लाल, पीले, नीले और हरे रंग के एपर्चर आइकन के साथ सफेद है।
- Chrome एक Google ब्राउज़र है जिसे आप ऐप स्टोर से डाउनलोड कर सकते हैं; यह एप्लिकेशन iPhone पर पहले से इंस्टॉल नहीं है।
आइकन पर क्लिक करें ⋮ स्क्रीन के ऊपरी दाएं कोने में।
विकल्प पर क्लिक करें समायोजन मेनू के नीचे के पास।
क्लिक करें एकांत (निजी)। यह विकल्प मेनू के "उन्नत" अनुभाग में है।
क्लिक करें समस्त ब्राउज़िंग डेटा साफ़ करें मेनू के नीचे।
उस प्रकार का डेटा टैप करें जिसे आप हटाना चाहते हैं।
- क्लिक करें ब्राउज़िंग इतिहास आपके द्वारा देखे गए पृष्ठों के इतिहास को हटाने के लिए।
- क्लिक करें कुकीज़, साइट डेटा (वेबसाइट डेटा, कुकीज़) डिवाइस पर संग्रहीत वेबसाइट जानकारी को हटाने के लिए।
- क्लिक करें कैश्ड चित्र और फाइलें (कैश्ड चित्र और फाइलें) क्रोम के लिए डिवाइस पर संग्रहीत डेटा को खाली करने के लिए वेबसाइट को तेजी से खोलने के लिए।
- क्लिक करें सहेजे गए पासवर्ड (सहेजे गए पासवर्ड) उन पासवर्ड को हटाने के लिए जिन्हें Chrome ने डिवाइस पर सहेजा है।
- क्लिक करें ऑटोफिल डेटा (ऑटोफ़िल डेटा) ऐसी सूचनाओं को हटाने के लिए जैसे कि पते और फ़ोन नंबर जो क्रोम का उपयोग वेब फ़ॉर्म को स्वचालित रूप से भरने के लिए करते हैं।
क्लिक करें समस्त ब्राउज़िंग डेटा साफ़ करें. यह लाल बटन आपके द्वारा चुने गए डेटा प्रकारों के ठीक नीचे है।
क्लिक करें समस्त ब्राउज़िंग डेटा साफ़ करें. आपके द्वारा चयनित Chrome डेटा डिवाइस से हटा दिया जाएगा। विज्ञापन