लेखक:
Robert Simon
निर्माण की तारीख:
21 जून 2021
डेट अपडेट करें:
24 जून 2024
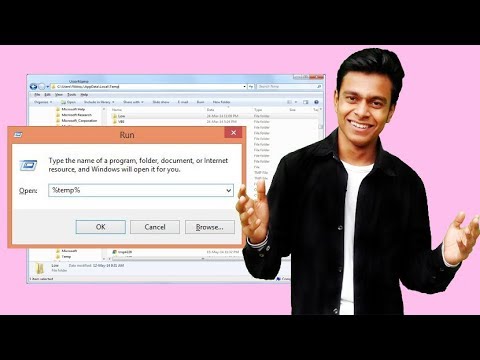
विषय
विंडोज पर कुछ कैशिंग है जो त्वरित एक्सेस फ़ाइलों के अस्थायी भंडारण के लिए उपयोग किया जाता है। जब बफ़र्स बोझिल हो जाते हैं, तो वे प्रदर्शन और कनेक्टिविटी को प्रभावित कर सकते हैं। इस लेख को पढ़ें और मेमोरी, DNS, थंबनेल, ब्राउज़र कैश को क्लियर करने के बारे में जानें।
कदम
भाग 1 का 4: मेमोरी कैश को साफ़ करें
शॉर्टकट बनाएं। आपने देखा होगा कि आपका कंप्यूटर जितना अधिक समय तक इस्तेमाल किया जाता है, उतनी ही धीमी गति से होगा, यह प्रोसेसर की निष्क्रियता के कारण होता है। आपको कंप्यूटर को पुनरारंभ करने के लिए मजबूर करना पड़ सकता है। आप मुफ्त रैम को मुक्त करने के लिए डेस्कटॉप पर शॉर्टकट बना सकते हैं और रिबूट किए बिना अपने कंप्यूटर को गति दे सकते हैं। जैसे ही कंप्यूटर धीरे-धीरे चलना शुरू करता है आप इस शॉर्टकट का उपयोग कर सकते हैं।
- डेस्कटॉप पर कहीं भी राइट-क्लिक करें और नया → शॉर्टकट का चयन करें।

एक स्थान दर्ज करें। एक नई विंडो आपको आपके द्वारा बनाए गए शॉर्टकट का पता लगाने के लिए कहेगी। आपको यह निर्धारित करने की आवश्यकता है कि आपका वर्तमान विंडोज संस्करण 32-बिट है या 64-बिट। निम्न में से एक को कॉपी और पेस्ट करें (आपके विंडोज संस्करण पर निर्भर करता है) और अगला पर क्लिक करें:- 32-बिट:% विंडिर% system32 rundll32.exe advapi32.dll, ProcessIdleTaches
- 64-बिट:% विंडिर% SysWOW64 rundll32.exe advapi32.dll, ProcessIdlenect मास्क

शॉर्टकट को नाम दें। नेक्स्ट बटन पर क्लिक करने के बाद, आपको एक विंडो दिखाई देगी जो शॉर्टकट का नाम पूछती है, आप जो चाहें उसे नाम दे सकते हैं।- हो जाने के बाद, समाप्त पर क्लिक करें।
शॉर्टकट खोलें। आपने सफलतापूर्वक एक शॉर्टकट बनाया है, हर बार जब कंप्यूटर का प्रदर्शन कम हो जाता है, तो आपको केवल अप्रयुक्त रैम को मुक्त करने के लिए शॉर्टकट खोलने की आवश्यकता होती है।
- शॉर्टकट वर्तमान प्रक्रियाओं की जांच करता है और मेमोरी को खाली करने के लिए अप्रयुक्त प्रक्रियाओं को समाप्त करता है।
भाग 2 का 4: डीएनएस कैश को साफ़ करें

ओपन कमांड प्रॉम्प्ट। यदि आपको कनेक्शन की समस्या हो रही है, तो संभावना है कि आपका DNS कैश दोषपूर्ण है या पुराना है। मैनुअल प्रसंस्करण बहुत सरल है और आपको कई कनेक्शन समस्याओं को हल करने में मदद करता है।- स्टार्ट पर क्लिक करें (स्क्रीन के निचले बाएं कोने में विंडो आइकन) और सर्च बार में "कमांड प्रॉम्प्ट" टाइप करें।
- कमांड प्रॉम्प्ट पर राइट-क्लिक करें और "रन एज एडमिनिस्ट्रेटर" (व्यवस्थापक के रूप में खोलें) का चयन करें। व्यवस्थापक के रूप में कमांड प्रॉम्प्ट चलाना सिस्टम निर्देशिका में कैश को साफ़ करने का एक महत्वपूर्ण कदम है।
DNS कैशिंग कमांड दर्ज करें। DNS कैश को साफ़ करने के लिए, आप दर्ज करते हैं ipconfig / flushdns और दबाएँ ↵ दर्ज करें
- यदि आदेश सही ढंग से दर्ज किया गया है, तो आप संदेश (सफलतापूर्वक हल DNS DNS) देखेंगे। बंद करें कमांड प्रॉम्प्ट।
नेटवर्क से कनेक्ट करने का प्रयास करें। यदि आप अभी भी वेब लोड नहीं कर सकते हैं तो समस्या कहीं और है। अधिक विवरण के लिए नेटवर्क कनेक्शन त्रुटियों के निवारण पर लेख देखें। विज्ञापन
भाग 3 का 4: डिस्क क्लीनअप के साथ स्पष्ट थंबनेल कैश
डिस्क क्लीनअप खोलें। डिस्क क्लीनअप विंडोज पर पहले से इंस्टॉल किया गया सिस्टम टूल है। डिस्क क्लीनअप न केवल आपकी ड्राइव से जंक फ़ाइलों और जंक डेटा को साफ करने में मदद करता है, बल्कि थंबनेल कैश को भी साफ करता है। उपकरण आपको उन ड्राइव का चयन करने की अनुमति देता है जिन्हें आप थंबनेल कैश साफ़ करना चाहते हैं।
- स्टार्ट पर क्लिक करें और "डिस्क क्लीनअप" देखें। एक छोटी सी खिड़की दिखाई देती है, जो डिस्क क्लीनअप टूल की एक छवि प्रदर्शित करती है, सफाई करने के लिए अप्रयुक्त फ़ाइलों की गणना करती है। कृपया इस प्रक्रिया के पूरा होने की प्रतीक्षा करें।
- थंबनेल कैश फ़ोल्डर पूर्वावलोकन की तरह विंडोज उपयोगकर्ताओं के पूर्व लोड किए गए थंबनेल हैं। यदि कई फाइलें हैं, तो थंबनेल कैश में बहुत अधिक स्थान होगा।
थंबनेल का चयन करें। स्कैनिंग के बाद, एक नई विंडो उन फ़ाइलों की सूची के साथ दिखाई देगी जिन्हें हटाया जा सकता है। आपको इस निर्देशिका में नाम और फ़ाइल का आकार दिखाई देगा।
- थंबनेल श्रेणी खोजें और बॉक्स को चेक करें।
- आप बहुत सी जगह खाली करने के लिए विंडोज त्रुटि रिपोर्ट और अस्थायी फाइलें जोड़ सकते हैं।
कैशे साफ़ करें। थंबनेल कैश सहित आप जिस फ़ाइल को हटाना चाहते हैं, उसे टिक करने के बाद, ठीक क्लिक करके अगले चरण में प्रक्रिया की पुष्टि करें और फिर 'डिलीट फाइल्स' का चयन करें।
- बधाई हो, आपने अपनी सभी अप्रयुक्त फ़ाइलों को हटा दिया है, डिस्क स्थान को मुक्त कर दिया है और अपने कंप्यूटर के प्रदर्शन में सुधार किया है।
उपरोक्त प्रक्रिया को नियमित रूप से दोहराएं। थंबनेल कैश और अस्थायी फ़ाइल फ़ोल्डर तेजी से बढ़ते हैं, इसलिए उन्हें नियमित रूप से साफ करें। कंप्यूटर का प्रदर्शन बनाए रखने के लिए आपको महीने में कम से कम एक बार सफाई करनी चाहिए। विज्ञापन
भाग 4 का 4: ब्राउज़र कैश साफ़ करें
Internet Explorer कैश साफ़ करें। स्क्रीन के ऊपरी दाएं कोने में व्हील आइकन पर क्लिक करें, सुरक्षा को हटा दें और "ब्राउज़िंग इतिहास हटाएं" चुनें। आप दबा सकते हैं Ctrl+⇧ शिफ्ट+डेल इस विंडो को खोलने के लिए।
- "अस्थायी इंटरनेट फ़ाइलें" बॉक्स की जाँच करें। उस डेटा को अनचेक करना न भूलें जिसे आप रखना चाहते हैं।
- डिलीट बटन पर क्लिक करें।
फ़ायरफ़ॉक्स कैश साफ़ करें। स्क्रीन के ऊपरी बाएँ कोने में फ़ायरफ़ॉक्स बटन पर क्लिक करें। इतिहास पर अपना माउस घुमाएं और "हाल के इतिहास को साफ़ करें" चुनें। आप कुंजी दबा सकते हैं Ctrl+⇧ शिफ्ट+डेल इस विंडो को खोलने के लिए।
- विवरण अनुभाग का विस्तार करें और कैश संवाद बॉक्स की जांच करें।
- "टाइम रेंज टू क्लियर" के तहत "सब कुछ" चुनें।
- Clear Now बटन पर क्लिक करें।
Google Chrome कैश साफ़ करें। आप क्रोम मेनू को सेटिंग्स मेनू से साफ़ कर सकते हैं। स्क्रीन के ऊपरी-दाएँ कोने में Chrome के मेनू बटन (☰) पर क्लिक करें और सेटिंग्स चुनें। यह सेटिंग्स पेज को एक नए टैब में खोलेगा।
- पृष्ठ के नीचे "उन्नत सेटिंग दिखाएं" पर क्लिक करें।
- गोपनीयता अनुभाग ढूंढें और ब्राउज़िंग डेटा साफ़ करें पर क्लिक करें। आप सीधे कुंजी दबाकर इस विंडो को खोल सकते हैं Ctrl+⇧ शिफ्ट+डेल
- "कैश खाली करें" बॉक्स को चेक करें और ब्राउज़िंग डेटा को साफ़ करें।



