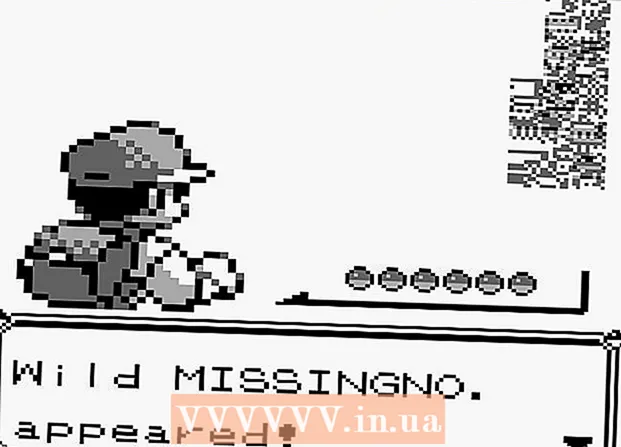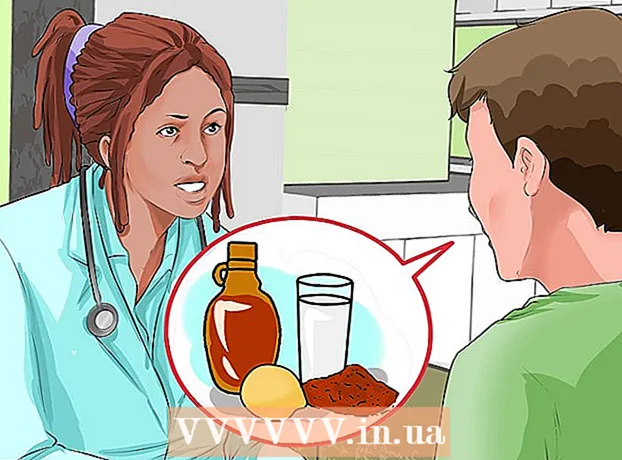लेखक:
Monica Porter
निर्माण की तारीख:
20 जुलूस 2021
डेट अपडेट करें:
1 जुलाई 2024
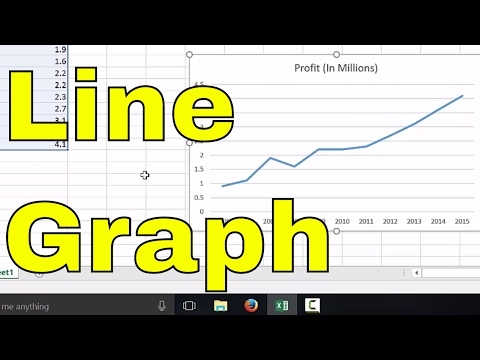
विषय
इस आलेख में, wikiHow आपको सिखाता है कि Microsoft Excel में चार्ट या चार्ट कैसे बनाएं। आप Windows या Mac संस्करणों पर Microsoft Excel के डेटा से आरेख और चित्र बना सकते हैं।
कदम
Microsoft Excel खोलें। एप्लिकेशन आइकन एक हरे रंग की पृष्ठभूमि पर एक सफेद "एक्स" हैं।

क्लिक करें रिक्त कार्यपुस्तिका. यह स्क्रीन के ऊपरी बाएं कोने में एक सफेद बॉक्स आइकन है।
आप किस प्रकार का चार्ट बनाना चाहते हैं, इसका निर्धारण करें। Excel में तीन मूल प्रकार के चार्ट हैं, जिनमें से प्रत्येक डेटा प्रकार के लिए उपयुक्त है:
- बार (कॉलम चार्ट) - ऊर्ध्वाधर कॉलम में डेटा के एक या अधिक सेट प्रदर्शित करता है। यह चार्ट समय के साथ डेटा में अंतर दिखाने या दो समान डेटा सेटों की तुलना करने के लिए उपयुक्त है।
- लाइन (लाइन चार्ट) - एक क्षैतिज रेखा का उपयोग करके डेटा के एक या अधिक सेट प्रदर्शित करता है। यह चार्ट समय के साथ डेटा में वृद्धि या गिरावट दिखाने के लिए उपयुक्त है।
- पाई (पाई चार्ट) - जनसंख्या के प्रतिशत के रूप में डेटा के एक या अधिक सेट प्रदर्शित करता है। यह चार्ट डेटा वितरण को दिखाने के लिए उपयुक्त है।

चार्ट को एक शीर्षक दें। हेडर्स डेटा के प्रत्येक टुकड़े के लिए अद्वितीय नाम हैं, आमतौर पर सेल के साथ शुरू होने वाली आपकी स्प्रेडशीट की पहली पंक्ति में बी 1 दाईं ओर गणना की गई।- उदाहरण के लिए, "बल्ब की संख्या" नाम का एक डेटा सेट बनाने के लिए और "बिजली का बिल" नामक एक अन्य सेट टाइप करें बल्बों की संख्या बॉक्स में बी 1 तथा बिजली का बिल प्रवेश करना सी 1
- बॉक्स को हमेशा खाली छोड़ें ए 1.

चार्ट लेबल का सेट। कॉलम में डेटा की पंक्तियों को कवर करने के लिए चार्ट लेबल ए (सेल से शुरू ए 2)। उदाहरण के लिए समय डेटा ("दिन 1", "दिन 2", आदि) अक्सर लेबल सेट करने के लिए उपयोग किया जाता है।- उदाहरण के लिए, यदि आप कॉलम चार्ट पर अपने बजट की तुलना दोस्तों से करते हैं, तो आप प्रत्येक कॉलम को सप्ताह या महीने के आधार पर नाम दे सकते हैं।
- आपको डेटा की प्रत्येक पंक्ति के लिए लेबल जोड़ना चाहिए।
चार्ट के लिए डेटा दर्ज करें। सेल को सीधे पहले हेडर के नीचे और पहले लेबल के दाईं ओर शुरू करें (आमतौर पर सेल बी 2), चार्ट को प्लॉट करने के लिए उस डेटा को दर्ज करें जिसका आप उपयोग करना चाहते हैं।
- आप दबा सकते हैं टैब ↹ डेटा को दर्ज करने के लिए 1 सेल में टाइप करने के बाद और एक ही पंक्ति में कई सेल में डेटा भरने की आवश्यकता होने पर सही सेल में जाने के लिए।
डेटा का चयन करें। डेटा के समूह के ऊपरी बाएं कोने से माउस को क्लिक करें और खींचें (जैसे कॉलम ए 1) नीचे दाएं कोने में, शीर्षक और लेबल दोनों का चयन करना याद रखें।
बटन को क्लिक करे सम्मिलित करें (अधिक)। यह बटन एक्सेल विंडो में सबसे ऊपर है। ऐसा करने से टैब के नीचे एक टूलबार खुल जाता है सम्मिलित करें.
एक चार्ट प्रकार चुनें। टूलबार के "चार्ट" अनुभाग में सम्मिलित करेंजिस चार्ट का आप उपयोग करना चाहते हैं, उसके अनुरूप अवतार पर क्लिक करें। विभिन्न विकल्पों के साथ एक मेनू दिखाई देगा।
- स्तंभ रेखा - चित्र बार ऊर्ध्वाधर स्तंभों की एक श्रृंखला है।
- लाइन ग्राफ लाइन दो या दो से अधिक रेखाओं का आकार है।
- पाई चार्ट पाई एक वृत्त है, जिसे भागों में विभाजित किया गया है।
एक चार्ट प्रारूप का चयन करें। चार्ट चयन मेनू में, उस संस्करण पर क्लिक करें जो चार्ट दिखाता है (उदाहरण के लिए) 3 डी) जो आप एक एक्सेल दस्तावेज़ में उपयोग करना चाहते हैं। दस्तावेज़ में चार्ट बनाया जाएगा।
- आप डेटा का उपयोग करके चार्ट के स्वरूप का पूर्वावलोकन करने के लिए प्रत्येक प्रारूप पर होवर कर सकते हैं।
एक चार्ट नाम जोड़ें। चार्ट के ऊपर "चार्ट शीर्षक" पर डबल-क्लिक करें, फिर "चार्ट शीर्षक" शब्दों को हटा दें और उसमें अपना चार्ट नाम टाइप करें, फिर चार्ट पर एक खाली क्षेत्र में क्लिक करें।
- एक मैक पर, एक टैब पर क्लिक करें थियेट ke (डिजाइन)> चार्ट तत्व जोड़ें (ग्राफ ड्राइंग)> चार्ट शीर्षक (चार्ट नाम), स्थान पर क्लिक करें और चार्ट नाम टाइप करें।
दस्तावेज़ सहेजें। आप निम्न कार्य करें:
- खिड़कियाँ पर क्लिक करें फ़ाइल (फ़ाइल)> के रूप रक्षित करें (इस रूप में सहेजें), डबल क्लिक करें यह पी.सी. (यह कंप्यूटर), विंडो के बाईं ओर भंडारण स्थान पर क्लिक करें, "फ़ाइल नाम" फ़ील्ड में एक नाम लिखें और क्लिक करें। सहेजें (सहेजें)।
- मैक पर क्लिक करें फ़ाइल (फ़ाइल)> के रूप रक्षित करें ... (इस रूप में सहेजें ...), "इस रूप में सहेजें" फ़ील्ड में दस्तावेज़ का नाम दर्ज करें, "जहां" संवाद बॉक्स पर क्लिक करके और फ़ोल्डर पर क्लिक करके भंडारण स्थान का चयन करें सहेजें.
सलाह
- आप टैब में चार्ट का आकार बदल सकते हैं थियेट ke.
- यदि आप एक विशिष्ट चार्ट प्रकार का चयन नहीं करना चाहते हैं, तो आप क्लिक कर सकते हैं अनुशंसित चार्ट (अनुशंसित चार्ट) और एक्सेल ट्रेलर से चार्ट का चयन करें।
चेतावनी
- कुछ चार्ट प्रारूप सभी डेटा को प्रदर्शित नहीं कर सकते हैं या गलती से प्रदर्शित कर सकते हैं। आपको उस प्रारूप को चुनना होगा जो डेटा प्रकार से मेल खाता है।