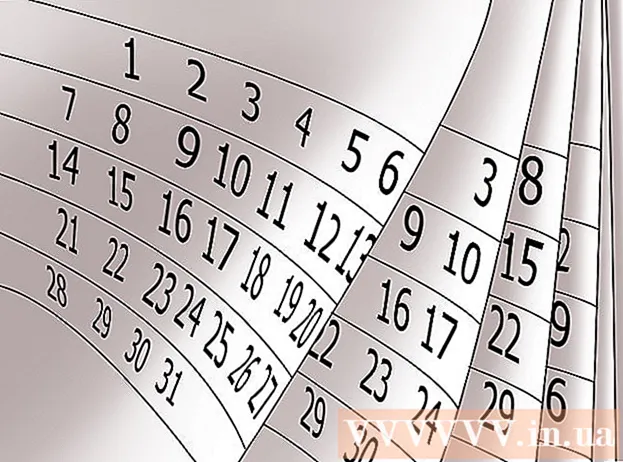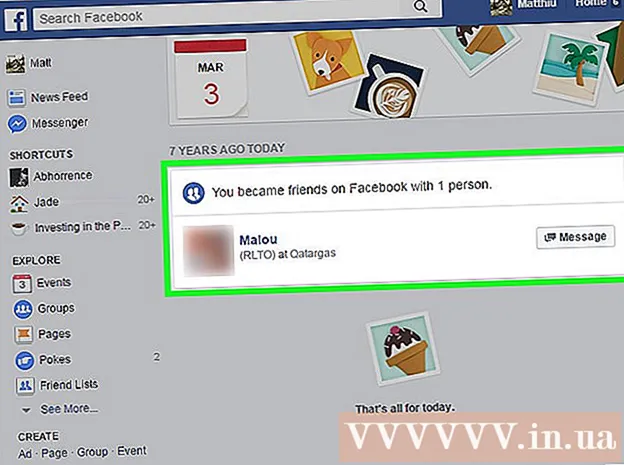लेखक:
John Stephens
निर्माण की तारीख:
1 जनवरी 2021
डेट अपडेट करें:
29 जून 2024

विषय
आपका कंप्यूटर धीरे-धीरे चल रहा है, क्या यह झटकेदार है और संचालन करते समय hums? इससे पहले कि आप नए कंप्यूटर पर बड़ी रकम खर्च करें, आप इसे चलाने के लिए कुछ सरल काम कर सकते हैं, चाहे वह विंडोज हो या मैक।
कदम
शुरू करने से पहले
बैकअप कंप्यूटर डेटा। बहुत से लोग एक ही भावना महसूस करते हैं कि हमारे जीवन का सारा हिस्सा हमारे कंप्यूटरों पर संग्रहीत है - फ़ोटो, संगीत स्वाद, स्कूल असाइनमेंट, कर रिटर्न और अधिक से भरी यादों से। हमें जो कुछ भी काम करने की जरूरत है। एक बड़ा बदलाव करने से पहले, आवश्यक फाइलों का बैकअप लेना एक अच्छा विचार है।
- एक बाहरी हार्ड ड्राइव खरीदें जो उस हार्ड ड्राइव से बड़ी है जिसे आप बैकअप लेना चाहते हैं। आपके द्वारा बाहरी हार्ड ड्राइव के USB को डालने के बाद, कंप्यूटर आपको स्वचालित रूप से बैकअप के लिए हार्ड ड्राइव का उपयोग करने का विकल्प देगा। यदि आपको सहायता की आवश्यकता है, तो अपने हार्ड ड्राइव का बैकअप लेने के बारे में हमारे लेख देखें।
- यदि आप अपनी बाहरी हार्ड ड्राइव को खोने या नुकसान के बारे में चिंतित हैं, तो आप ऑनलाइन महत्वपूर्ण फ़ाइलों का बैकअप ले सकते हैं। एक सुरक्षित बैकअप सेवा के लिए साइन अप करें (जैसे कार्बोनाइट या एसओएस ऑनलाइन बैकअप)। आप अपने कंप्यूटर को अपने आप क्लाउड पर बैकअप लेने के लिए निर्धारित कर सकते हैं या जब भी आप फाइल बदल सकते हैं।
- आप एक सीडी या डीवीडी पर बैकअप ले सकते हैं, लेकिन उन्हें ध्यान से रखें ताकि वे खरोंच, टूट या क्षतिग्रस्त न हों।

कंप्यूटर को पुनरारंभ। यह आपके कंप्यूटर को मेमोरी को रीफ्रेश करके अस्थायी रूप से गति प्रदान कर सकता है। रिबूट, या पूरी तरह से बंद करें, कुछ सेकंड प्रतीक्षा करें और फिर इसे चालू करें।- अपने कंप्यूटर को बंद करने से पहले प्रगति में किसी भी काम को बचाने के लिए याद रखें!
2 की विधि 1: विंडोज ऑपरेटिंग सिस्टम

पहले हार्ड ड्राइव स्पेस की जांच करें। मेरे कंप्यूटर पर जाएं, स्थानीय ड्राइव पर राइट-क्लिक करें, फिर गुण चुनें। आपको ड्राइव पर मुफ्त और उपयोग की जाने वाली जगह दिखाने वाला पाई चार्ट देखना चाहिए। यदि ड्राइव लगभग पूर्ण है, तो आपको कुछ प्रोग्राम और फ़ाइलों को हटाने की आवश्यकता होगी; यदि ड्राइव में अभी भी बहुत सारे खाली स्थान हैं, तो ऑपरेटिंग सिस्टम में समस्याएं होने की संभावना है।- कायदे से, आपको अपने कंप्यूटर को सुचारू रूप से चलाने के लिए कम से कम 15% हार्ड ड्राइव छोड़ने की आवश्यकता है।
- यदि आपको लगता है कि आपको अपने पुराने हार्ड ड्राइव को बदलने या बदलने के लिए एक बाहरी हार्ड ड्राइव (SSD) खरीदना और स्थापित करना होगा। वे पारंपरिक हार्ड ड्राइव की तुलना में अधिक तेज़ और सुरक्षित हैं।

आपके द्वारा उपयोग किए जा रहे किसी भी प्रोग्राम को हटा दें। नियंत्रण कक्ष पर जाएं, फिर प्रोग्राम्स की सूची खोजने के लिए प्रोग्राम (या "एक प्रोग्राम को अनइंस्टॉल करें", अपनी मशीन के ऑपरेटिंग सिस्टम पर निर्भर करता है) जोड़ें या निकालें का चयन करें। प्रक्रिया कंप्यूटर पर स्थापित है। आपको ऐसे कार्यक्रम आसानी से मिल जाएंगे जिनका उपयोग शायद ही कभी किया जाता है, और उन्हें तुरंत हटा सकते हैं। ऐसे शो के लिए जिन्हें आप नहीं जानते, अधिक जानें।- यह आपको यह जाँचने में मदद करेगा कि आप इन कार्यक्रमों का कितनी बार उपयोग करते हैं। यदि आप प्रोग्राम सूची के ऊपर शीर्षक कॉलम पर राइट क्लिक करते हैं, तो आप प्रोग्राम्स को सॉर्ट करने के लिए सुविधाएँ जोड़ सकते हैं। चुनें आखरी इस्त्तमाल किया गया (अंतिम बार उपयोग किया गया), फिर अंतिम बार कार्यक्रम का उपयोग करने वाला एक कॉलम दिखाई देगा। यह आपको जल्दी से यह देखने में मदद करता है कि कौन से प्रोग्राम अक्सर उपयोग किए जाते हैं और जिनका उपयोग वर्षों से नहीं किया गया है।
- कचरा खाली करने के लिए मत भूलना।
कंप्यूटर से शुरू होने वाले अनावश्यक कार्यक्रमों को बंद करें। जैसे ही आप ज़रूरत पड़ने पर तेज़ी से लोड करने के लिए बैकग्राउंड में दौड़ते हैं, जैसे ही आप अपने कंप्यूटर को चालू करेंगे, कुछ प्रोग्राम शुरू हो सकते हैं। स्टार्ट मेनू खोलें, रन चुनें और "msconfig" टाइप करें। अपने कंप्यूटर से शुरू होने वाले कार्यक्रमों की सूची देखने के लिए स्टार्ट (स्टार्टअप) पर क्लिक करें और अनावश्यक लोगों को अनचेक करें।
- आप टास्कबार को देख सकते हैं कि स्टार्टअप पर कौन से प्रोग्राम चल रहे हैं (कुछ भी याद न करने के लिए शो हिडन आइकॉन पर क्लिक करें)।
अपने कंप्यूटर के पावर प्लान को हाई परफॉर्मेंस में बदलें। कंट्रोल पैनल पर जाएं और पावर विकल्प चुनें। आपको ऊर्जा योजनाओं की एक सूची मिलेगी, आमतौर पर संतुलित, पावर सेवर और उच्च प्रदर्शन। ये सेटिंग्स नियंत्रित करती हैं कि कंप्यूटर बिजली का उपयोग कैसे करता है - बैटरी जीवन को अनुकूलित करने के लिए प्रदर्शन को कम करके, बड़े पैमाने पर बिजली की खपत के साथ प्रदर्शन को अधिकतम, या दो को संतुलित करता है। । उच्च प्रदर्शन का चयन आपके कंप्यूटर की गति और समग्र प्रदर्शन को बढ़ा सकता है।
- यह तभी काम करता है जब आप डेस्कटॉप कंप्यूटर पर हों - लैपटॉप पर हाई परफॉर्मेंस मोड का इस्तेमाल करने से केवल बैटरी खत्म होगी।
Windows संदर्भ मेनू में सभी अनावश्यक प्रविष्टियाँ निकालें। प्रसंग मेनू एक संवाद बॉक्स है जो किसी चीज़ पर राइट-क्लिक करने पर प्रकट होता है। कभी-कभी किसी प्रोग्राम को मेनू में जोड़ने के लिए कहा जाएगा, या स्वचालित रूप से जोड़ा जाएगा। इस कार्यक्रम को हटाने के लिए, कुंजी संयोजन दबाएं ⊞ जीत+आर रन डायलॉग बॉक्स खोलने के लिए। प्रकार regedit और ठीक पर क्लिक करें। HKEY_CLASSES_ROOT → चुनें * → आश्रय → कॉन्टेक्स्टमेन्यूहैंडलर। सूची में, उन ऐप्स को हटा दें जिन्हें आप संदर्भ मेनू से नहीं रखना चाहते हैं।
- रजिस्ट्री का उपयोग करते हुए प्रविष्टियों को संशोधित करते समय अत्यधिक सावधानी का उपयोग करें, क्योंकि यदि कुछ भी गलत होता है तो यह ऑपरेटिंग सिस्टम को दूषित करेगा। यदि आप regedit में कुशल नहीं हैं, तो एक मुफ्त सॉफ़्टवेयर ढूंढें जो आपको प्रसंग मेनू को संपादित करने की अनुमति देता है।
एंटी-वायरस सॉफ़्टवेयर स्थापित करें, स्पाइवेयर के लिए स्कैन करें, और मैलवेयर निकालें। कम कीड़े, वायरस, या एडवेयर को एक कंप्यूटर को प्रबंधित करना पड़ता है, जितना अधिक समय अन्य कार्यक्रमों को चलाने के लिए होगा।
- नियमित रूप से विंडोज अपडेट करें। इतना ही नहीं यह विंडोज को सुचारू रूप से चालू रखता है, कुछ वायरस विंडोज अपडेट में आते हैं यदि उन्हें तुरंत डाउनलोड नहीं किया जाता है (और इसलिए उन पर विस्तार से नजर नहीं रखी जा सकती है)।
डिस्क क्लीनअप प्रोग्राम चलाएं। यह प्रोग्राम अस्थायी फ़ाइलों को हटाकर और कचरे को साफ करके सैकड़ों मेगाबाइट्स को साफ करने में मदद करता है। मेरा कंप्यूटर पर क्लिक करें, हार्ड ड्राइव पर राइट-क्लिक करें, फिर गुण चुनें। डिस्क क्लीनअप (सामान्य टैब के तहत) का चयन करें। एक विंडो यह पुष्टि करने के लिए दिखाई देगी कि आप किन फ़ाइलों को हटाना चाहते हैं। उन वस्तुओं की जाँच करें जिन्हें आप हटाना चाहते हैं और क्लीनअप चलाना चाहते हैं।
- आपको अपनी सभी गेम फ़ाइलों को रखना चाहिए (जब तक कि आप अपने सहेजे गए गेम को हटाना नहीं चाहते हैं) और स्थापना फ़ाइलें।
- यदि आपके पास कई ड्राइव या पार्टीशन ड्राइव हैं, तो आपको उस ड्राइव को चुनना होगा जिसे आप साफ करना चाहते हैं।
डिस्क डीफ़्रैग्मेंट चलाएं। जब डेटा टूट जाता है, तो कंप्यूटर को हार्ड ड्राइव के क्षेत्रों में विभाजित फ़ाइलों के टुकड़े को खोजना होगा। डीफ़्रैग्मेन्टेशन डेटा को पुनर्व्यवस्थित करेगा और हार्ड ड्राइव स्थान को मुक्त करेगा ताकि आपका कंप्यूटर तेज गति से डेटा तक पहुंच सके। मेरा कंप्यूटर पर क्लिक करें, हार्ड ड्राइव पर राइट-क्लिक करें। उसके बाद Properties, Tools चुनें और फिर Defragment Now चुनें।
- खंडित डेटा को हार्ड ड्राइव या हटाने योग्य ड्राइव पर संग्रहीत किया जा सकता है, जैसे USB या फ्लैश ड्राइव।
दृश्य प्रभाव अक्षम करें। 20 दृश्य प्रभाव हैं जिन्हें आप चालू और बंद कर सकते हैं। इन प्रभावों को अक्षम करने और प्रदर्शन को अधिकतम करने के लिए, नियंत्रण कक्ष, सिस्टम का चयन करें और फिर उन्नत सिस्टम सेटिंग्स का चयन करें। "सर्वश्रेष्ठ प्रदर्शन के लिए समायोजित करें" आइटम का चयन करें।
- यदि आप सभी छवि गुणों को नहीं खोना चाहते हैं, तो आइटम का चयन करें विंडोज को कंप्यूटर के लिए सबसे अच्छा चुनने दें (विंडोज़ चुनें कि मेरे कंप्यूटर के लिए सबसे अच्छा क्या है)।
कंप्यूटर के लिए रैम अपग्रेड। रैम को अपग्रेड करने के लिए, एक कुंजी संयोजन दबाकर विंडोज टास्क मैनेजर शुरू करें Ctrl+ऑल्ट+डेल। प्रदर्शन टैब के तहत, भौतिक मेमोरी (MB) के लिए आइटम ढूंढें। यदि "उपलब्ध" के आगे की संख्या कुल एमबी का 25% से कम है, तो आपको रैम को अपग्रेड करना होगा।
- यदि आप अपने कंप्यूटर को तेज़ी से चलाना चाहते हैं, तो मेमोरी अपग्रेड आवश्यक नहीं हो सकता है। हालाँकि, अगर विंडोज़ और कार्यों को स्विच करते समय आपका कंप्यूटर धीमा चल रहा है, या जब आपके पास अक्सर कई टैब खुले होते हैं, तो रैम अपग्रेड आवश्यक है।
- आप अपने कंप्यूटर को रैम अपग्रेड करने के लिए स्टोर पर ले जा सकते हैं, या घर पर स्वयं कर सकते हैं। अपने रैम को खुद अपग्रेड करने का प्रयास करने से पहले अपने शोध को अच्छी तरह से करें।
उन उपयोगिताओं को हटा दें जिनका आप उपयोग नहीं करते हैं। डेस्कटॉप पर राइट-क्लिक करें और गैजेट्स चुनें। उस उपयोगिता पर राइट-क्लिक करें जिसे आप हटाना चाहते हैं और अनइंस्टॉल का चयन करें। विज्ञापन
2 की विधि 2: मैकिंटोश ऑपरेटिंग सिस्टम
हार्ड ड्राइव स्थान की जाँच करें। Apple मेनू (स्क्रीन के ऊपरी बाएं कोने में Apple लोगो) पर जाएं, फिर इस मैक, अधिक जानकारी, फिर संग्रहण के बारे में क्लिक करें। यह ड्राइव पर प्रयुक्त और मुक्त स्थान दिखाता है, और दिखाता है कि फिल्मों, संगीत, फ़ोटो और एप्लिकेशन फ़ाइलों को संग्रहीत करने के लिए कितनी जगह का उपयोग किया जाता है।
- यह पता लगाना कि किस प्रकार की फाइलें सबसे अधिक जगह लेती हैं, यह चुनने में पहला कदम है कि क्या निकालना है (बाहरी संग्रहण डिवाइस को हटाने या स्थानांतरित करने सहित)। यदि आप पाते हैं कि आपका संगीत संग्रह अधिकांश स्थान लेता है, तो आप अपने आईट्यून्स लाइब्रेरी का उपयोग करके किसी बाहरी हार्ड ड्राइव पर कॉपी करके समस्या का समाधान कर सकते हैं।
- अपनी हार्ड ड्राइव के कम से कम 15% को मुफ्त में छोड़ने का प्रयास करें ताकि आपका कंप्यूटर चालू रह सके।
- अगर आपको हार्ड ड्राइव की जगह हमेशा कम लगती है, तो बाहरी हार्ड ड्राइव (एसएसडी) खरीदें और इंस्टॉल करें। वे ठोस हैं और एक नियमित हार्ड ड्राइव की तुलना में बहुत तेजी से चलते हैं, और आपका कंप्यूटर नए की तरह व्यवहार करेगा।
गतिविधि मॉनिटर का उपयोग करें कि कौन सी ऐप्स सबसे अधिक मेमोरी का उपभोग कर रही हैं। लाइब्रेरी, एप्लिकेशन पर जाएं, फिर उपयोगिताएँ चुनें। सूची में आइटम पर क्लिक करके गतिविधि मॉनिटर शुरू करें। कॉलम चुनें % सी पी यू और देखें कि कौन सा शो पहले खड़ा है। यदि यह 50% से अधिक उपयोग करता है, तो उस प्रोग्राम को चलाने से आपका कंप्यूटर धीमा हो जाएगा।
- यदि आप पाते हैं कि कोई प्रोग्राम आपके CPU को धीमा कर रहा है, तो आप उस प्रोग्राम को हटा सकते हैं और अपने कंप्यूटर को गति देने के लिए एक हल्का विकल्प का उपयोग कर सकते हैं, या इसे उपयोग करने के लिए अन्य सभी कार्यक्रमों को बंद कर सकते हैं। वहाँ।
- सफारी आमतौर पर सीपीयू की सूची में सबसे ऊपर है। फ़ायरफ़ॉक्स या क्रोम की तरह एक अलग ब्राउज़र पर स्विच करने पर विचार करें।
अनावश्यक कार्यक्रमों को हटा दें। आप ऐप्स को ट्रैश में खींचकर या उन्हें व्यवस्थित करने और उन्हें हटाने के लिए प्रोग्राम डाउनलोड करके मैन्युअल रूप से उन्हें अनइंस्टॉल कर सकते हैं। iMovie, गेराज बैंड, और iPhoto सभी भारी हैं, लेकिन underused कार्यक्रम, आपको उनके साथ शुरू करना चाहिए।
- यदि आप हिचकिचाते हैं, तो ऐसी किसी भी चीज़ की स्थापना रद्द न करें जिसे आप अच्छी तरह से नहीं जानते हैं: यह आपके कंप्यूटर के कार्यों या अन्य अनुप्रयोगों के लिए महत्वपूर्ण हो सकता है।
बड़ी और अनावश्यक फ़ाइलों को हटाएं, संपीड़ित करें, या निकालें। आप खोज (खोजक) खोलकर और कुंजियों के संयोजन को दबाकर बड़ी फाइलें पा सकते हैं ⌘ कमान+एफ। Kind बटन पर क्लिक करें और अन्य का चयन करें। आकार अनुभाग पर स्क्रॉल करें और "इन मेनू" आइटम को शामिल करने के लिए बॉक्स की जांच करें और ओके पर क्लिक करें। एक बार हो जाने पर, आप बड़ी फ़ाइलों को पा सकते हैं - "200 एमबी से बड़ी फ़ाइलों के साथ शुरू करने की कोशिश करें" (200 एमबी से अधिक की फाइलें शुरू करने के लिए)। अपनी बैकअप हार्ड ड्राइव पर आप जिस भी फाइल को सेव करना चाहते हैं, उसे डिलीट, कंप्रेस या ट्रांसफर करें।
- किसी फ़ाइल को संपीड़ित करने के लिए, कुंजी को दबाए रखते हुए आइटम पर क्लिक करें Ctrl और कम्प्रेशन चुनें। इसे अनज़िप करने के लिए ज़िप की गई फ़ाइल को डबल क्लिक करें।
- डाउनलोड फ़ोल्डर खोलें। यह सुनिश्चित करने के लिए कि आप सूची के अनुसार फ़ाइलें देख रहे हैं और फिर आकार पर क्लिक करें ताकि सबसे बड़ी फ़ाइल शीर्ष पर दिखाई दे। किसी भी ऐसी फाइल को निकालें जिसकी आपको जरूरत नहीं है।
- फिल्में आमतौर पर सबसे बड़ी फाइलें होती हैं, और 1-2GB तक जा सकती हैं। उन फिल्मों को हटाने पर विचार करें जिन्हें आप निकट भविष्य में देखने या देखने की योजना नहीं बनाते हैं।
- कचरा साफ करना याद रखें। यदि आप iPhoto और एपर्चर से फ़ोटो हटाते हैं, तो आपको उस प्रोग्राम में कचरा खाली करना होगा, अन्यथा फाइलें नष्ट नहीं होंगी।
अपने मैक से शुरू होने वाले अनावश्यक कार्यक्रमों को बंद करें। जितने अधिक प्रोग्राम आपकी मशीन से शुरू होंगे, उतनी ही धीमी गति से शुरू होगी। Apple मेनू से, सिस्टम प्राथमिकताएं, खाते चुनें, फिर लॉगिन आइटम चुनें। ऐसी किसी भी चीज़ का चयन करें जिसकी आपको आवश्यकता नहीं है और ऋण चिह्न पर क्लिक करें (-) उन्हें हटाने के लिए।
- डेस्कटॉप आइकनों को साफ करना भी इस प्रक्रिया को गति देता है, क्योंकि जब यह बूट होता है तो कंप्यूटर को ऊपर के आइकनों को लोड करना होता है। डेस्कटॉप फ़ाइलों को फ़ोल्डर में ले जाएं और आइकन हटाएं, और सीधे डेस्कटॉप पर कुछ भी डाउनलोड न करें।
हार्ड ड्राइव शक्तियों की मरम्मत करें। एप्लिकेशन, यूटिलिटीज पर जाएं, फिर रन डिस्क यूटिलिटी चुनें और स्टार्ट ड्राइव चुनें। फिर First Aid सेलेक्ट करें और Repair Disk अनुमतियां चुनें। रन के दौरान, कंप्यूटर यह सुनिश्चित करने के लिए हार्ड ड्राइव पर अनुमति सेटिंग्स की तलाश करेगा कि फाइलें केवल उपयोगकर्ता द्वारा ही सुलभ हैं और एप्लिकेशन तक पहुंचने के लिए अनुमति की आवश्यकता है। ड्राइव रिपेयर प्रोग्राम चलाने के बाद हमेशा अपने कंप्यूटर को रीस्टार्ट करें।
- यदि आप अनुमतियाँ सही ढंग से सेट नहीं करते हैं, तो आप कुछ ऑपरेटिंग सिस्टम की समस्याओं में भाग सकते हैं, जैसे मुद्रण, लॉग इन करना या प्रोग्राम शुरू करना।
- यह अनुशंसा की जाती है कि आप अपने कंप्यूटर के उपयोग को प्रभावित करने से पहले किसी भी समस्या का पता लगाने के लिए हर कुछ महीनों में इस कार्यक्रम को चलाएं।
डैशबोर्ड से अनावश्यक टूल हटा दें। यहां तक कि अगर आप कंसोल को सक्रिय नहीं करते हैं, तब भी ये उपकरण अन्य अपडेट करते समय पृष्ठभूमि अपडेट चलाकर रैम का उपभोग करते हैं।
- यदि आपके पास OS X 10.4.2 या बाद का संस्करण है, तो विजेट प्रबंधक का उपयोग करें: डैशबोर्ड पर जाएं और आइकन पर क्लिक करके विजेट बार खोलें। प्लस (+) कोने में। टूल प्रबंधित करें पर क्लिक करें और उन्हें अक्षम करने के लिए टूल को अनचेक करें, या यदि यह एक मध्यस्थ उपकरण है, तो इसे लाल हटाएं बटन पर क्लिक करके पूरी तरह से हटा दें, सर्कल आइकन रेखा के साथ लोग। पुष्टि करने के लिए ठीक क्लिक करें।
अप्रयुक्त भाषाओं को हटा दें। यदि आप मैक ओएस एक्स का उपयोग करते हैं, तो मोनोलिंगुअल नामक एक मुफ्त कार्यक्रम प्राप्त करें। OS X के साथ, हार्ड ड्राइव स्पेस का अधिकांश भाग वर्चुअल मेमोरी पर खर्च किया जाता है और भाषाई सॉफ्टवेयर द्वारा इसका उपभोग किया जाता है। मोनोलिंगुअल आपको स्मृति को मुक्त करने के लिए अप्रयुक्त भाषाओं को हटाने की अनुमति देता है।
- कोई फर्क नहीं पड़ता कि आप किस भाषा का उपयोग करते हैं, कभी भी अंग्रेजी फ़ाइलों को हटाएं नहीं। यदि आप करते हैं, तो OS X विफल हो सकता है।
कंप्यूटर के लिए रैम अपग्रेड। यह विशेष रूप से सहायक हो सकता है यदि आपका कंप्यूटर कई कार्यक्रमों के साथ धीरे-धीरे चल रहा है या प्रोग्राम के बीच स्विच करते समय। यह जांचने के लिए कि क्या मशीन को रैम अपग्रेड करना है, गतिविधि मॉनिटर (लाइब्रेरी → एप्लिकेशन → यूटिलिटीज) खोलें और सिस्टम मेमोरी (सिस्टम) चुनें स्मृति)। पाई चार्ट के रंगों का निरीक्षण करें: यदि यह ज्यादातर हरा और नीला है, तो रैम ठीक है। यदि ग्राफ़ ज्यादातर लाल और पीला है, तो आपको रैम को अपग्रेड करना चाहिए।
- यह जांचने के लिए कि आपका मैक किस प्रकार की रैम का उपयोग करता है, Apple मेनू पर जाएं, इस मैक के बारे में क्लिक करें, फिर अधिक जानकारी चुनें। हार्डवेयर टैब के मेमोरी सेक्शन के तहत, आप अपने कंप्यूटर का उपयोग कर रैम की मेमोरी, आकार और प्रकार पा सकते हैं।
- यदि आप रैम को स्वयं स्थापित करना चुनते हैं, तो "रैम" और ऐप्पल सपोर्ट पेज पर अपने कंप्यूटर के प्रकार को खोजें। ऐप्पल कई मॉडलों के लिए रैम स्थापित करने के निर्देश देगा।
सलाह
- एक नया ऑपरेटिंग सिस्टम स्थापित करने से आपका कंप्यूटर बहुत तेज़ चलेगा, लेकिन आपकी सभी फ़ाइलों को हटा देगा।
- एक सामान्य नियम के रूप में, आपको उन चीजों को नहीं छूना चाहिए जिनके बारे में आप निश्चित नहीं हैं। आपके द्वारा कार्य करने से पहले कुछ ऑनलाइन ट्यूटोरियल देखें।
- किसी भी प्रोग्राम को अनइंस्टॉल करने या कोई भी बदलाव करने से पहले सिस्टम रीस्टोर पॉइंट बनाने का सबसे अच्छा तरीका है, यदि आप गलत मानते हैं तो आप अपने कंप्यूटर को एक सुरक्षित बिंदु पर पुनर्स्थापित कर सकते हैं। बाहर।
चेतावनी
- विंडोज पर कभी भी सिस्टम 32 फाइल को डिलीट न करें। ऑपरेटिंग सिस्टम को ठीक से चलाने के लिए यह फ़ाइल बहुत महत्वपूर्ण है, अन्यथा आप कंप्यूटर का उपयोग नहीं कर पाएंगे।