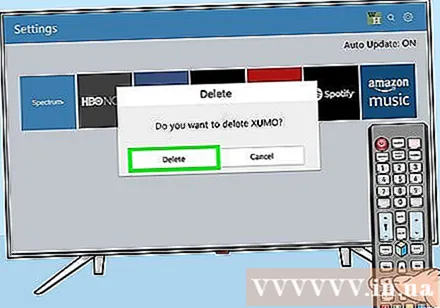लेखक:
Monica Porter
निर्माण की तारीख:
16 जुलूस 2021
डेट अपडेट करें:
1 जुलाई 2024

विषय
यह wikiHow पेज दिखाता है कि अपने सैमसंग स्मार्ट टीवी पर एप्लिकेशन कैसे ढूंढें और कैसे जोड़ें। आप यह भी सीखेंगे कि होम स्क्रीन पर ऐप्स को कैसे पुनर्व्यवस्थित किया जाए और उन ऐप को कैसे हटाया जाए जिनका आप अब उपयोग नहीं करते हैं।
कदम
3 की विधि 1: ऐप्स जोड़ें
बटन दबाएँ ⇱ घर रिमोट कंट्रोल पर। इससे स्मार्ट टीवी होम स्क्रीन खुल जाएगी।
- यदि टीवी इंटरनेट से जुड़ा नहीं है, तो कृपया लेख देखें कि सैमसंग स्मार्ट टीवी कैसे पंजीकृत करें या आगे बढ़ने के लिए सैमसंग स्मार्ट टीवी कैसे पंजीकृत करें।

चुनें ऐप्स (एप्लिकेशन)। यह स्क्रीन के नीचे 4 सर्कल वाला आइकन है। रिमोट पर नेविगेशन बटन का उपयोग करके सही स्थिति पर जाएं (नीचे बाईं ओर)।
चेक आउट करने के लिए एक श्रेणी का चयन करें। कुछ श्रेणियां स्क्रीन के नीचे लंबवत दिखाई देती हैं। एक श्रेणी चुनें जिसे आप देखना चाहते हैं कि कौन से ऐप उपलब्ध हैं।
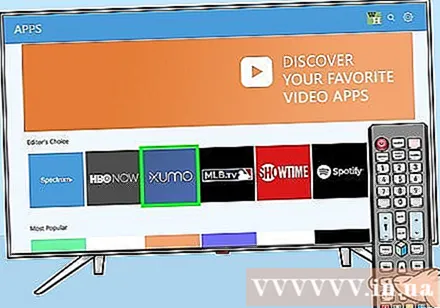
इसके बारे में अधिक जानने के लिए एक ऐप चुनें। आपको एप्लिकेशन, साथ ही स्क्रीनशॉट और संबंधित एप्लिकेशन के बारे में विवरण दिखाई देगा।- यदि आप 2016 या 2017 टीवी श्रृंखला का उपयोग कर रहे हैं, तो आप बटन का चयन कर सकते हैं खुला हुआ (ओपन) एप्लिकेशन को होम स्क्रीन पर जोड़े बिना लॉन्च करने के लिए।

चुनें इंस्टॉल (स्थापना) (नई लाइनें) या घर में जोड़ें (होम स्क्रीन में जोड़ें) (पुरानी लाइनें)। यह चयनित ऐप डाउनलोड करेगा और होम स्क्रीन पर जोड़ देगा।- होम स्क्रीन से एप्लिकेशन लॉन्च करते समय, आपको एप्लिकेशन में साइन इन करने या एक नया खाता बनाने के लिए प्रेरित किया जा सकता है। लॉन्च प्रक्रिया को पूरा करने के लिए ऑनस्क्रीन निर्देशों का पालन करें।
विधि 2 का 3: होम स्क्रीन पर ऐप्स व्यवस्थित करें
बटन दबाएँ ⇱ घर रिमोट कंट्रोल पर। इससे स्मार्ट टीवी होम स्क्रीन खुल जाएगी।
उस एप्लिकेशन तक पहुंचें जिसे आप स्थानांतरित करना चाहते हैं। एप्लिकेशन को हाइलाइट करने के लिए नेविगेशन बटन का उपयोग करें।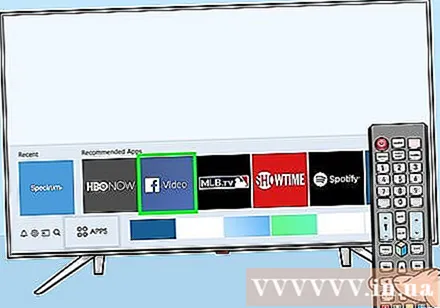
डाउन की दबाएं। ऐप के नीचे एक मेनू का विस्तार होगा
चुनें चाल (चाल)। यह ऐप जाने के लिए तैयार है।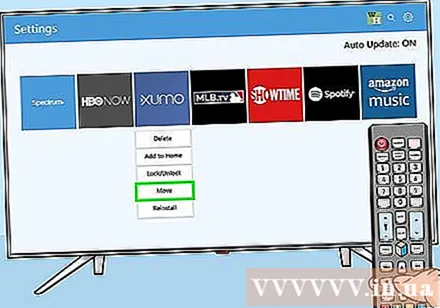
उस स्थान पर जाएं जहां आप एप्लिकेशन रखना चाहते हैं। ऐप को स्थानांतरित करने के लिए नेविगेशन बटन का उपयोग करें।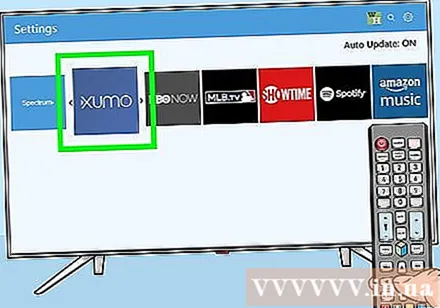
दबाएँ चुनते हैं (चयन) रिमोट कंट्रोल पर। अब ऐप का आइकन अपने नए स्थान पर प्रदर्शित हो गया है। विज्ञापन
3 की विधि 3: एप को डिलीट करें
बटन दबाएँ ⇱ घर रिमोट कंट्रोल पर। इससे स्मार्ट टीवी होम स्क्रीन खुल जाएगी।
चुनें ऐप्स (एप्लिकेशन)। यह स्क्रीन के नीचे 4 सर्कल वाला आइकन है। रिमोट पर नेविगेशन बटन का उपयोग करके सही स्थिति पर जाएं (नीचे बाईं ओर)।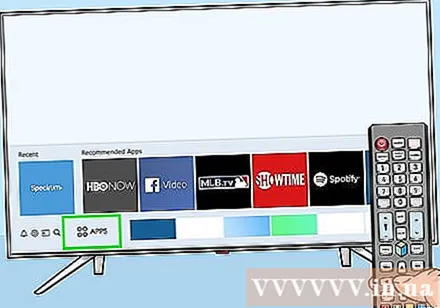
चुनें समायोजन (स्थापना) या विकल्प (विकल्प)। आपके द्वारा देखे जाने वाले विकल्प स्मार्ट टीवी मॉडल के आधार पर अलग-अलग होंगे।
- यदि आप 2016 श्रृंखला का उपयोग कर रहे हैं, तो तुरंत बटन का चयन करें हटाएं (मिटाना)।
उस ऐप को चुनें जिसे आप हटाना चाहते हैं। ऐप के आइकन के नीचे कई विकल्प दिखाई देंगे।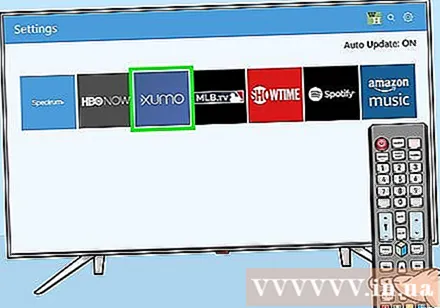
- यदि आप 2016 श्रृंखला का उपयोग कर रहे हैं, तो चुनें किया हुआ (पूरा किया)।
चुनें हटाएं (मिटाना)। एक पुष्टिकरण संदेश प्रदर्शित किया जाएगा।
चुनें हटाएं (हटाएं) (नई लाइन) या ठीक (पुरानी लाइन)। यह टीवी से ऐप को हटा देगा। विज्ञापन