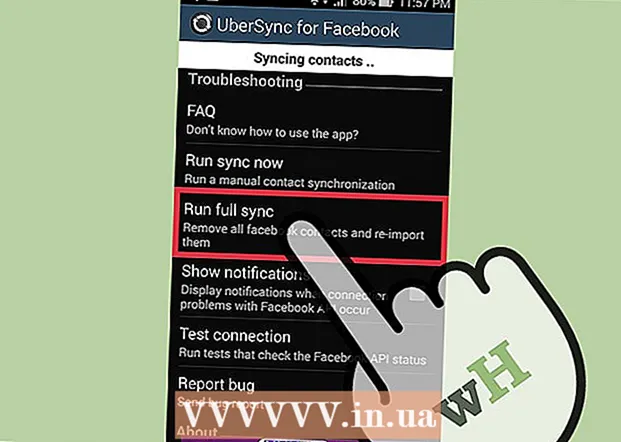लेखक:
Monica Porter
निर्माण की तारीख:
19 जुलूस 2021
डेट अपडेट करें:
1 जुलाई 2024

विषय
हालाँकि टेक्स्ट में चित्रों को जोड़ना अक्सर Microsoft प्रकाशक जैसे इलेक्ट्रॉनिक प्रकाशन कार्यक्रमों में से अधिक के बारे में सोचा जाता है, फिर भी आप Microsoft Word दस्तावेज़ों में अपने आप को चित्र सम्मिलित कर सकते हैं। एक वर्ड डॉक्यूमेंट में चित्रों को सम्मिलित करना पाठ को अधिक दिलचस्प बनाता है और लेख में क्या है, इस पर प्रकाश डाला गया है, चाहे वह किसी नए उत्पाद के बारे में एक प्रेस विज्ञप्ति हो या क्रिसमस कैरोल में अवकाश चित्र। Word दस्तावेज़ में छवियां जोड़ना बहुत सरल है, आपके द्वारा उपयोग किए जा रहे Word के संस्करण के लिए कमांड स्थिति में प्रक्रिया केवल भिन्न होती है। यहां Word 2003, 2007 और 2010 में Microsoft Word दस्तावेज़ों में छवियां शामिल करने के तरीके के बारे में एक ट्यूटोरियल दिया गया है।
कदम
उस Word दस्तावेज़ को खोलें जहाँ आप चित्र सम्मिलित करना चाहते हैं।

उस स्थान पर क्लिक करें जहाँ आप चित्र सम्मिलित करना चाहते हैं। इस स्थान पर एक चमकता हुआ ऊर्ध्वाधर बार आइकन वाला एक शब्द प्रविष्टि सूचक दिखाई देगा। एक बार डालने के बाद, छवि का निचला बायां कोना यहां होगा।- यदि आप एक स्थिति का चयन नहीं करते हैं, तो छवि वहां डाली जाएगी जहां माउस पॉइंटर प्रदर्शित किया गया है।

"चित्र सम्मिलित करें" संवाद बॉक्स तक पहुंचें। "चित्र सम्मिलित करें" संवाद बॉक्स वह जगह है जहां आप अपने वर्ड डॉक्यूमेंट में डालने के लिए छवि का चयन करेंगे। यह Word के पुराने संस्करणों से अलग है जो टूलबार और मेनू इंटरफेस (जैसे Word 2003) बनाम नए रिबन दृश्य (जैसे Word 2007, Word 2010) का उपयोग करते हैं।- Word 2003 में, आपको "सम्मिलित करें" मेनू से "चित्र" का चयन करना होगा और फिर "चित्र" उपमेनू में "फ़ाइल से" पर क्लिक करना होगा।
- Word 2007 और 2010 में, "सम्मिलित करें" मेनू रिबन में स्थित "चित्र" समूह से "चित्र" चुनें।

उस चित्र के लिए ब्राउज़ करें जिसे आप सम्मिलित करना चाहते हैं।
फ़ाइल पर क्लिक करें और "डालें" चुनें।’
यदि आवश्यक हो तो छवि को समायोजित करें। Word के नए संस्करण पुराने संस्करणों की तुलना में अधिक फोटो संपादन विकल्प प्रदान करते हैं, जिसमें Microsoft प्रकाशक के समान विकल्प भी शामिल हैं। दो चीजें जो आप शायद एक वर्ड डॉक्यूमेंट में डाले गए चित्रों के साथ करना चाहते हैं, वे फसल हैं और चित्र का आकार बदल सकते हैं।
- छवि का आकार बदलने के लिए, आपको स्केलिंग डॉट्स प्रदर्शित करने के लिए छवि पर क्लिक करने की आवश्यकता है। फिर माउस पॉइंटर को इनमें से किसी एक पॉइंट पर ले जाएँ, जब पॉइंटर डबल-हेडेड एरो में बदल जाता है, तो ज़ूम इन करने के लिए हैंडल को सेंटर से बाहर या बाहर ज़ूम करने के लिए इमेज के सेंटर की ओर खींचें।
- छवि को क्रॉप करने के लिए, हैंडल डॉट्स को प्रदर्शित करने के लिए चित्र पर क्लिक करें, फिर Word 2003 में "पिक्चर" टूलबार से या "पिक्चर टूल्स फॉर्मेट" रिबन में स्थित "साइज" समूह में क्रॉप फीचर का चयन करें ( Word 2007 और 2010 में Image Tool Format)। फसल के हैंडल का आकार बदल जाएगा और माउस पॉइंटर एक फसल उपकरण में बदल जाएगा। कटर को किसी एक हैंडल पर रखने के लिए आगे बढ़ें और जब तक आप जिस क्षेत्र को गायब करना चाहते हैं उसे अंदर की ओर खींचें।
सलाह
- किसी वर्ड डॉक्यूमेंट में तस्वीर जोड़ते समय तस्वीर का आकार बढ़ जाता है। आप समग्र फ़ाइल को यथासंभव कॉम्पैक्ट रखने के लिए "कम्प्रेशन पिक्चर्स" संवाद में संपीड़न विकल्पों का उपयोग करके अपने द्वारा जोड़े गए कुछ या सभी चित्रों के आकार को कम कर सकते हैं।
- Microsoft Word के नए संस्करणों पर उपलब्ध अन्य फोटो संपादन सुविधाओं में आकृति, फसल शैली, छाया, बेवेल किनारों, चमक और छाया को जोड़ने की क्षमता शामिल है।
चेतावनी
- जब आप कोई चित्र क्रॉप करते हैं, तो चित्र का वास्तविक क्रॉप्ड हिस्सा छिपा हुआ होता है, तब तक नहीं हटाया जाता जब तक कि आप "संपीड़न सेटिंग्स" डायलॉग बॉक्स में "हटाए गए क्रॉप्ड एरिया ऑफ़ पिक्चर्स" बॉक्स को चेक न करें। संपीड़न)। जो भी चित्र कटआउट के साथ संपीड़ित हैं, उन्हें उनके मूल आकार में नहीं बदला जा सकता है।