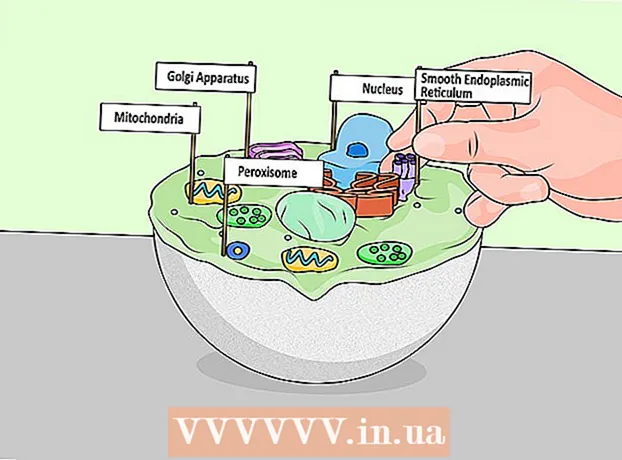लेखक:
Louise Ward
निर्माण की तारीख:
9 फ़रवरी 2021
डेट अपडेट करें:
26 जून 2024

विषय
प्रस्तुति के लिए थोड़ा स्वभाव जोड़ने के लिए पावरपॉइंट में एनिमेशन का उपयोग किया जाता है। आप पृष्ठ पर पाठ या ऑब्जेक्ट दोनों को जीवन में ला सकते हैं, साथ ही पृष्ठों के बीच संक्रमण भी पैदा कर सकते हैं। सबसे पहले, आपको चेतन करने के लिए एक ऑब्जेक्ट का चयन करने की आवश्यकता है, फिर "एनिमेशन" टैब में एक एनीमेशन प्रभाव चुनें और अपनी पसंद के अनुसार गति सेट करें। पृष्ठ संक्रमणों को "परिवर्तन" टैब में उसी तरह से संभाला जाता है। पावरपॉइंट "सम्मिलित करें" टैग के माध्यम से स्लाइड में एनिमेटेड छवियों या वीडियो को जोड़ने का भी समर्थन करता है।
कदम
विधि 1 की 3: पाठ या गतिशील वस्तु
पावरपॉइंट खोलें। निम्न विधियाँ भी इसी तरह के मुफ्त सॉफ़्टवेयर के साथ काम करती हैं, जैसे कि Google स्लाइड (Google स्लाइड) या ओपनऑफ़िस इम्प्रेस, लेकिन स्थान और क्रिया बटन विकल्प भिन्न हो सकते हैं।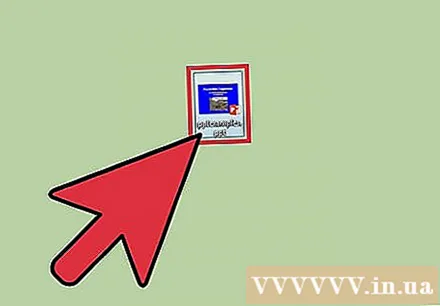
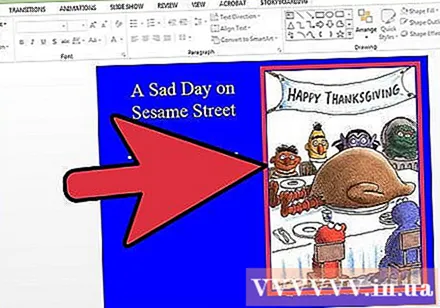
उस वस्तु पर क्लिक करें जिसे आप चेतन करना चाहते हैं। उस पाठ या छवि पर क्लिक करें जिसे आप चेतन करना चाहते हैं।- संपूर्ण टेक्स्ट बॉक्स का चयन करने के लिए, टेक्स्ट बॉक्स के फ्रेम पर क्लिक करें। पावरपॉइंट टेक्स्ट को पैराग्राफ या ब्रेक द्वारा स्वचालित रूप से अलग कर देगा।
- यदि Powerpoint में अभी तक ऑब्जेक्ट नहीं हैं, तो आपको उन्हें पहले जोड़ना होगा।

"एनिमेशन" टैब खोलें। शीर्ष मेनू बार के इस टैब में विभिन्न प्रकार के एनीमेशन विकल्प और नियंत्रण शामिल हैं।
आप जिस एनीमेशन का उपयोग करना चाहते हैं उसे चुनें। एनीमेशन प्रभाव को 4 श्रेणियों में विभाजित किया गया है: प्रवेश, निकास, जोर और पथ। इस ऑब्जेक्ट के लिए सबसे हाल ही में चयनित प्रभाव सेट किया गया है और एनिमेशन फलक में प्रदर्शित किया गया है।- आप प्रपत्र का पूर्वावलोकन करने के लिए एनिमेशन के माध्यम से परीक्षण-क्लिक कर सकते हैं, और एनिमेशन बॉक्स के दाईं ओर तीर के साथ स्क्रॉल करके अधिक एनिमेशन देख सकते हैं।
- प्रवेश समूह पृष्ठ पर वस्तु के प्रकट होने के तरीके को बदल देगा।
- बाहर निकलने वाला समूह उस तरीके को बदलता है जिसमें ऑब्जेक्ट पृष्ठ को छोड़ देता है।
- जोर समूह विषय को अधिक ध्यान देने योग्य बनाने के लिए आंदोलन या लहजे जोड़ता है।
- पथ समूह पृष्ठ पर ऑब्जेक्ट के संचलन के मार्ग को परिभाषित करता है।
ऑब्जेक्ट में एनीमेशन जोड़ने के लिए "एनीमेशन जोड़ें" पर क्लिक करें। ड्रॉप-डाउन मेनू से प्रभाव चुनने के लिए आगे बढ़ें। यदि आप पहले "एनीमेशन जोड़ें" पर क्लिक किए बिना एनीमेशन जोड़ते हैं, तो छवि को जोड़े जाने के बजाय पहले से उपलब्ध एनीमेशन को बदल देगा।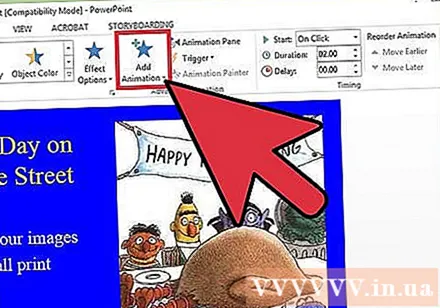
- आप इस चरण को कई बार दोहरा सकते हैं क्योंकि आप इस विषय में जितने चाहें उतने एनिमेशन जोड़ सकते हैं।
"एनीमेशन फलक" (वैकल्पिक) पर क्लिक करें। यह बटन "एनीमेशन" टूलबार के "उन्नत एनीमेशन" अनुभाग में स्थित है, आपके द्वारा चयनित एनिमेशन का एक फ्रेम दाईं ओर दिखाई देगा।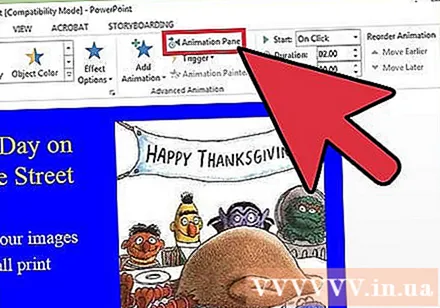
- यह विभिन्न प्रकार के एनिमेशन के साथ काम करते समय प्रबंधन के लिए एक उपयोगी उपकरण है।
एनीमेशन के लिए ट्रिगर विकल्प चुनें। एनिमेशन टूलबार के दाईं ओर "टाइमिंग" अनुभाग के "स्टार्ट" ड्रॉप-डाउन मेनू में से कोई एक विकल्प चुनें: "माउस क्लिक", "पिछले के बाद" या "साथ में" पिछला "।
- जब आप क्लिक करते हैं तो विकल्प "माउस क्लिक पर" एनीमेशन चलाएगा।
- "पहले के बाद" विकल्प स्वचालित रूप से पिछले एनीमेशन के अंत में एनीमेशन शुरू कर देगा (या जब स्लाइड दिखाता है कि कोई एनिमेशन नहीं है)
- "पिछला के साथ" विकल्प स्लाइड पर पिछले एक के रूप में एक ही समय में चेतन करेगा।
एनीमेशन देरी समायोजित करें। एनीमेशन शुरू होने से पहले देरी को बदलने के लिए "समय" खंड में "देरी" के बगल में ऊपर या नीचे तीर पर क्लिक करें।
- आपके द्वारा चयनित एनीमेशन सक्रिय होते ही विलंब शुरू हो जाएगा। इसका मतलब है कि "ऑन क्लिक" विकल्प के साथ, जैसे ही आप क्लिक करेंगे, देरी शुरू हो जाएगी।
एनीमेशन की अवधि को समायोजित करें। प्रभाव की गति को बदलने के लिए "टाइमिंग" अनुभाग में "अवधि" के बगल में ऊपर या नीचे तीर पर क्लिक करें। अवधि जितनी लंबी होगी, एनीमेशन उतनी ही धीमी गति से आगे बढ़ेगा।
एनिमेशन ऑर्डर की व्यवस्था करें। पहले या बाद में कतार में लगने के लिए कुछ एनिमेशन शेड्यूल करने के लिए "रिदमर एनिमेशन" शीर्षक के नीचे "टाइमिंग" अनुभाग में तीर का उपयोग करें।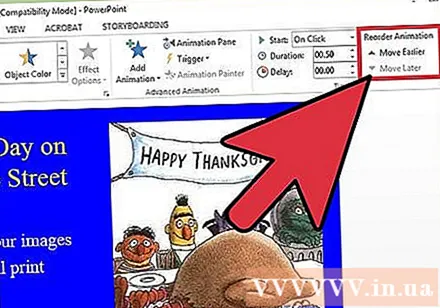
- आप फ्रेम में एनिमेशन की सूची को क्लिक और ड्रैग भी कर सकते हैं।
एनिमेशन में ध्वनि प्रभाव जोड़ें। एनीमेशन फ्रेम में, एनीमेशन के बगल में नीचे तीर पर क्लिक करें और संदर्भ मेनू से "प्रभाव विकल्प" चुनें। पॉप-अप विंडो में "प्रभाव" टैब पर जाएं, "एन्हांसमेंट" के तहत मेनू में देखें और सूची से ध्वनि प्रभाव चुनें या इसे मैन्युअल रूप से जोड़ें।
- यदि आप ध्वनि स्वयं जोड़ना चाहते हैं, तो ऑडियो फ़ाइलों को ब्राउज़ करने के लिए एक विंडो दिखाई देगी, इसलिए ध्वनि को आपके कंप्यूटर पर सहेजा जाना चाहिए।
"पूर्वावलोकन" पर क्लिक करें। यह बटन एनिमेशन टैब के बाईं ओर है और चयनित स्लाइड में सभी एनिमेशन शुरू हो जाएंगे। विज्ञापन
विधि 2 का 3: पृष्ठ संक्रमण
पावरपॉइंट खोलें। निम्नलिखित तरीके समान मुफ्त सॉफ़्टवेयर के लिए काम करते हैं, जैसे Google स्लाइड या ओपनऑफ़िस इम्प्रेस, लेकिन स्थान और क्रिया बटन विकल्प भिन्न हो सकते हैं।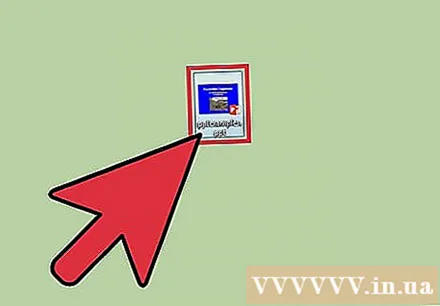
"परिवर्तन" टैब खोलें। यह टैब शीर्ष मेनू बार में है, और कई संक्रमण विकल्प और नियंत्रण दिखाई देंगे।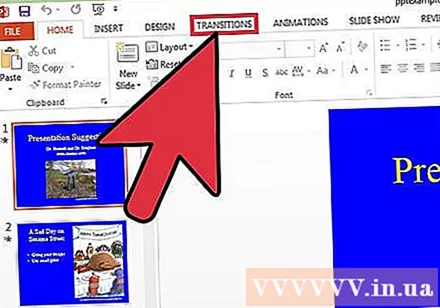
उस स्लाइड का चयन करें जहाँ आप संक्रमण जोड़ना चाहते हैं। स्लाइड्स को स्क्रीन के बाईं ओर फ्रेम में प्रदर्शित किया जाता है। आपके द्वारा चुने जा रहे पृष्ठ को सीमा के साथ हाइलाइट किया जाएगा।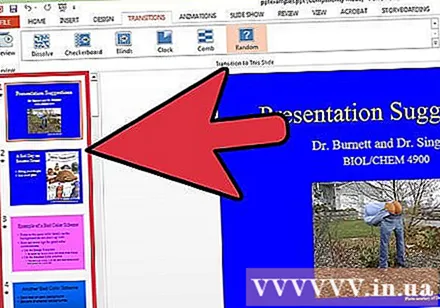
एक संक्रमण चुनें। जैसा आप चुनते हैं, उस संक्रमण को उजागर करें।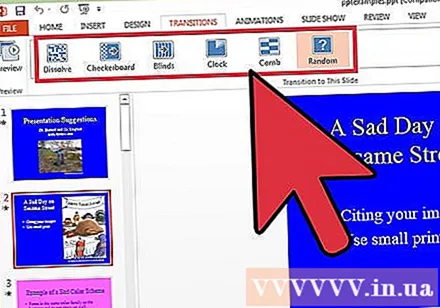
- चयनित प्रभाव को हटाने के लिए बाईं ओर "कोई नहीं" पर क्लिक करें।
- प्रत्येक स्लाइड के लिए प्रति स्लाइड केवल एक संक्रमण सेट किया जा सकता है।
"प्रभाव विकल्प" पर क्लिक करें। यह बटन संक्रमण के दाईं ओर है और उन सभी परिवर्तनों को सूचीबद्ध करेगा जिन्हें आप लागू कर सकते हैं (जैसे कि प्रभाव के कोण या दिशा)।
"माउस क्लिक पर" चेक या अनचेक करें। यह चेक बॉक्स टूलबार के "टाइमिंग" अनुभाग में संक्रमण के दाईं ओर है। एक बार जांच के बाद, संक्रमण तब तक नहीं होगा जब तक आप स्लाइड को स्विच करने के लिए क्लिक नहीं करते।
- "माउस क्लिक पर" डिफ़ॉल्ट रूप से चुना जाता है।
संक्रमण के समय को समायोजित करें। प्रभाव की अवधि को बदलने के लिए "समय" खंड में "अवधि" के बगल में ऊपर या नीचे तीर पर क्लिक करें।
- जितनी देर लगेगी, उतनी धीमी गति से संक्रमण होगा।
- यह सेटिंग केवल ट्रांज़िशन की अवधि को समायोजित कर सकती है, स्लाइड से संबंधित नहीं।
ध्वनि प्रभाव का चयन करें। संक्रमण के दौरान बजने वाली ध्वनि को जोड़ने के लिए "प्रभाव विकल्प" अनुभाग के दाईं ओर "ध्वनि" ड्रॉप-डाउन मेनू पर क्लिक करें।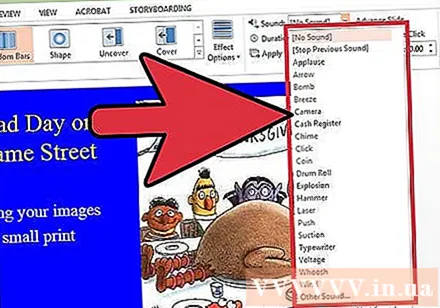
- एक अतिरिक्त ध्वनि प्रभाव को हटाने के लिए एक ही मेनू से "नो साउंड" का चयन करें।
"पूर्वावलोकन" पर क्लिक करें। यह बटन संक्रमण टैब के बाईं ओर है, चयनित स्लाइड में जोड़े गए संक्रमण और प्रभाव शुरू हो जाएंगे। विज्ञापन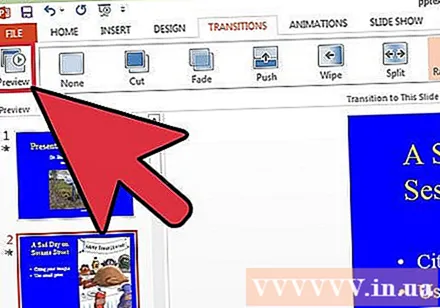
विधि 3 की 3: प्रस्तुति में एनिमेटेड फोटो और वीडियो जोड़ें
पावरपॉइंट खोलें। निम्नलिखित तरीके समान मुफ्त सॉफ़्टवेयर के लिए काम करते हैं, जैसे Google स्लाइड या ओपनऑफ़िस इम्प्रेस, लेकिन स्थान और क्रिया बटन विकल्प भिन्न हो सकते हैं।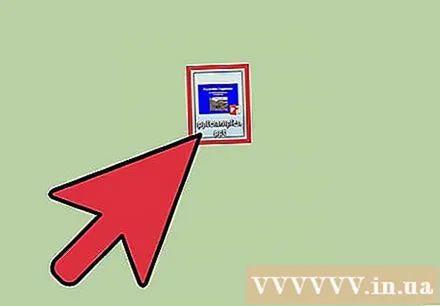
"सम्मिलित करें" टैब पर जाएं। शीर्ष मेनू बार के इस टैब में एक स्लाइड में सामग्री जोड़ने के लिए विभिन्न विकल्प हैं।
"चित्र" पर क्लिक करें। यह बटन "इन्सर्ट" टूलबार के "इमेजेज" सेक्शन में स्थित है, इसे क्लिक करने के बाद आपके कंप्यूटर पर इमेज ब्राउजर विंडो दिखाई देगी। .If फ़ाइल या अन्य एनीमेशन प्रारूप के लिए देखें।
- एक बार जोड़े जाने के बाद, आप स्लाइड पर घूमने के लिए फोटो क्लिक और खींच सकते हैं।
"ऑनलाइन चित्र" पर क्लिक करें। यह बटन "इन्सर्ट" टूलबार के "इमेजेज" सेक्शन में स्थित है, जिसमें इंटरनेट पर ब्राउजिंग इमेज के लिए एक सर्च बार वाली विंडो दिखाई देगी।
- ऑनलाइन ऑब्जेक्ट दिखाई देने के लिए प्रस्तुति के दौरान आपको इंटरनेट से जुड़ा होना चाहिए।
"वीडियो" पर क्लिक करें। यह बटन "इन्सर्ट" टूलबार के "मीडिया" खंड में स्थित है, आपके कंप्यूटर या इंटरनेट पर वीडियो फ़ाइलों की खोज करने के लिए विकल्पों वाला एक मेनू दिखाई देगा।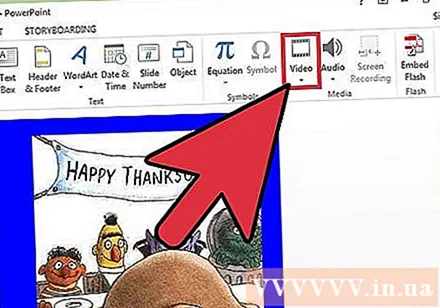
"ऑनलाइन वीडियो" चुनें। YouTube पर वीडियो खोजने या स्लाइड में एम्बेड करने के लिए वीडियो लिंक जोड़ने के लिए एक विंडो दिखाई देगी।
- एम्बेडेड वीडियो केवल तभी खेला जा सकता है जब आप प्रस्तुति देते समय इंटरनेट से जुड़े हों।
"मेरे कंप्यूटर पर वीडियो" चुनें। आपके कंप्यूटर पर वीडियो फ़ाइलों को ब्राउज़ करने के लिए एक विंडो दिखाई देगी। एक बार चुने जाने के बाद, आप स्लाइड पर कहीं भी वीडियो को ड्रैग और मूव कर सकते हैं। विज्ञापन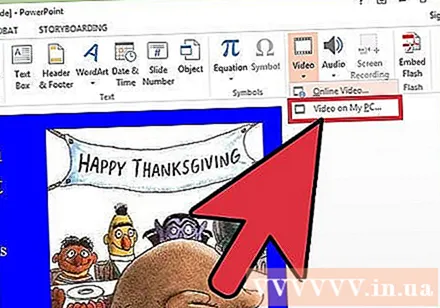
सलाह
- आप ऐनिमेशन फलक से ट्रिगर, समय, और अवधि विकल्पों को भी सूचीबद्ध ऐनिमेशन के नीचे डाउन एरो पर क्लिक करके और मेनू में चुनकर एक्सेस कर सकते हैं।
- प्रस्तुति में पूरे पृष्ठ पर चयनित प्रभाव को लागू करने के लिए संक्रमण टैब पर "सभी पर लागू करें" पर क्लिक करें।