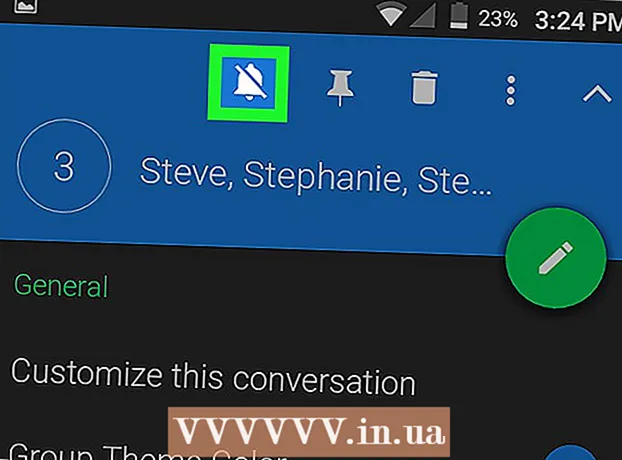लेखक:
Laura McKinney
निर्माण की तारीख:
3 अप्रैल 2021
डेट अपडेट करें:
1 जुलाई 2024
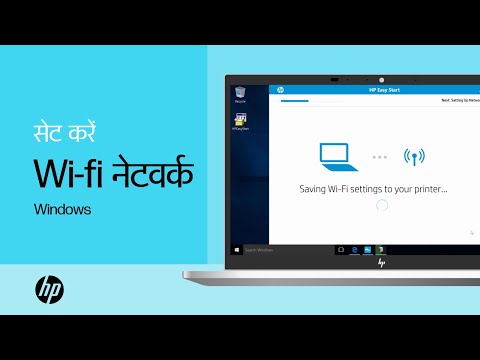
विषय
वायरलेस कनेक्शन पर काम को प्रिंट करने की क्षमता बेहद मददगार हो सकती है। अधिकांश नए प्रिंटर सीधे वायरलेस नेटवर्क से जुड़ सकते हैं, जिससे आप नेटवर्क पर किसी भी कंप्यूटर से प्रिंटर को कमांड भेज सकते हैं। आप इसे एंड्रॉइड या आईओएस डिवाइस से भी कर सकते हैं। आमतौर पर, हालांकि, आपको इस सुविधा का उपयोग करने के लिए थोड़ा कॉन्फ़िगरेशन करना होगा।
कदम
भाग 1 का 3: प्रिंटर कनेक्ट करना
वायरलेस राउटर की सीमा के भीतर प्रिंटर रखें। अधिकांश आधुनिक प्रिंटर में एक वायरलेस फ़ंक्शन होता है, जो किसी भी कंप्यूटर से कनेक्ट किए बिना सेटअप करने की अनुमति देता है। इसे कनेक्ट करने के लिए प्रिंटर को वायरलेस राउटर की सीमा के भीतर होना चाहिए।
- यदि प्रिंटर वाई-फाई प्राप्त करने में सक्षम नहीं है, तो अगले अनुभाग पर जाएं।

प्रिंटर चालू करें। आप प्रिंटर को वायरलेस नेटवर्क से कनेक्ट करेंगे, इसलिए पहले कंप्यूटर से कनेक्ट करने की कोई आवश्यकता नहीं है।
प्रिंटर को वायरलेस नेटवर्क से कनेक्ट करें। यह प्रक्रिया विभिन्न प्रिंटर के अनुरूप नहीं है। आपको अपना वाई-फाई नेटवर्क नाम (SSID) और पासवर्ड जानना होगा।
- कई प्रिंटर इनबिल्ट मेनू सिस्टम के माध्यम से वायरलेस नेटवर्क से जुड़ सकते हैं। इसका सही स्थान निर्धारित करने के लिए प्रिंटर के अनुदेश मैनुअल का संदर्भ लें। यदि आपको दस्तावेज़ नहीं मिल रहा है, तो आप निर्माता की सहायता साइट से लगभग हमेशा इसका PDF संस्करण डाउनलोड कर सकते हैं।
- यदि प्रिंटर और राउटर दोनों WPS पुश-टू-कनेक्ट फ़ंक्शन का समर्थन करते हैं, तो बस प्रिंटर पर डब्ल्यूपीएस बटन दबाएं और दो मिनट के भीतर राउटर पर डब्ल्यूपीएस बटन दबाएं। कनेक्शन स्वचालित रूप से स्थापित किया जाएगा।
- कुछ पुराने वायरलेस प्रिंटर के साथ, आपको वायरलेस कनेक्शन सेट करने के लिए पहले कंप्यूटर से कनेक्ट करना पड़ सकता है। यह उन प्रिंटरों में आम है जिनमें नियंत्रण मेनू नहीं है, लेकिन फिर भी वायरलेस नेटवर्क का समर्थन करते हैं। यूएसबी पोर्ट के माध्यम से प्रिंटर को कंप्यूटर से कनेक्ट करें और इसके वायरलेस कनेक्शन को स्थापित करने के लिए उत्पाद के साथ आपूर्ति किए गए सॉफ़्टवेयर का उपयोग करें। प्रिंटर पर वायरलेस नेटवर्क सेटिंग्स कॉन्फ़िगर करने के बाद, आप कंप्यूटर को डिस्कनेक्ट कर सकते हैं और इसे इच्छित स्थान पर रख सकते हैं।

प्रिंटर को अपने विंडोज कंप्यूटर में जोड़ें। एक बार जब प्रिंटर नेटवर्क हो जाता है, तो आप इसे प्रिंट कंप्यूटर पर भेजना शुरू कर सकते हैं।- प्रारंभ मेनू से विंडोज 7 या उससे पहले के नियंत्रण पैनल को खोलें, या विंडोज 8 या उसके बाद के विंडोज बटन पर राइट-क्लिक करके।
- "डिवाइस और प्रिंटर देखें" या "डिवाइस और प्रिंटर" चुनें।
- खिड़की के शीर्ष पर "एक प्रिंटर जोड़ें" बटन पर क्लिक करें।
- सूची से अपना प्रिंटर चुनें। सूची आने में थोड़ा समय लग सकता है।
- यदि आवश्यक हो तो ड्राइवरों को स्थापित करें। विंडोज में सबसे लोकप्रिय प्रिंटर के लिए ड्राइवरों को स्वचालित रूप से स्थापित करने की क्षमता है।

मैक में प्रिंटर जोड़ें। यदि आप मैक का उपयोग कर रहे हैं और प्रिंटर मैक-संगत है, तो आप इसे नेटवर्क से कनेक्ट करने के बाद अपने कंप्यूटर में जोड़ सकते हैं।- Apple मेनू पर क्लिक करें और "सिस्टम वरीयताएँ" चुनें।
- "प्रिंट और स्कैन" बटन पर क्लिक करें।
- प्रिंटर की सूची के नीचे "+" बटन पर क्लिक करें।
- सूची से नए प्रिंटर का चयन करें और किसी भी आवश्यक सॉफ़्टवेयर को स्थापित करने के लिए संकेतों का पालन करें।
वायरलेस प्रिंटर पर प्रिंट कार्य भेजें। एक बार प्रिंटर को ऑपरेटिंग सिस्टम में जोड़ दिया गया है, तो आप इसे किसी भी मुद्रण योग्य प्रोग्राम से चुन सकते हैं। जब आप कोई फ़ोटो या दस्तावेज़ प्रिंट करने के लिए आगे बढ़ेंगे तो नया प्रिंटर "प्रिंटर" चयन मेनू में दिखाई देगा।
- यदि नया प्रिंटर उस मेनू पर दिखाई नहीं देता है, तो सुनिश्चित करें कि कंप्यूटर प्रिंटर के समान नेटवर्क से जुड़ा है। प्रिंटर को पुनरारंभ करना कभी-कभी समस्या को हल करता है।
भाग 2 का 3: एंड्रॉइड डिवाइस से प्रिंट करें
प्रिंटर सेट करें ताकि यह एक नेटवर्क या कंप्यूटर से जुड़ा हो। इससे पहले कि आप अपने एंड्रॉइड डिवाइस से नौकरी प्रिंट कर सकें, प्रिंटर को आपके कंप्यूटर से USB पोर्ट के माध्यम से ऊपर या सीधे आपके कंप्यूटर से सीधे जुड़े चरणों का उपयोग करके ठीक से कनेक्ट करने की आवश्यकता है। आप प्रिंटर को Google क्लाउड प्रिंट में जोड़ देंगे, एक ऐसी सेवा जो आपको कहीं से भी और किसी भी अनुप्रयोग से मुद्रण का समर्थन करने वाली नौकरियों को मुद्रित करने देती है।
- यदि आपका प्रिंटर Google क्लाउड प्रिंट का समर्थन करता है तो यह काफी सरल है। यदि प्रिंटर Google क्लाउड प्रिंट का समर्थन नहीं करता है, तो आपको इसे उस कंप्यूटर से जोड़ना होगा जिसे यह स्थापित किया गया है।
अपने नेटवर्क प्रिंटर को सीधे Google क्लाउड प्रिंट से कनेक्ट करें (यदि संभव हो तो)। यदि आपका प्रिंटर Google क्लाउड प्रिंट का समर्थन करता है, तो आप प्रिंटर पर उपलब्ध नियंत्रण मेनू के साथ प्रिंटर से अपने Google खाते में सीधा कनेक्शन सेट कर सकते हैं। अपने Google खाते में साइन इन करने के संकेतों का पालन करें।सुनिश्चित करें कि यह वही Google खाता है जो आपके Android डिवाइस से संबद्ध है।
- यदि प्रिंटर Google क्लाउड प्रिंट से जुड़ा है, तो चरण 9 पर जाएं।
- यदि प्रिंटर Google क्लाउड प्रिंट का समर्थन नहीं करता है, तो भी आप इसे अपने कंप्यूटर के माध्यम से जोड़ सकते हैं।
यदि प्रिंटर Google क्लाउड प्रिंट का समर्थन नहीं करता है, तो अपने कंप्यूटर पर Chrome खोलें। इस बिंदु पर, आपको इसे अपने Google खाते में मैन्युअल रूप से जोड़ना होगा। नकारात्मक पक्ष यह है कि प्रिंटर केवल कमांड को स्वीकार करेगा जब आप खोलेंगे और कंप्यूटर में लॉग इन करेंगे।
- Google क्लाउड प्रिंट सेवा स्थापित करने के लिए, आपको Chrome की आवश्यकता है।
- सुनिश्चित करें कि आपके द्वारा उपयोग किया जा रहा कंप्यूटर पहले से ही नेटवर्क पर प्रिंटर तक पहुंचने में सक्षम है। अपने कंप्यूटर और अपने वायरलेस प्रिंटर के बीच पहले से कनेक्शन स्थापित करने के लिए ऊपर दिए गए चरणों का पालन करें।
क्रोम मेनू बटन पर क्लिक करें और चुनें "समायोजन" (स्थापना)। एक नया कार्ड खुलेगा।
"उन्नत सेटिंग दिखाएं" लिंक पर क्लिक करें और नीचे स्क्रॉल करें। आपको मेनू के नीचे Google क्लाउड प्रिंट सेक्शन मिलेगा।
Google क्लाउड प्रिंट मैनेजर खोलने के लिए "मैनेज" बटन पर क्लिक करें। आपकी वर्तमान में कनेक्टेड डिवाइसों की एक सूची दिखाई देगी।
- यदि साइन इन करने के लिए कहा जाए, तो सुनिश्चित करें कि यह Google खाता आपके Android डिवाइस से संबद्ध है।
"प्रिंटर जोड़ें" पर क्लिक करें और आपको अपने कंप्यूटर से जुड़े प्रिंटर की एक सूची दिखाई देगी। यह संभव है कि सूची में कई डिवाइस होंगे, खासकर अगर प्रिंटर भी फैक्स मशीन है।
सुनिश्चित करें कि आपका डिवाइस चयनित है और क्लिक किया गया है "फ़ाइलें जोड़ें" (प्रिंटर जोड़ें)। यह आपके प्रिंटर को आपके Google क्लाउड प्रिंट खाते में जोड़ देगा।
अपने Android डिवाइस पर क्लाउड प्रिंट ऐप डाउनलोड करें। नतीजतन, आप अपने एंड्रॉइड डिवाइस से Google क्लाउड प्रिंट ऐप प्रिंटर तक पहुंच सकेंगे। इसे गूगल ऐप स्टोर से मुफ्त में डाउनलोड किया जा सकता है।
अपने Android ऐप से प्रिंट करें। एक बार Google क्लाउड प्रिंट सेट हो जाने के बाद, आप किसी भी प्रिंट-सक्षम एप्लिकेशन से Google क्लाउड प्रिंट ऐप के प्रिंटर पर प्रिंट जॉब भेज सकते हैं। प्रत्येक अनुप्रयोग में मुद्रण के लिए समर्थन के विभिन्न स्तर होते हैं। हालांकि, अधिकांश दस्तावेज़ रीडर, ईमेल और फोटो दर्शक एप्लिकेशन मुद्रण का समर्थन करते हैं। आप आमतौर पर access मेनू से "प्रिंट" विकल्प का उपयोग कर सकते हैं।
- यदि आपने क्रोम से एक प्रिंटर जोड़ा है, तो इसका उपयोग करने के लिए, आपको उस कंप्यूटर को खोलना होगा जिसे आप इसे चलाने के लिए इस्तेमाल करते हैं, और क्रोम को पृष्ठभूमि में चलाने या खोलने दें। यदि प्रिंटर सीधे Google क्लाउड प्रिंट से कनेक्ट हो सकता है, तो बस प्रिंटर चालू करें और इसे नेटवर्क से कनेक्ट करने दें।
3 का भाग 3: iPhone या iPad से प्रिंट करें
निर्धारित करता है कि क्या आपका प्रिंटर AirPrint सुविधा का समर्थन करता है। यह सुविधा iOS उपकरणों को सीधे प्रिंटर पर प्रिंट कार्य भेजने की अनुमति देती है। प्रिंटर पर AirPrint लोगो या इसके सेटिंग मेनू में AirPrint विकल्प देखें।
- AirPrint का उपयोग करने के लिए कुछ प्रिंटर को कॉन्फ़िगर करने की आवश्यकता है।
- AirPrint प्रिंटर को आपके iOS डिवाइस के समान नेटवर्क पर होना चाहिए। प्रिंटर को नेटवर्क करने के लिए इस लेख की शुरुआत में दिए गए चरणों का पालन करें।
- यदि आपका प्रिंटर AirPrint का समर्थन नहीं करता है, तो आपको प्रिंटर निर्माता से एक प्रिंट ऐप ढूंढना होगा।
उस एप्लिकेशन को खोलें जिसे आप नौकरी प्रिंट करने के लिए उपयोग करना चाहते हैं। सभी ऐप्स AirPrint का समर्थन नहीं करते हैं, लेकिन Apple और अन्य प्रमुख डेवलपर्स के अधिकांश ऐप करते हैं। सबसे अधिक संभावना है, आपको उन ऐप्स में AirPrint विकल्प मिलेगा जो दस्तावेज़ों को पढ़ते हैं, ईमेल करते हैं और फ़ोटो देखते हैं।
वह आइटम खोलें जिसे आप प्रिंट करना चाहते हैं। दस्तावेज़, चित्र या ईमेल को खोलने के लिए ऐप का उपयोग करें जिसे आप प्रिंट करना चाहते हैं।
"शेयर" बटन पर क्लिक करें और चुनें "AirPrint". इससे आप अपने AirPrint प्रिंटर को चुन सकेंगे।
- सुनिश्चित करें कि आप प्रिंटर के समान नेटवर्क पर हैं।
प्रिंटर का चयन करें और दबाएँ "प्रिंट" (प्रिंट)। फ़ाइल AirPrint प्रिंटर को भेजी जाएगी। विज्ञापन