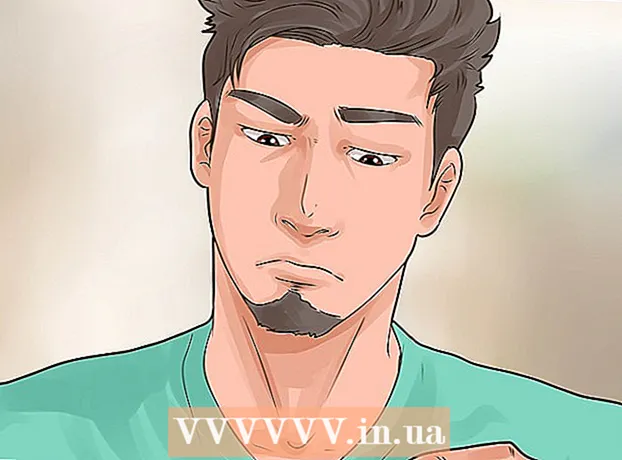लेखक:
John Stephens
निर्माण की तारीख:
27 जनवरी 2021
डेट अपडेट करें:
1 जुलाई 2024

विषय
इस आलेख में, wikiHow आपको दिखाता है कि एक ही डेस्कटॉप के लिए दो मॉनिटर का उपयोग कैसे करें। मैक और विंडोज दोनों मशीनों के लिए यह संभव है।हालांकि, विंडोज के साथ, कंप्यूटर के ग्राफिक्स कार्ड को मल्टी-मॉनिटर सुविधा का समर्थन करना चाहिए।
कदम
2 की विधि 1: विंडोज पर
. पहली स्क्रीन के निचले बाएँ कोने में स्थित Windows लोगो पर क्लिक करें।
(स्थापित करना)। स्टार्ट विंडो के निचले बाएं कोने में गियर आइकन पर क्लिक करें।

पहली स्क्रीन के ऊपरी बाएँ कोने में Apple लोगो क्लिक करें। एक ड्रॉप-डाउन मेनू दिखाई देगा।
क्लिक करें सिस्टम प्रेफरेंसेज… (सिस्टम प्राथमिकताएं) ड्रॉप-डाउन मेनू के निचले भाग में।
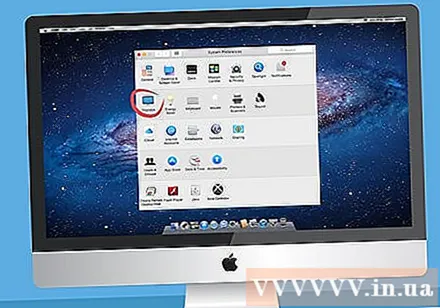
क्लिक करें प्रदर्शित करता है (स्क्रीन)। यह सिस्टम प्राथमिकता विंडो में स्थित डेस्कटॉप आइकन है।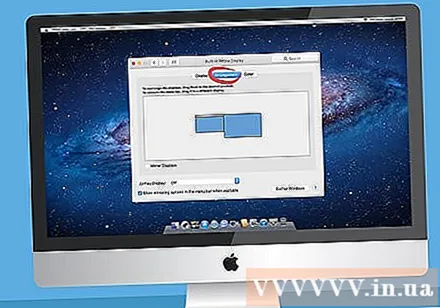
कार्ड पर क्लिक करें व्यवस्था (क्रमबद्ध) प्रदर्शित विंडो के शीर्ष पर।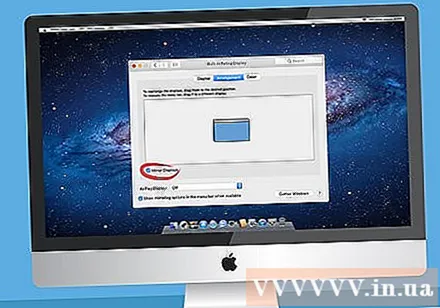
अपनी इच्छित प्रदर्शन शैली निर्धारित करें। यदि आप चाहते हैं कि आपका मैक सामग्री को प्रदर्शित करने के लिए दोनों मॉनिटरों का उपयोग करे, तो "मिरर डिस्प्ले" बॉक्स को अनचेक करें और जब आप दोनों मॉनिटरों पर समान सामग्री प्रदर्शित करना चाहते हैं, तो इसे जांचें।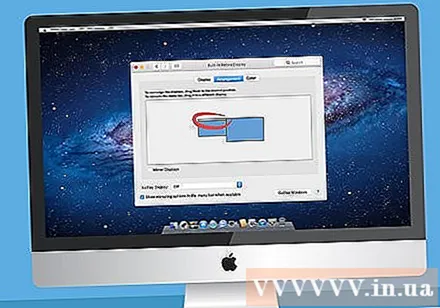
यदि आवश्यक हो तो मेनू बार को स्थानांतरित करें। यदि आप मेनू बार (स्क्रीन के शीर्ष पर ग्रे बार) को दूसरे मॉनिटर पर सेट करना चाहते हैं, तो आप पहले मॉनिटर की छवि पर स्थित सफेद बार को दूसरे मॉनिटर पर पकड़ और खींच सकते हैं।
सिस्टम वरीयताएँ बाहर निकलें। डिस्प्ले विंडो और सिस्टम प्रेफरेंस विंडो दोनों को बंद करें। अब आपको अपने मैक के पहले के साथ अपने दूसरे मॉनिटर का उपयोग करने में सक्षम होना चाहिए। विज्ञापन
सलाह
- अधिकांश लैपटॉप एचडीएमआई (विंडोज, मैक), यूएसबी-सी (विंडोज, मैक) और / या थंडरबोल्ट कनेक्शन (केवल मैक) का समर्थन करते हैं। अपने लैपटॉप पर दूसरा मॉनिटर कनेक्ट करने के लिए, बस मॉनिटर के केबल को लैपटॉप के वीडियो आउटपुट पोर्ट से अटैच करें। अगला, आप अपने डेस्कटॉप कंप्यूटर के साथ उसी सेटअप के साथ आगे बढ़ सकते हैं।
चेतावनी
- जब दूसरे मॉनीटर में पहले की तुलना में काफी अधिक रिज़ॉल्यूशन होता है, जब आप दो मॉनीटर के बीच स्विच करते हैं, तो फ़सल या अन्य ग्राफ़िक समस्याएं दिखाई देती हैं। इसलिए, यदि संभव हो, तो आपको एक मॉनिटर के साथ एक मॉनिटर खरीदना चाहिए जो पहले मॉनिटर के रिज़ॉल्यूशन से मेल खाता है।