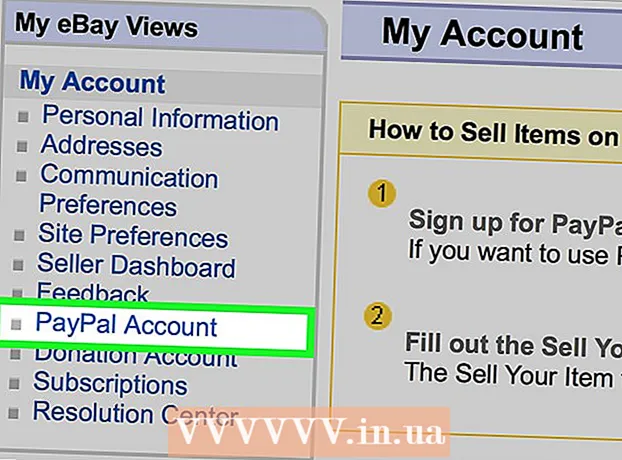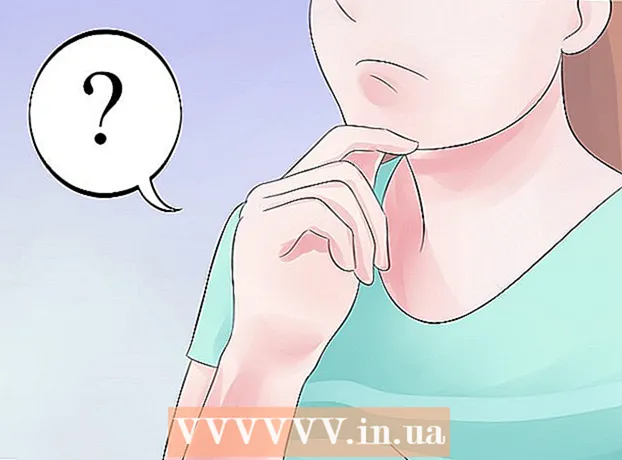लेखक:
Randy Alexander
निर्माण की तारीख:
27 अप्रैल 2021
डेट अपडेट करें:
1 जुलाई 2024

विषय
जब आपके कंप्यूटर में समस्याएं हैं, लेकिन आप समस्या को ठीक नहीं कर सकते, तो सिस्टम पुनर्स्थापना का उपयोग करना सबसे उपयुक्त तरीका है। विंडोज 7 सिस्टम रिस्टोर आपको अपने कंप्यूटर को उस समय तक वापस करने की अनुमति देता है जब कोई त्रुटि हुई थी। आप निम्न स्थितियों में सिस्टम पुनर्स्थापना का उपयोग कर सकते हैं: एक नया ऑपरेटिंग सिस्टम, एक नया हार्ड ड्राइव या सॉफ़्टवेयर स्थापित करने में त्रुटि का सामना करना पड़ा।
कदम
2 की विधि 1: सिस्टम रिस्टोर करें
जानें कि सिस्टम रिस्टोर कैसे काम करता है। जब भी आप अपने कंप्यूटर पर सेटिंग बदलते हैं, तो Windows एक सिस्टम पुनर्स्थापना बिंदु बनाता है। यह मूल रूप से परिवर्तन करने (प्रोग्राम को स्थापित करने या हटाने, हार्ड ड्राइव को अपडेट करने, आदि) से पहले कंप्यूटर का एक स्नैपशॉट है। यदि कोई परिवर्तन करते समय कुछ गलत हो जाता है, तो आप अपने कंप्यूटर को वापस लाने के लिए एक सिस्टम पुनर्स्थापना बिंदु का उपयोग कर सकते हैं जहां यह परिवर्तन से पहले था, बिना किसी डेटा को खोने के बारे में चिंता किए बिना।
- सिस्टम पुनर्स्थापना आपकी व्यक्तिगत फ़ाइलों को प्रभावित नहीं करता है, लेकिन यदि आप किसी दुर्घटना के मामले में फ़ाइल बैकअप करते हैं तो यह कुछ भी नहीं खोता है। निर्देश पर क्लिक करें कि कैसे जल्दी से अपनी महत्वपूर्ण फाइलों का बैकअप लें।
- यदि कंप्यूटर विंडोज में बूट नहीं होगा, तो समस्या निवारण अनुभाग पढ़ें।

एक रीसेट ड्राइव पासवर्ड (वैकल्पिक) बनाएँ। यह अनुशंसा की जाती है कि यदि आप अपना पासवर्ड बदलते हैं, तो उसे पुनर्प्राप्त करने से आपका पुराना पासवर्ड वापस आ सकता है। रीसेट ड्राइव पासवर्ड बनाने के बारे में लेख देखें।
स्टार्ट मेनू पर क्लिक करें और "सिस्टम रिस्टोर" टाइप करें। खोज परिणामों की सूची से "सिस्टम रिस्टोर" का चयन करें।
उस पुनर्स्थापना बिंदु का चयन करें जिसका आप उपयोग करना चाहते हैं। विंडोज सबसे हाल ही में बहाल बिंदु का सुझाव देता है। यदि आपको एक पुराने बिंदु का चयन करने की आवश्यकता है, तो अगला बटन> (अगला) पर क्लिक करें।
- सभी उपलब्ध पुनर्स्थापना बिंदुओं को देखने के लिए "अधिक पुनर्स्थापना बिंदु दिखाएं" संवाद बॉक्स देखें। चुनने के लिए बहुत कुछ नहीं हो सकता है क्योंकि विंडोज स्वचालित रूप से कमरे को बनाने के लिए पुनर्स्थापना बिंदु को हटा देता है।
- प्रत्येक पुनर्स्थापना बिंदु में इस बिंदु के कारण हुए परिवर्तन का संक्षिप्त विवरण होगा।

बटन को क्लिक करे।प्रभावित कार्यक्रमों के लिए स्कैन करें (स्कैन प्रभावित कार्यक्रम) एक पुनर्स्थापना बिंदु का चयन करने के बाद। यह सभी प्रोग्राम और हार्ड ड्राइव प्रदर्शित करेगा जो इस बिंदु पर सिस्टम रिस्टोर करते समय रीइंस्टॉल या हटाए जाते हैं।- पुनर्स्थापना बिंदु बनाए जाने के बाद स्थापित किए गए किसी भी प्रोग्राम को हटा दिया जाएगा, जबकि जो हटाए गए थे उन्हें फिर से स्थापित किया जाएगा।
आगे बढ़ने से पहले पुनर्स्थापना बिंदु का पूर्वावलोकन करें। सिस्टम पुनर्स्थापना के साथ आगे बढ़ने से पहले, पिछली बार हुए परिवर्तनों पर एक नज़र डालें। रिस्टोर प्रक्रिया शुरू करने के लिए फिनिश बटन पर क्लिक करें।
पुनर्स्थापना के पूरा होने की प्रतीक्षा करें। यह पुष्टि करने के बाद कि आप पुनर्स्थापित करना चाहते हैं, आपका कंप्यूटर रिबूट और पुनर्प्राप्ति प्रक्रिया शुरू करेगा। इसमें कुछ मिनट लगने चाहिए।
सफल पुनर्स्थापना की पुष्टि करें। एक बार पुनर्स्थापना पूर्ण होने के बाद, Windows बूट हो जाएगा और पुनर्स्थापना से एक संदेश सफल दिखाई देता है। पुनर्प्राप्ति प्रक्रिया में त्रुटि ठीक हो गई है या नहीं यह देखने के लिए अपने कंप्यूटर की जाँच करें। यदि नहीं, तो आप पुराने पुनर्स्थापना बिंदु को आजमा सकते हैं।
- यदि सिस्टम पुनर्स्थापना आपके कंप्यूटर की स्थिति को खराब कर देता है या आप चाहते हैं कि आपका कंप्यूटर उस समय तक वापस आ जाए जब इसे बहाल नहीं किया गया था, तो आप सिस्टम पुनर्स्थापना उपकरण को फिर से चलाकर और "पूर्ववत करें सिस्टम पुनर्स्थापना" का चयन करके सबसे हाल के पुनर्स्थापन को रद्द कर सकते हैं। (सिस्टम रीस्टोर को अनइंस्टॉल करें)।
समस्या निवारण
सुनिश्चित करें कि सिस्टम रिस्टोर सक्रिय है। सिस्टम रिस्टोर का उपयोग करने के लिए, आपके पास अपने कंप्यूटर पर सक्षम होना चाहिए। यदि सुविधा अभी भी काम नहीं कर रही है, तो आपको यह देखने के लिए जांचना चाहिए कि क्या यह सक्रिय है या नहीं।
- प्रारंभ मेनू पर क्लिक करें, कंप्यूटर पर राइट-क्लिक करें और फिर "गुण" चुनें।
- "सिस्टम सुरक्षा" लिंक पर क्लिक करें, फिर उस हार्ड ड्राइव का चयन करें जिसे आप सिस्टम रिस्टोर से चलाना चाहते हैं।
- कॉन्फ़िगर करें पर क्लिक करें ... और "सिस्टम सुरक्षा चालू करें" को सक्षम करना याद रखें।
यदि Windows प्रारंभ नहीं होगा, तो कमांड प्रॉम्प्ट में सिस्टम पुनर्स्थापना चलाएँ। यदि Windows कोई त्रुटि प्रारंभ नहीं कर सकता, तो आप कमांड पैनल से सिस्टम पुनर्स्थापना उपकरण चला सकते हैं।
- कंप्यूटर को पुनरारंभ करें और F8 कुंजी दबाए रखें। यह उन्नत बूट विकल्प मेनू खोलता है।
- उन्नत बूट विकल्प मेनू से "कमांड प्रॉम्प्ट के साथ सुरक्षित मोड" चुनें। विंडोज महत्वपूर्ण फाइलें डाउनलोड करेगा और आपको कमांड पैनल में ले जाएगा।
- प्रकार rstrui.exe और Enter दबाएं। यह सिस्टम पुनर्स्थापना उपयोगिता को शुरू करने की अनुमति देता है। अपने कंप्यूटर को पुनर्स्थापित करने के लिए ऊपर दिए गए अनुभाग में दिए गए निर्देशों का पालन करें। सुरक्षित मोड में सिस्टम रिस्टोर करते समय, आप इसे रद्द नहीं कर सकते।
हार्ड ड्राइव के साथ समस्याओं की जांच करने के लिए चेक डिस्क उपयोगिता चालू करें। एक दोषपूर्ण हार्ड ड्राइव सिस्टम रिस्टोर को रोक सकता है। डिस्क जांच इस समस्या को ठीक करने में सक्षम है।
- प्रारंभ पर क्लिक करें, कमांड प्रॉम्प्ट पर राइट-क्लिक करें और "व्यवस्थापक के रूप में चलाएँ" चुनें।
- प्रकार chkdisk / आर और Enter दबाएं।
- मशीन को पुनः आरंभ करने की पुष्टि करें। विंडोज़ शुरू होने और त्रुटियों के लिए स्कैन करने से पहले चेक डिस्क सक्रिय होगी। यह किसी भी त्रुटि को खोजने की कोशिश करेगा।
वायरस और मैलवेयर के लिए स्कैन करें। वायरस पुनर्स्थापना बिंदु में आ सकते हैं, या सिस्टम पुनर्स्थापना को अक्षम कर सकते हैं। एंटीवायरस इस उपकरण को फिर से काम करने का एकमात्र तरीका है, लगभग पूर्ण विंडोज निष्कासन की तरह।
- अधिक जानकारी के लिए ऑनलाइन एंटी-वायरस लेख देखें।
अगर सिस्टम रिस्टोर काम नहीं करता है तो विंडोज को फिर से इंस्टॉल करने पर विचार करें। यदि सब कुछ काम नहीं करता है, तो ऑपरेटिंग सिस्टम को फिर से स्थापित करने के लिए एकमात्र फिक्स है। यदि आपने महत्वपूर्ण फ़ाइलों का बैकअप लिया है, तो पुनर्स्थापना प्रक्रिया में उतना समय नहीं लगता जितना आप सोच सकते हैं और अपने कंप्यूटर के प्रदर्शन में सुधार कर सकते हैं।
- अधिक विवरण के लिए नेटवर्क पर विंडोज 7 को फिर से इंस्टॉल करने पर लेख देखें।
2 की विधि 2: एक सिस्टम रिस्टोर प्वाइंट बनाएं
प्रारंभ मेनू पर क्लिक करें, "कंप्यूटर" पर राइट-क्लिक करें, फिर "गुण" चुनें। आप स्वयं सिस्टम पुनर्स्थापना बिंदु बना सकते हैं, जो कि यदि सिस्टम ठीक से काम कर रहा है, तो यह फायदेमंद है और यदि आपको कुछ गलत लगता है, तो आपको पुनर्स्थापित करने के लिए सहसंबंध की आवश्यकता है।
बाएं फलक से "सिस्टम सुरक्षा" चुनें। यह सिस्टम प्रॉपर्टीज विंडो को खोलने और सिस्टम प्रोटेक्शन टैब को एक्सेस करने की अनुमति देता है।
बटन का चयन करें।सृजन करना ... (सृजन करना)। आपको एक संक्षिप्त विवरण दर्ज करने के लिए कहा जाता है ताकि इसे बाद में आसानी से पहचाना जा सके।
पुनर्स्थापना बिंदु बनाए जाने की प्रतीक्षा करें। इसमें कुछ मिनट लग सकते हैं।
- पुनर्स्थापना बिंदु कई आकारों में आते हैं, लेकिन डिफ़ॉल्ट रूप से विंडोज़ आपके हार्ड ड्राइव स्थान का 5% लेता है। पुराने पुनर्स्थापना बिंदु नए लोगों के लिए जगह बनाने के लिए स्वचालित रूप से हटा दिए जाते हैं।
पुराने पुनर्स्थापना बिंदुओं को मैन्युअल रूप से हटाएं। यदि आप अधिक खाली स्थान चाहते हैं या अपने रिस्टोर पॉइंट क्रैश होने से चिंतित हैं, तो आप सभी पुराने रिस्टोर पॉइंट्स को हटा सकते हैं।
- "सिस्टम गुण" विंडो में सिस्टम सुरक्षा टैब खोलें (इस खंड के चरण 1 देखें)।
- कॉन्फ़िगर करें ... पर क्लिक करें और सभी पुनर्स्थापना बिंदुओं को हटाने के लिए हटाएं चुनें। ध्यान दें कि एक नया पुनर्स्थापना बिंदु बनाते समय सभी मुक्त स्थान का उपयोग भी किया जाएगा।
समस्या निवारण
यदि आप एक पुनर्स्थापना बिंदु नहीं बना सकते हैं तो अपने एंटीवायरस को अक्षम करें। यह कार्यक्रम पुनर्स्थापना बिंदु निर्माण के दौरान संघर्ष का कारण हो सकता है। यदि आप स्कोर नहीं बना सकते हैं तो अपने एंटीवायरस को अक्षम करना समस्या को ठीक करने का सबसे तेज़ तरीका है।
- आप सिस्टम ट्रे में प्रोग्राम आइकन पर राइट-क्लिक करके और फिर "अक्षम करें" या "स्टॉप" का चयन करके एंटीवायरस प्रोग्राम को अक्षम कर सकते हैं।
सुरक्षित मोड में एक पुनर्स्थापना बिंदु बनाने का प्रयास करें। यदि विंडोज पर कुछ समस्या पैदा कर रहा है, तो आप इसे सुरक्षित मोड में एक पुनर्स्थापना बिंदु बनाकर ठीक कर सकते हैं।
- सुरक्षित मोड तक पहुंचने के लिए, अपने कंप्यूटर को पुनरारंभ करें और F8 को दबाए रखें। उन्नत बूट विकल्प मेनू में "सुरक्षित मोड" चुनें।
- सुरक्षित मोड में एक पुनर्स्थापना बिंदु बनाने के लिए ऊपर दिए गए चरणों का पालन करें।
सुनिश्चित करें कि पुनर्स्थापना बिंदु बनाने के लिए पर्याप्त जगह है। यदि आपके पास आपके कंप्यूटर पर पर्याप्त खाली स्थान नहीं है, तो आप पुनर्स्थापना बिंदु नहीं बना पाएंगे। विंडोज 1GB से छोटे हार्ड ड्राइव पर पुनर्स्थापना अंक नहीं बनाएगा।
- प्रारंभ पर क्लिक करें फिर "कंप्यूटर" चुनें।
- विंडोज इंस्टॉलेशन हार्ड ड्राइव पर राइट-क्लिक करें (आमतौर पर C :) और फिर प्रॉपर्टीज चुनें।
- सुनिश्चित करें कि आपके पास कम से कम 300MB रिक्त स्थान उपलब्ध है। आमतौर पर आपको कम से कम 2-3GB खाली छोड़ देना चाहिए।
Windows रिपॉजिटरी सेट करने का प्रयास करें। ऐसा करने से पुनर्स्थापना बिंदु न बनाने की समस्या ठीक हो सकती है।
- कंप्यूटर को रिबूट करें और F8 दबाए रखें। उन्नत बूट विकल्प मेनू में "सुरक्षित मोड" चुनें।
- स्टार्ट मेनू का चयन करें, कमांड प्रॉम्प्ट पर राइट-क्लिक करें, फिर "व्यवस्थापक के रूप में चलाएँ" चुनें।
- प्रकार नेट स्टॉप winmgmt और Enter दबाएं।
- प्रारंभ पर क्लिक करें फिर "कंप्यूटर" चुनें। पर जाए C: Windows System32 wbem और नाम बदलें कोष किला repositoryold.
- अपने कंप्यूटर को रिबूट करें और हमेशा की तरह विंडोज पर जाएं। प्रारंभ मेनू पर क्लिक करें, राइट-क्लिक करें और कमांड प्रॉम्प्ट का चयन करें, फिर "व्यवस्थापक के रूप में चलाएँ" चुनें।
- प्रकार नेट स्टॉप winmgmt उसके बाद Enter दबाएँ। फिर टाइप करें winmgmt / resetRepository और Enter दबाना जारी रखें।
- अपने कंप्यूटर को अंतिम बार पुनरारंभ करें और एक पुनर्स्थापना बिंदु बनाने का प्रयास करें।
चेतावनी
- खुली फाइलों को सहेजना और सभी कार्यक्रमों को अक्षम करना याद रखें। सिस्टम पुनर्स्थापना को बाधित न करें।