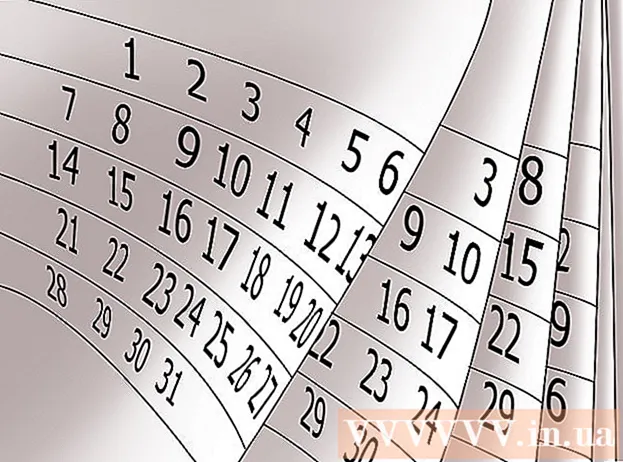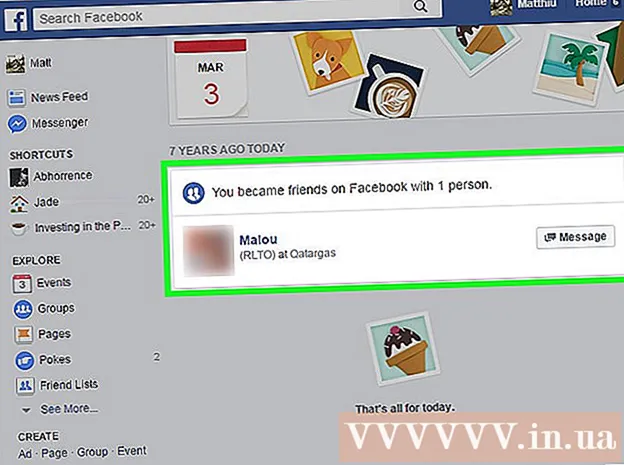लेखक:
Randy Alexander
निर्माण की तारीख:
3 अप्रैल 2021
डेट अपडेट करें:
26 जून 2024

विषय
आप उबंटू पर पहले से इंस्टॉल आने वाली डिस्क उपयोगिता का उपयोग करके ड्राइव को प्रारूपित कर सकते हैं। यदि डिस्क उपयोगिता त्रुटि की रिपोर्ट करती है या विभाजन क्षतिग्रस्त है, तो आप प्रारूपण के लिए GParted का उपयोग कर सकते हैं। इसके अलावा, GParted मौजूदा विभाजनों का आकार भी बदल सकता है, जिससे आप खाली ड्राइव से अधिक विभाजन बना सकते हैं।
कदम
2 की विधि 1: शीघ्र प्रारूप का संचालन करें
डिस्क प्रोग्राम खोलें। आप डैश और टाइपिंग को खोलकर इसे जल्दी से ढूंढ सकते हैं डिस्क। आपके कंप्यूटर से जुड़ी सभी ड्राइव विंडो के बाईं ओर दिखाई देंगी।

उस ड्राइव को चुनें जिसे आप प्रारूपित करना चाहते हैं। सभी ड्राइव बाएं ब्रैकेट में होंगे। ड्राइव का चयन करते समय सावधान रहें क्योंकि जब आप इसे प्रारूपित करते हैं तो विभाजन के सभी डेटा मिटा दिए जाएंगे।
गियर गियर बटन पर क्लिक करें और चुनें "प्रारूप विभाजन"। फ़ाइल सिस्टम को कॉन्फ़िगर करने के लिए एक नई विंडो खुलती है।

उस फ़ाइल सिस्टम का चयन करें जिसका आप उपयोग करना चाहते हैं। "प्रकार" मेनू पर क्लिक करें और उस फ़ाइल सिस्टम का चयन करें जिसका आप उपयोग करना चाहते हैं।- यदि आप लिनक्स, मैक, विंडोज कंप्यूटर या अधिकांश USB संग्रहण-सक्षम डिवाइस के बीच फ़ाइलों को स्थानांतरित करने के लिए ड्राइव का उपयोग करना चाहते हैं, तो "FAT" चुनें।
- यदि आप केवल लिनक्स मशीन पर ड्राइव का उपयोग कर रहे हैं, तो "Ext4" का चयन करें।
- यदि आप केवल विंडोज पर ड्राइव का उपयोग कर रहे हैं, तो "NTFS" चुनें।

डिस्क स्थान का नाम। आप रिक्त डेटा क्षेत्र में स्वरूपित ड्राइव स्थान के लिए एक लेबल दर्ज कर सकते हैं। यह आपको ड्राइव को पहचानने में मदद करेगा।
आप सुरक्षित रूप से हटाने के लिए चुन सकते हैं या नहीं। डिफ़ॉल्ट रूप से, स्वरूपण मिट जाएगा, लेकिन ड्राइव पर डेटा को अधिलेखित नहीं करेगा। यदि आप सामग्री को सुरक्षित रूप से निकालना चाहते हैं, तो "मिटा" मेनू से "शून्य के साथ मौजूदा डेटा को अधिलेखित करें" चुनें। यह प्रारूप विकल्प लंबा है, लेकिन अधिक सुरक्षित है।
शुरू करने के लिए "प्रारूप" बटन पर क्लिक करें। आगे बढ़ने से पहले आपसे पुष्टि करने के लिए कहा जाएगा। स्वरूपण बड़ी ड्राइव के लिए या जब आप सुरक्षित हटाएं विकल्प चुनते हैं, तो एक लंबा समय लगेगा।
- यदि आपको ड्राइव को फ़ॉर्मेट करने में कठिनाई होती है, तो अगले चरण में GParted का उपयोग करें।
स्वरूपण के बाद ड्राइव माउंट करें। ड्राइव को प्रारूपित करने के बाद, वॉल्यूम माउंट के नीचे दिखाई देने वाले "माउंट" बटन पर क्लिक करें। विभाजन को माउंट किया जाएगा और आप भंडारण के लिए फ़ाइल सिस्टम तक पहुंचने में सक्षम होंगे। अपने फ़ाइल ब्राउज़र में ड्राइव को खोलने के लिए दिखाई देने वाले लिंक पर क्लिक करें, या फ़ाइलें प्रोग्राम खोलें और बाएं फलक में ड्राइव का पता लगाएं। विज्ञापन
विधि 2 का 2: GParted का उपयोग करें
टर्मिनल खोलें। आप डैश से टर्मिनल खोल सकते हैं, या क्लिक कर सकते हैं Ctrl+ऑल्ट+टी.
GParted स्थापित करें। GParted को स्थापित करने के लिए निम्न कमांड दर्ज करें। आपको एक उपयोगकर्ता पासवर्ड के लिए संकेत दिया जाएगा, जो दर्ज करते समय प्रकट नहीं होगा:
- सुडो एप्ट-गेट स्थापित
- दबाएँ Y जब जारी रखने के लिए कहा।
डैश से GParted लॉन्च करें। डैश को खोलें और GParted विभाजन संपादक को खोजने के लिए "gparted" टाइप करें। "आप वर्तमान ड्राइव के विभाजन और उस पर मुक्त स्थान का प्रतिनिधित्व करते हुए एक बार देखेंगे।
उस ड्राइव को चुनें जिसे आप प्रारूपित करना चाहते हैं। जिस ड्राइव को आप स्वरूपित करना चाहते हैं, उसे चुनने के लिए ऊपरी दाएं कोने में स्थित ड्रॉप-डाउन मेनू पर क्लिक करें। यदि आप इसे नहीं बता सकते हैं, तो इसे निर्धारित करने के लिए ड्राइव के आकार को देखें।
उस विभाजन को डिस्कनेक्ट करें जिसे आप बदलना या हटाना चाहते हैं। GParted में परिवर्तन करने के लिए, आपको पहले विभाजन को अनमाउंट करना होगा। सूची या चार्ट में विभाजन पर राइट-क्लिक करें और "अनमाउंट" चुनें।
मौजूदा विभाजन हटाएं। विभाजन हटा दिया जाएगा और अज्ञात घटक में बदल दिया जाएगा। फिर आप इस अनुभाग से एक नया विभाजन बना सकते हैं और फ़ाइल सिस्टम का उपयोग करके ड्राइव को प्रारूपित कर सकते हैं।
- उस विभाजन पर राइट-क्लिक करें जिसे आप हटाना चाहते हैं और फिर "हटाएं" पर क्लिक करें।
नए विभाजन बनाएँ। विभाजन को हटाने के बाद, अज्ञात पर राइट-क्लिक करें और "नया" चुनें। नई विभाजन निर्माण प्रक्रिया शुरू होगी।
विभाजन आकार का चयन करें। एक नया विभाजन बनाते समय, आप स्लाइडर का उपयोग यह चुनने के लिए कर सकते हैं कि आप उस विभाजन को कितना स्थान देना चाहते हैं।
विभाजन की फ़ाइल प्रणाली का चयन करें। विभाजन के लिए प्रारूप चुनने के लिए मेनू "फाइल सिस्टम" का उपयोग करें। यदि आप कई ऑपरेटिंग सिस्टम और उपकरणों के लिए ड्राइव का उपयोग करने की योजना बनाते हैं, तो "fat32" चुनें। यदि आप केवल लिनक्स के तहत ड्राइव का उपयोग कर रहे हैं, तो "ext4" चुनें।
विभाजन का नाम बताइए। यह आपके सिस्टम पर विभाजन को आसानी से पहचानने में आपकी मदद करेगा।
विभाजन को पूरा करने के बाद "जोड़ें" पर क्लिक करें। विभाजन स्क्रीन के नीचे निष्पादन कतार में जोड़ा जाएगा।
विभाजन (वैकल्पिक) का आकार बदलें। Gparted सुविधाओं में से एक विभाजन का आकार बदलना है। नए विभाजन बनाने के लिए आकार बदलने वाले विभाजन आपके लिए जगह बनाएंगे। मूल रूप से, यह आपको इस पर डेटा को प्रभावित किए बिना ड्राइव को वर्गों में विभाजित करने की अनुमति देता है।
- उस विभाजन पर राइट-क्लिक करें जिसे आप आकार बदलना चाहते हैं और "Resize / Move" चुनें।
- पहले और बाद में मुफ्त ड्राइव बनाने के लिए विभाजन के किनारों को खींचें।
- परिवर्तन की पुष्टि करने के लिए "आकार बदलें / स्थानांतरित करें" पर क्लिक करें। आपको उपरोक्त निर्देशों के अनुसार अज्ञात अनुभाग से एक नया विभाजन बनाने की आवश्यकता है।
अपने परिवर्तनों को लागू करने के लिए हरे रंग के चेक मार्क पर क्लिक करें। जब तक आप इस बटन पर क्लिक नहीं करते तब तक ड्राइव में कोई बदलाव नहीं किया जाएगा। क्लिक करने के बाद, आपके द्वारा सेट किए गए सभी विभाजन उन पर मौजूद सभी डेटा के साथ हटा दिए जाएंगे। आगे बढ़ने से पहले आपको सब कुछ सुनिश्चित होना चाहिए।
- सभी प्रक्रिया को पूरा करने में कुछ समय लग सकता है, खासकर यदि आप कई विभाजनों या बड़े संस्करणों के साथ काम कर रहे हैं।
ड्राइव को केवल स्वरूपित करें। प्रारूप पूर्ण होने के बाद, आप GParted को बंद कर सकते हैं और ड्राइव्स को फ़ाइल प्रोग्राम में सूची में पा सकते हैं। विज्ञापन