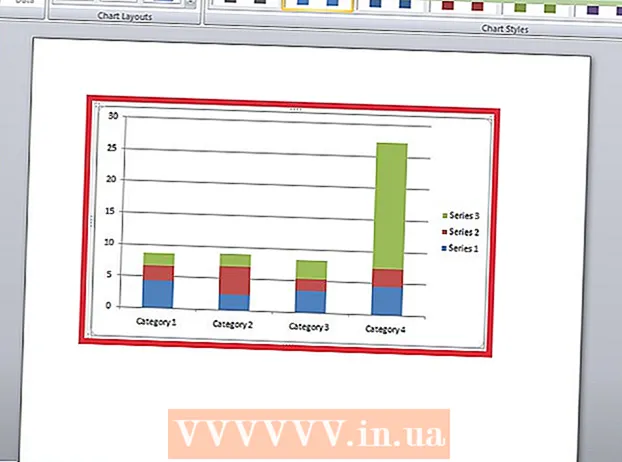लेखक:
Randy Alexander
निर्माण की तारीख:
3 अप्रैल 2021
डेट अपडेट करें:
24 जून 2024

विषय
यह एक लेख है जो आपको दिखाता है कि Instagram पर फ़ोटो पोस्ट करने के लिए अपने कंप्यूटर के ब्राउज़र का उपयोग कैसे करें। जबकि विंडोज 10 इंस्टाग्राम ऐप अब आपको नई पोस्ट बनाने की अनुमति नहीं देता है, फिर भी आप क्रोम, फ़ायरफ़ॉक्स या सफारी पर कुछ सेटिंग्स को समायोजित करके फ़ोटो (किसी भी ऑपरेटिंग सिस्टम पर) पोस्ट कर सकते हैं।
कदम
3 की विधि 1: Google Chrome का उपयोग करें
- अपने कंप्यूटर पर Google Chrome खोलें। आपको यह एप्लिकेशन आमतौर पर एक Windows कंप्यूटर पर और मैक कंप्यूटर पर एप्लिकेशन फ़ोल्डर में प्रारंभ मेनू में मिलेगा।
- यह विधि आपको Instagram पर फ़ोटो पोस्ट करने की अनुमति देती है, लेकिन आप किसी भी संपादन उपकरण का उपयोग नहीं कर सकते।
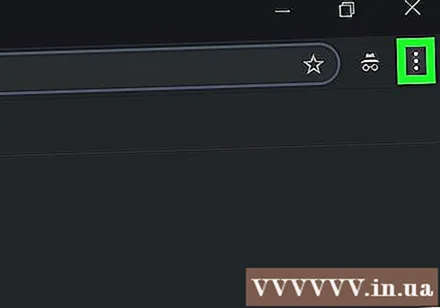
मेनू पर क्लिक करें ⋮ विकल्प सूची खोलने के लिए क्रोम के ऊपरी-दाएँ कोने में।- यदि आपको यह मेनू आइकन दिखाई नहीं देता है, तो क्लिक करें राय (देखें) स्क्रीन के शीर्ष पर, फिर चुनें डेवलपर (डेवलपर) और चुनें डेवलपर उपकरण (डेवलपर उपकरण)। अगला, आप चरण 5 पर जाते हैं।

चुनें अधिक उपकरण (एक अन्य उपकरण) ड्रॉप-डाउन मेनू के नीचे स्थित है।
क्लिक करें डेवलपर उपकरण मेनू के नीचे। विंडो के दाईं ओर प्रदर्शित एक बहुत सारे कोड के साथ एक विंडो दिखाई देगी। यह डेवलपर टूल विंडो है।
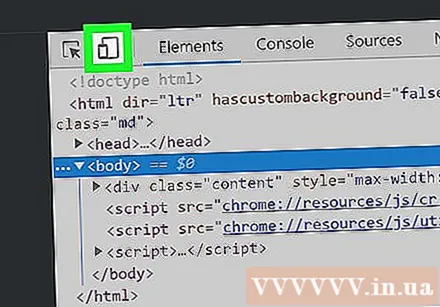
"मोबाइल फोन" आइकन पर क्लिक करें। यह एक टूल आइकन है जो डेवलपर टूल विंडो के ऊपरी बाएं कोने में एक आयत को ओवरलैप करता है। जब आप इसे क्लिक करते हैं, तो आइकन नीला हो जाता है, और ब्राउज़र विंडो अब मोबाइल दृश्य में पृष्ठ दिखाती है।- यदि आइकन नीला है, तो मोबाइल दृश्य सक्षम है।
- पहुंच https://www.instagram.com. यदि आप अपने कंप्यूटर पर इंस्टाग्राम में लॉग इन हैं, तो स्क्रीन आपके समाचार पृष्ठ को प्रदर्शित करेगी जैसे कि उसे मोबाइल फोन या टैबलेट पर देखा गया हो।
- यदि आप लॉग इन नहीं हैं, तो लॉग इन पर क्लिक करें, फिर लॉग इन करने के लिए ऑनस्क्रीन निर्देशों का पालन करें।
आइकन पर क्लिक करें + पाद के बीच में। यह आपके कंप्यूटर पर एक फाइल एक्सप्लोरर (विंडोज) या फाइंडर (मैक) विंडो खोलता है।
एक छवि चुनें। आपको सबसे पहले उस फ़ोल्डर को खोलना होगा जहाँ चित्र सहेजे गए हैं।
क्लिक करें खुला हुआ तस्वीरें पोस्ट करने के लिए विंडो के निचले-दाएँ कोने में।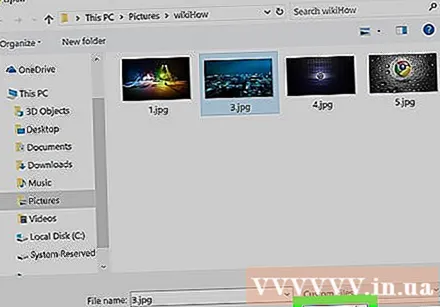
- फ़ोटो संपादित करें। आपका फ़ोटो संपादन Chrome के साथ पोस्ट करने तक सीमित है।आप छवि को घुमाने के लिए पूर्वावलोकन के निचले-दाएं कोने में रोटेट आइकन पर क्लिक कर सकते हैं, या किसी मौजूदा फ़िल्टर को चुनने के लिए निचले-दाएं कोने में फ़िल्टर पर क्लिक कर सकते हैं।
- आपके कंप्यूटर की सुरक्षा सेटिंग्स के आधार पर, आप "फ़िल्टर" टैब नहीं देख सकते हैं। इस मामले में, यह देखने के लिए कि क्या कोई अंतर है, अपनी गोपनीयता सेटिंग और / या विज्ञापन अवरोधन एक्सटेंशन अक्षम करने का प्रयास करें।
लिंक पर क्लिक करें आगे (जारी रखें) "नई पोस्ट" पृष्ठ के ऊपरी-दाएँ कोने में नीले रंग में।
टिप्पणी इनपुट "एक कैप्शन लिखें ..." फ़ील्ड में क्लिक करें, फिर छवि के लिए एक कैप्शन दर्ज करें।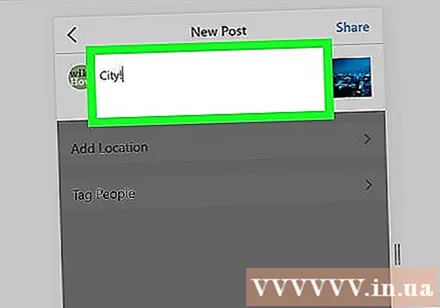
- यदि आप किसी स्थान या किसी अन्य Instagram उपयोगकर्ता को टैग करना चाहते हैं, तो स्क्रीन पर किसी एक विकल्प पर क्लिक करें।
लिंक पर क्लिक करें शेयर (शेयर) पेज के ऊपरी-दाएँ कोने में इंस्टाग्राम पर तस्वीरें पोस्ट करने के लिए।
- जब आप अपने ब्राउज़र के सामान्य दृश्य पर वापस जाने के लिए तैयार हों, तो डेवलपर टूल विंडो के ऊपरी-दाएं कोने में X पर क्लिक करें।
3 की विधि 2: सफारी का उपयोग करें
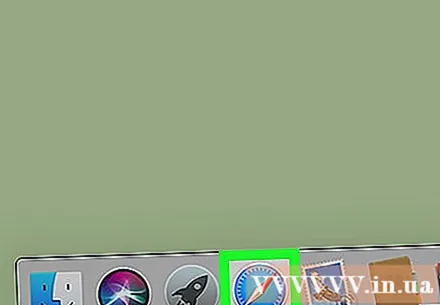
आमतौर पर स्क्रीन के नीचे प्रदर्शित होने वाले डॉक में नीले कम्पास आइकन पर क्लिक करके सफारी खोलें।
"डेवलप" मेनू लॉन्च करें। यदि आप पहले से ही स्क्रीन में सबसे ऊपर टूलबार में "विकसित करें" मेनू देखते हैं, तो इस चरण को छोड़ दें। यदि नहीं, तो आप निम्न तरीके से मेनू लॉन्च कर सकते हैं:
- स्क्रीन के शीर्ष पर Safari मेनू पर क्लिक करें।
- प्राथमिकताएँ पर क्लिक करें ....
- उन्नत पर क्लिक करें।
- बॉक्स "मेनू बार में मेनू विकसित करें दिखाएं" की जाँच करें (टूलबार पर विकसित मेनू प्रदर्शित करें)।
- Preferenes विंडो बंद करें।
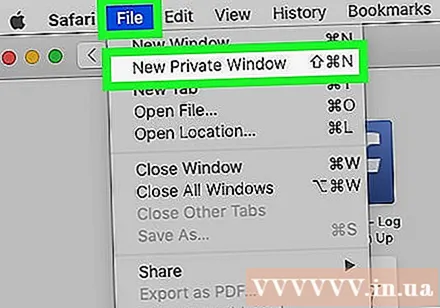
कुंजी संयोजन दबाएं ⇧ शिफ्ट+D सी.एम.डी.+एन सफारी में एक नई निजी खिड़की खोलने के लिए।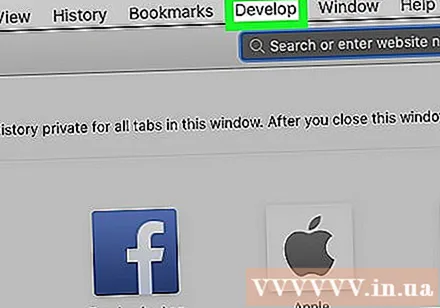
मेनू पर क्लिक करें विकसित करना स्क्रीन के शीर्ष पर।
चुनें उपभोक्ता अभिकर्ता एक और मेनू खोलने के लिए ड्रॉप-डाउन मेनू के शीर्ष के पास।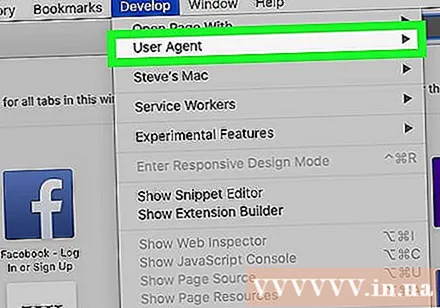
- क्लिक करें सफारी - आईओएस 12 - आईफोन. यदि आप एक नया संस्करण देखते हैं, तो आप इसे चुनेंगे। यह सफारी को मोबाइल व्यू में लोड करता है।

पहुंच https://www.instagram.com आपको Instagram लॉगिन पेज पर ले जाएगा।- ऑन-स्क्रीन निर्देशों का पालन करके अपने इंस्टाग्राम अकाउंट में साइन इन करें। लॉग इन होते ही आपको इंस्टाग्राम फीडर पेज दिखाई देगा।
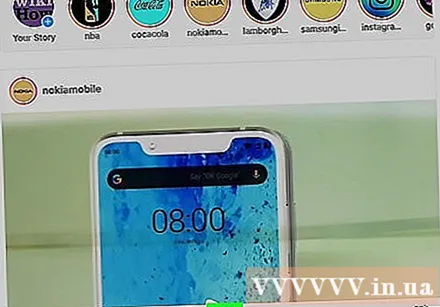
आइकन पर क्लिक करें + खोजक विंडो खोलने के लिए पृष्ठ के निचले भाग के बीच में।
आप जिस फोटो को पोस्ट करना चाहते हैं उसे सेलेक्ट करें। यदि चित्र किसी अन्य फ़ोल्डर में सहेजा गया है, तो चित्र खोजने के लिए पहले उस फ़ोल्डर को खोलें।
क्लिक करें चुनें (चयन) नए पदों के लिए चित्र सम्मिलित करने के लिए खिड़की के निचले दाएं कोने में।
- एक फ़िल्टर (वैकल्पिक) चुनें। इंस्टाग्राम के इस संस्करण में आपके फोन या टैबलेट पर ऐप खोलने पर कम संपादन विकल्प होंगे। इसे अपनी फ़ोटो में जोड़ने के लिए उपलब्ध फ़िल्टर में से एक पर क्लिक करें।
लिंक पर क्लिक करें आगे (जारी रखें) पृष्ठ के ऊपरी-दाएं कोने में नीले रंग में।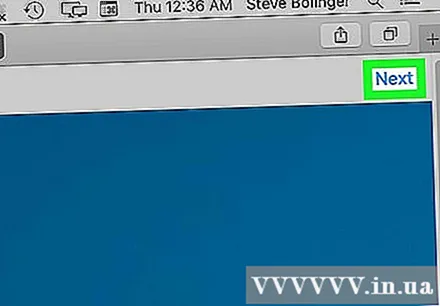
टिप्पणी इनपुट "एक कैप्शन लिखें ..." फ़ील्ड में क्लिक करें, फिर छवि के लिए एक कैप्शन दर्ज करें।
- यदि आप किसी स्थान या किसी अन्य Instagarm उपयोगकर्ता को टैग करना चाहते हैं, तो स्क्रीन पर किसी एक विकल्प पर क्लिक करें।
लिंक पर क्लिक करें शेयर इंस्टाग्राम पर तस्वीरें पोस्ट करने के लिए पृष्ठ के शीर्ष-दाएँ कोने में नीला रंग है।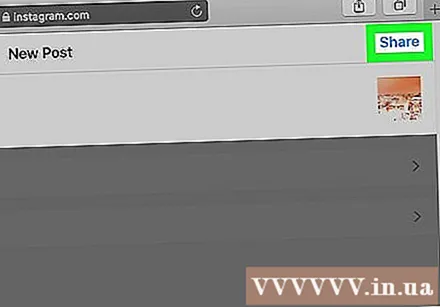
- सफारी में सामान्य दृश्य पर स्विच करने के लिए, विकसित मेनू पर क्लिक करें, उपयोगकर्ता एजेंट चुनें, फिर डिफ़ॉल्ट चुनें।
विधि 3 की 3: फ़ायरफ़ॉक्स का उपयोग करें
- फ़ायरफ़ॉक्स खोलें। यदि आप विंडोज पर हैं, तो आप इसे स्टार्ट मेनू में पाएंगे। यदि आप मैक पर हैं, तो एप्लिकेशन फ़ोल्डर में फ़ायरफ़ॉक्स देखें।

कुंजी संयोजन दबाएं Ctrl+⇧ शिफ्ट+पी (विंडोज) या ⌘ कमान+⇧ शिफ्ट+पी (मैक) एक नई निजी खिड़की खोलने के लिए।- आप फ़ायरफ़ॉक्स विंडो के ऊपरी-दाएँ कोने में ☰ पर क्लिक कर सकते हैं और नई निजी विंडो का चयन कर सकते हैं।
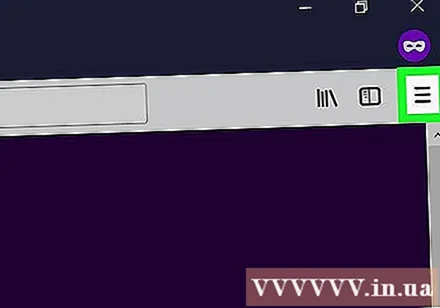
मेनू पर क्लिक करें ☰ फ़ायरफ़ॉक्स विंडो के ऊपरी-दाएँ कोने में।
क्लिक करें वेब डेवलपर (वेब डेवलपर) मेनू के नीचे है।
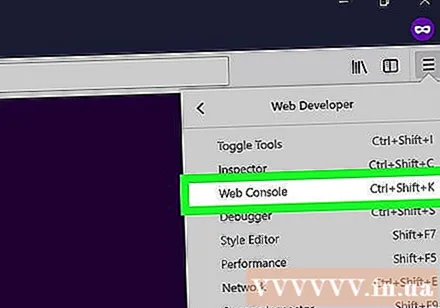
क्लिक करें वेब कंसोल (वेब कंट्रोल पैनल) मेनू के शीर्ष के पास। यह ढेर सारे कोड के साथ फ़ायरफ़ॉक्स के नीचे एक नई विंडो खोलता है। यह वेब कंसोल विंडो है।
पहुंच https://www.instagram.com इंस्टाग्राम लॉगिन पेज खोलने के लिए।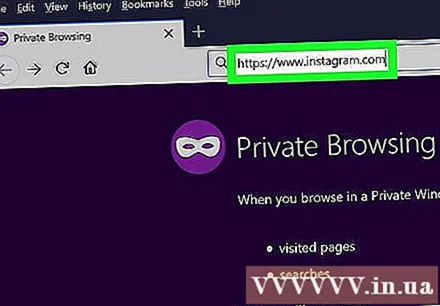
वेब कंसोल विंडो पर "मोबाइल" आइकन पर क्लिक करें। यह एक छोटा सा iPhone जैसा आइकन है जो वेब कंसोल विंडो के शीर्ष-दाएं कोने में एक वर्ग को ओवरलैप करता है - स्क्रीन के नीचे एक पैनल। यह लॉगिन पृष्ठ को मोबाइल दृश्य में बदल देता है।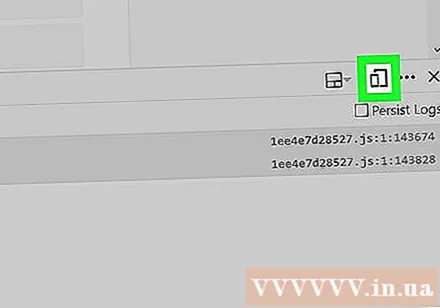
- आप कुंजी संयोजनों को भी दबा सकते हैं Ctrl+⇧ शिफ्ट+म (विंडोज) या ⌘ कमान+⌥ विकल्प+म (मैक) ऐसा करने के लिए। यदि कुंजी संयोजन दबाने से काम नहीं होता है, तो पहले वेब कंसोल बॉक्स पर क्लिक करने का प्रयास करें।
मेनू पर क्लिक करें उत्तरदायी (सहभागिता) पृष्ठ के शीर्ष पर। आपको विभिन्न प्रकार के मोबाइल फोन और टैबलेट की सूची दिखाई देगी।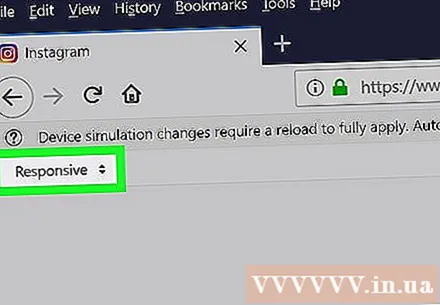
- क्लिक करें iPhone 6/7/8. आप इनमें से एक मॉडल चुन सकते हैं। यह आपके द्वारा देखे जाने वाले मॉनिटर के प्रकार को निर्धारित करेगा।
- यदि आपको पृष्ठ के शीर्ष पर एक संदेश दिखाई देता है जो कहता है कि परिवर्तन तब तक सहेजे नहीं जाएंगे जब तक आप पुनः लोड नहीं करते हैं, तो मेनू खोलने के लिए पृष्ठ पर एक खाली स्थान पर राइट-क्लिक करें, फिर एक गोलाकार तीर आइकन के साथ ताज़ा करें चुनें। गोल।
- बटन को क्लिक करे लॉग इन करें नीला (लॉगिन) पृष्ठ के केंद्र के पास है।
- अपने अकाउंट में साइन इन करें। साइन इन करने के लिए अपनी खाता जानकारी दर्ज करें, या Facebook के साथ साइन इन करने के लिए Facebook पर जारी रखें पर क्लिक करें।
आइकन पर क्लिक करें + पृष्ठ के निचले भाग में। यह आपके कंप्यूटर पर एक फाइल एक्सप्लोरर (विंडोज) या फाइंडर (मैक) विंडो खोलता है।
- आइकन को देखने के लिए आपको नीचे स्क्रॉल करना पड़ सकता है + खिड़की के नीचे। इस मामले में, आप स्क्रीन को नीचे खींचते हैं जब माउस पॉइंटर को पृष्ठ के मध्य में iPhone "स्क्रीन" पर नहीं रखा जाता है।
एक छवि चुनें। आप फोटो युक्त फोल्डर को खोलकर और फोटो पर क्लिक करके ऐसा कर सकते हैं।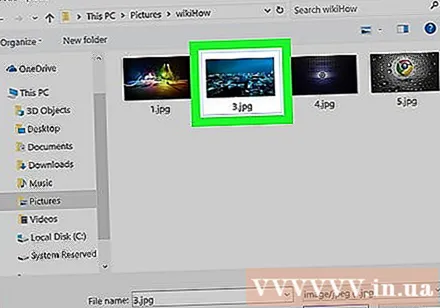
क्लिक करें खुला हुआ (खुले) खिड़की के निचले दाएं कोने में नए पदों के लिए चित्र डालने के लिए।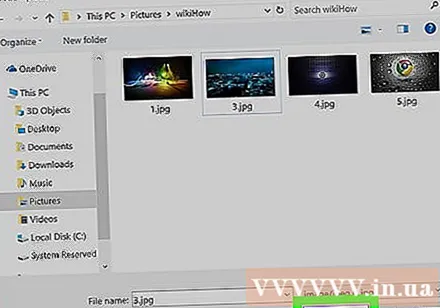
- कार्ड पर क्लिक करें फ़िल्टर फोटो के नीचे फिल्टर की एक सूची खोलने के लिए जिसे आप अपने फोटो में जोड़ सकते हैं।
- यदि आपको यह विकल्प दिखाई नहीं देता है, तो आपकी गोपनीयता सेटिंग्स ने विजेट को दिखाने से रोका हो सकता है। किसी भी ब्राउज़र समर्थन को अक्षम करने और उसे फिर से खोलने का प्रयास करें।
एक फिल्टर का चयन करें। पूर्वावलोकन छवि चयनित फ़िल्टर दिखाएगा।
लिंक पर क्लिक करें आगे (जारी रखें) "नई पोस्ट" पृष्ठ के ऊपरी-दाएँ कोने में नीले रंग में।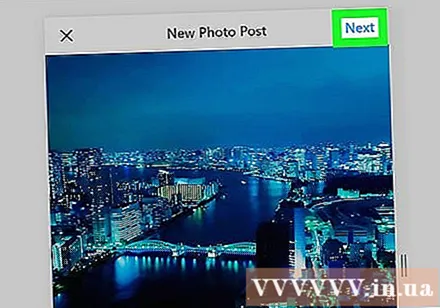
टिप्पणी इनपुट "एक कैप्शन लिखें ..." फ़ील्ड में क्लिक करें, फिर छवि के लिए एक कैप्शन दर्ज करें।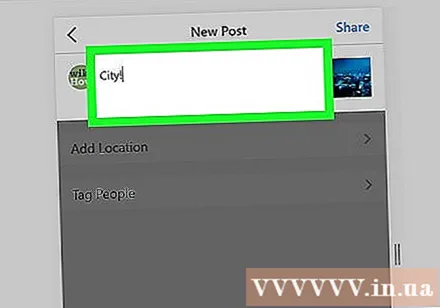
- यदि आप किसी स्थान या किसी अन्य Instagram उपयोगकर्ता को टैग करना चाहते हैं, तो स्क्रीन पर किसी एक विकल्प पर क्लिक करें।
लिंक पर क्लिक करें शेयर (शेयर) नीले रंग में पेज के शीर्ष-दाएं कोने में इंस्टाग्राम पर तस्वीरें पोस्ट करने के लिए।
- अपने ब्राउज़र के सामान्य दृश्य पर लौटने के लिए, वेब कंसोल विंडो के ऊपरी-दाएं कोने में X पर क्लिक करें।
सलाह
- यदि आप Instagram पर फ़ोटो पोस्ट करने के लिए अपने वेब ब्राउज़र का उपयोग नहीं करना चाहते हैं, तो आप Instagram पर फ़ोटो पोस्ट करने के लिए Gramblr का उपयोग कर सकते हैं। Gramblr विंडोज और मैक कंप्यूटर दोनों के लिए एक मुफ्त कार्यक्रम है।
- ब्लूस्टैक्स एक और मुफ्त विकल्प है जो आपको इंस्टाग्राम डेस्कटॉप ऐप को डाउनलोड करने और उपयोग करने की अनुमति देता है।
चेतावनी
- विंडोज 10 इंस्टाग्राम ऐप अब उपयोगकर्ताओं को अपने कंप्यूटर से इंस्टाग्राम पर तस्वीरें पोस्ट करने की अनुमति देता है; आप अन्य उपयोगकर्ताओं को वेबकैम फ़ोटो भेजने या इंस्टाग्राम की मैसेजिंग सेवा के माध्यम से कहानियां भेजने के लिए केवल विंडोज 10 इंस्टाग्राम ऐप का उपयोग कर सकते हैं।