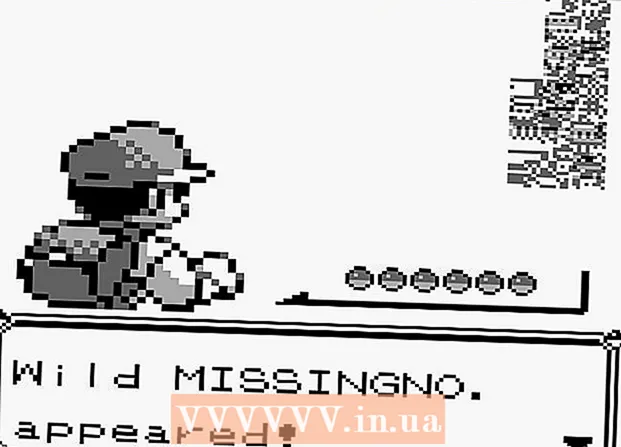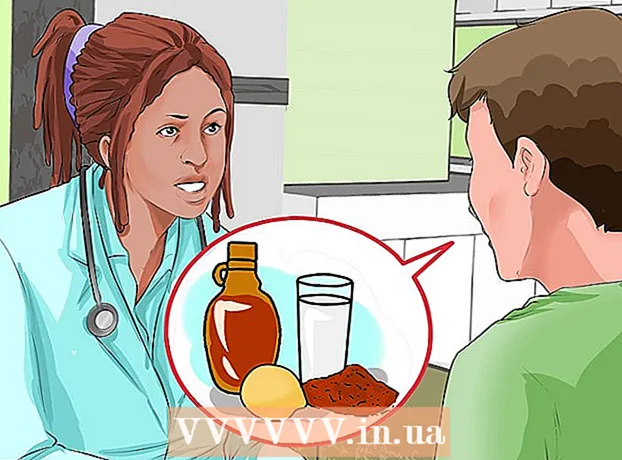लेखक:
Robert Simon
निर्माण की तारीख:
18 जून 2021
डेट अपडेट करें:
1 जुलाई 2024
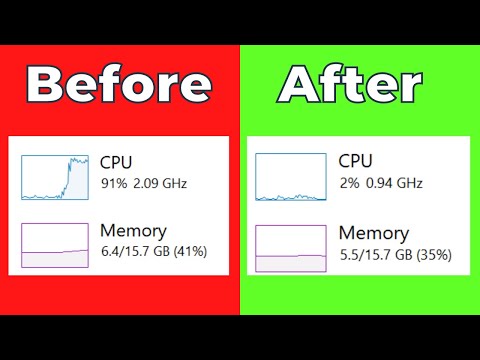
विषय
उच्च CPU उपयोग कई समस्याओं का संकेत दे सकता है। यदि कोई प्रोग्राम बहुत सारे प्रोसेसर का उपभोग करता है, तो यह ठीक से काम नहीं करने की संभावना है। सीपीयू अधिभार एक वायरस या मैलवेयर संक्रमण का भी संकेत है और इसे तुरंत संबोधित करने की आवश्यकता है। या आप बस आपके द्वारा किए जाने वाले कार्यों को नहीं रख सकते हैं, शायद आपको मशीन अपग्रेड की आवश्यकता है।
कदम
2 की विधि 1: विंडोज
दबाएँ।Ctrl+⇧ शिफ्ट+Escकार्य प्रबंधक खोलने के लिए। यह एक उपयोगिता है जो आपके कंप्यूटर पर सभी चल रही प्रक्रियाओं और कार्यक्रमों की निगरानी और रिपोर्ट करता है।
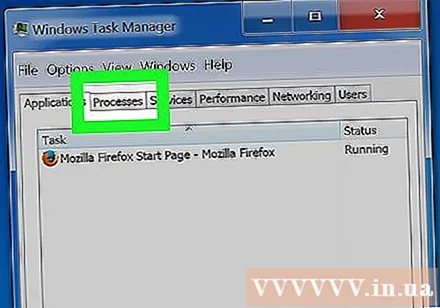
पर क्लिक करें।प्रक्रियाओं टैब। स्क्रीन कंप्यूटर पर चलने वाली सभी प्रक्रियाओं को दिखाएगी।
कॉलम "सीपीयू" पर क्लिक करें। यह CPU उपयोग के अनुसार प्रक्रियाओं की व्यवस्था करेगा।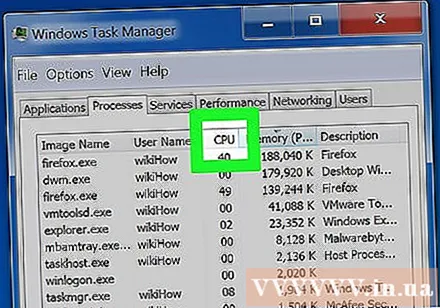
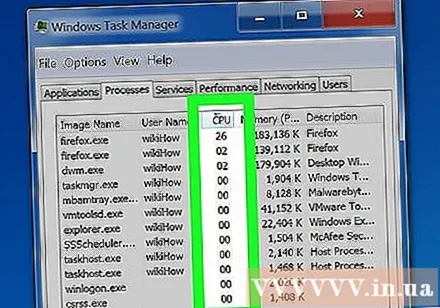
सीपीयू के बहुमत का उपयोग करके प्रक्रियाओं का पता लगाएं। आमतौर पर, आप एक प्रक्रिया को लगभग 99-100% सीपीयू या 50% सीपीयू का उपयोग करके दो अलग-अलग प्रक्रियाओं का उपयोग करते देखेंगे।- कई गेम और मल्टीमीडिया प्रोग्राम चलाने के लिए सीपीयू के 100% का उपयोग करेंगे। यह सामान्य है क्योंकि इन कार्यक्रमों को अकेले चलाने के लिए डिज़ाइन किया गया है।
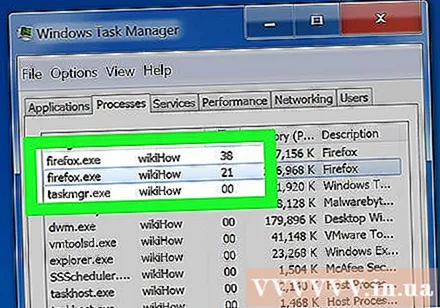
प्रक्रिया के "छवि नाम" पर ध्यान दें। तो आप इस नाम का उपयोग सीपीयू अधिभार को सीमित करने के तरीकों को देखने के लिए कर सकते हैं।- विंडोज 8 पर, आप प्रक्रिया के सिस्टम नाम के बजाय पूर्ण प्रक्रिया नाम देख सकते हैं। इससे पहचान काफी आसान हो जाएगी।
अपमानजनक कार्यक्रम का चयन करें और बटन पर क्लिक करें।प्रक्रिया समाप्त. आपको यह पुष्टि करने के लिए कहा जाएगा कि आप प्रोग्राम को बंद करने के लिए मजबूर करना चाहते हैं।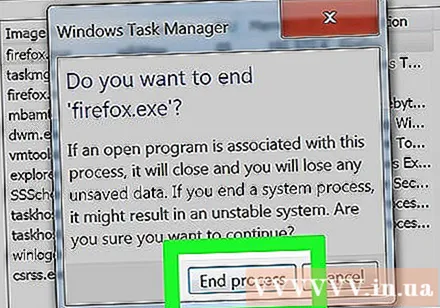
- विंडोज 8 पर, एंड टास्क बटन पर क्लिक करें।
- प्रोग्राम को बंद करने के लिए मजबूर करने के कारण किसी भी सहेजे नहीं गए काम खो सकते हैं। यदि सिस्टम रिबूट नहीं करता है तो सिस्टम प्रक्रिया को बंद करने के कारण कंप्यूटर हैंग हो सकता है।
- आपको "सिस्टम आइडल प्रोसेस" को बंद करने के लिए बाध्य करने की आवश्यकता नहीं है। भले ही यह प्रक्रिया बहुत सारे सीपीयू की खपत करती है, लेकिन यह वास्तव में उतना उपयोग नहीं करता है। जब सिस्टम आइडल प्रोसेस अधिक CPU का उपयोग करता है, तो आपके कंप्यूटर में कई उपलब्ध ऊर्जा प्रक्रियाएं होती हैं।
- यदि आपको किसी कार्यक्रम को बंद करने के लिए मजबूर करने में परेशानी हो रही है, तो अधिक विवरण के लिए कुछ ऑनलाइन लेख देखें।
निर्धारित करें कि काम नहीं करने वाले प्रोग्राम को कैसे ठीक करें। उस प्रोग्राम के नाम को देखें जिसे आप ऑनलाइन बंद करने के लिए मजबूर करते हैं। इस प्रक्रिया के प्रभाव के साथ-साथ आपके 100% CPU उपयोग को ठीक करने के चरणों को निर्धारित करने में आपकी सहायता करने का तरीका यहां बताया गया है। किसी विशेष प्रोग्राम के CPU उपयोग को ठीक करने में आपकी मदद करने के लिए विशिष्ट तरीके हैं: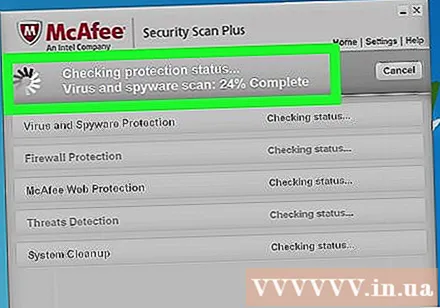
- अनइंस्टॉल - यदि प्रोग्राम की आवश्यकता नहीं है, तो अनइंस्टॉल करना सबसे आसान तरीका है, इसलिए यह सिस्टम को धीमा नहीं करता है।
- रीइंस्टॉल या अपडेट - कई बार प्रोग्राम में त्रुटि के कारण यह बहुत अधिक सीपीयू का उपभोग करता है।प्रोग्राम को पुनर्स्थापित करना और डेवलपर से एक नए संस्करण में अपडेट करने से आपको होने वाली समस्या को ठीक किया जा सकता है।
- प्रोग्राम को अपने कंप्यूटर से शुरू करने से हटाएं - यदि प्रोग्राम आपके कंप्यूटर को धीरे-धीरे शुरू करने का कारण बनता है, लेकिन फिर भी इसकी आवश्यकता है, तो आप इसे अपने कंप्यूटर से शुरू करने से रोक सकते हैं।
- एक वायरस और मैलवेयर स्कैनर चलाएं - यदि आपको मैलवेयर मिलते हैं, तो आपको उन्हें एंटी-वायरस और मैलवेयर प्रोग्राम के साथ हटाने की आवश्यकता है। यह एक जटिल प्रक्रिया हो सकती है और आप विंडोज को फिर से इंस्टॉल किए बिना वायरस को हटा नहीं सकते हैं। आप वायरस और मैलवेयर को हटाने के तरीके जानने के लिए इंटरनेट पर लेखों का उल्लेख कर सकते हैं।
पावर सेटिंग्स (लैपटॉप पर) की जांच करें। यदि लैपटॉप का उपयोग किया जाता है और प्लग नहीं किया जाता है, तो यह बैटरी पावर को बचाने के लिए स्वचालित रूप से धीमा हो जाएगा। अपनी पावर सेटिंग्स को समायोजित करने से आपके प्रोसेसर की क्षमताओं को बढ़ाने में मदद मिल सकती है, लेकिन शुल्कों के बीच के समय को छोटा करें।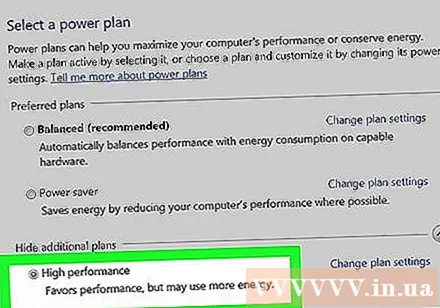
- नियंत्रण कक्ष खोलें और "पावर विकल्प" चुनें। यदि आपको यह विकल्प दिखाई नहीं देता है, तो "हार्डवेयर और ध्वनि" पर क्लिक करें और फिर "पावर विकल्प" चुनें।
- सूची का विस्तार करने के लिए "अतिरिक्त योजना दिखाएं" पर क्लिक करें।
- "उच्च प्रदर्शन" का चयन करें। यह प्रोसेसर की पूर्ण क्षमताओं को अनलॉक करने का विकल्प है।
यदि आप किसी प्रोग्राम को चालू करते हैं और सीपीयू का उपभोग करते हैं तो अपने हार्डवेयर को अपग्रेड करें। यदि सीपीयू लगातार ओवरलोड हो रहा है और कोई प्रोग्राम बहुत भारी नहीं है, तो आपको अपने कंप्यूटर के हार्डवेयर को अपग्रेड करना चाहिए।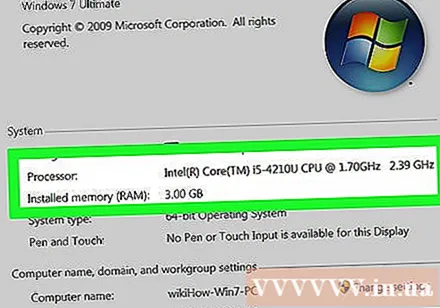
- उपलब्ध मेमोरी को बढ़ाने के लिए आप USB का उपयोग कर सकते हैं।
- रैम अपग्रेड अधिक रैम जोड़ना भी प्रोसेसर पर बोझ को कम करने का एक तरीका है।
- प्रोसेसर का उन्नयन।
2 की विधि 2: मैक
गतिविधि मॉनिटर खोलें। आप फ़ोल्डर एप्लिकेशन (एप्लिकेशन)> यूटिलिटीज (उपयोगिता) पर जाएं। या "गो" मेनू पर क्लिक करके और "उपयोगिता" को चुनकर सीधे उस फ़ोल्डर में जाएं।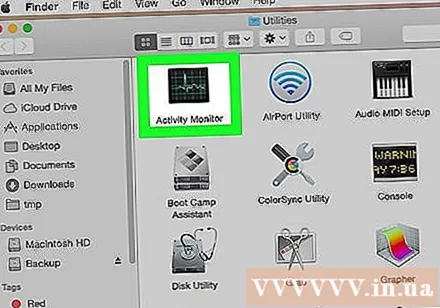
- गतिविधि मॉनिटर मैक पर चलने वाली सभी प्रक्रियाओं को प्रदर्शित करता है।
कॉलम "सीपीयू" पर क्लिक करें। प्रक्रियाओं को वर्तमान सीपीयू उपयोग द्वारा हल किया जाएगा।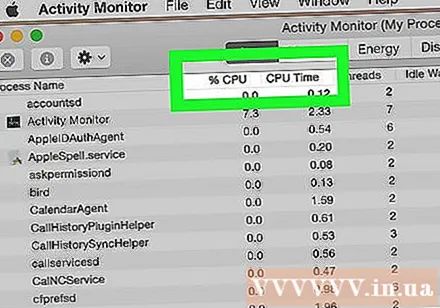
उन प्रक्रियाओं को ढूंढें जो सबसे अधिक सीपीयू का उपभोग कर रहे हैं। आमतौर पर, आप एक प्रोग्राम को 99-100% या 50% CPU का उपयोग करके कुछ प्रोग्राम देखेंगे।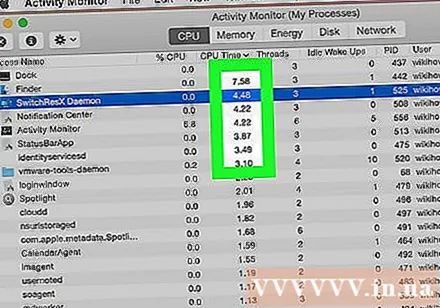
- कई मल्टीमीडिया संपादन प्रोग्राम चलाने के लिए 100% CPU का उपयोग करते हैं, खासकर जब एन्कोडिंग, रिकॉर्डिंग, या ग्राफिक्स रेंडर करते हैं। यह सामान्य है क्योंकि प्रोग्राम आपके प्रोसेसर से अधिकतम प्राप्त करने के लिए डिज़ाइन किए गए हैं।
ठीक से काम न करने की "प्रक्रिया का नाम" पर ध्यान दें। तो आप देख सकते हैं कि नेटवर्क पर सीपीयू अधिभार को कैसे सीमित किया जाए।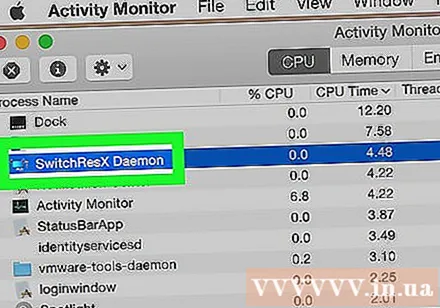
अपमानजनक कार्यक्रम का चयन करें और "प्रक्रिया से बाहर निकलें" पर क्लिक करें। आपको यह पुष्टि करने के लिए कहा जाएगा कि आप प्रक्रिया को बंद करने के लिए बाध्य करना चाहते हैं।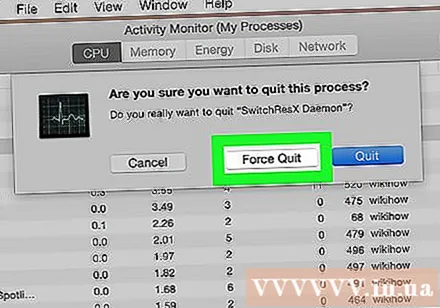
- किसी प्रोग्राम को बंद करने के लिए मजबूर करने के कारण कोई भी सहेजा गया कार्य खो सकता है। एक सिस्टम प्रक्रिया को बंद करने से बल मशीन को तब तक काम करना बंद कर सकता है जब तक कि इसे रिबूट नहीं किया जाता है।
- यदि आपको प्रक्रिया को पूरा करने में परेशानी हो रही है, तो अपने मैक पर कार्यक्रमों को बंद करने के लिए मजबूर करने के बारे में अधिक ऑनलाइन लेख देखें।
निर्धारित करें कि काम नहीं करने वाले प्रोग्राम को कैसे ठीक करें। उस प्रोग्राम के नाम को देखें जिसे आप ऑनलाइन बंद करने के लिए मजबूर करते हैं। इस प्रक्रिया के प्रभाव के साथ-साथ आपके 100% CPU उपयोग को ठीक करने के चरणों को निर्धारित करने में आपकी सहायता करने का तरीका यहां बताया गया है। किसी विशेष प्रोग्राम के CPU उपयोग को ठीक करने में आपकी मदद करने के लिए विशिष्ट तरीके हैं: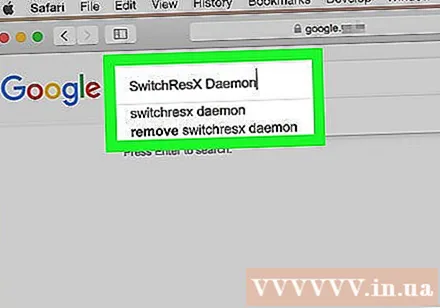
- अनइंस्टॉल - यदि प्रोग्राम की आवश्यकता नहीं है, तो अनइंस्टॉल करना सबसे आसान तरीका है, इसलिए यह सिस्टम को धीमा नहीं करता है।
- रीइंस्टॉल या अपडेट - कई बार प्रोग्राम में त्रुटि के कारण यह बहुत अधिक सीपीयू का उपभोग करता है। प्रोग्राम को पुनर्स्थापित करना और डेवलपर से एक नए संस्करण में अपडेट करने से आपको होने वाली समस्या को ठीक किया जा सकता है।
- प्रोग्राम को अपने कंप्यूटर से शुरू करने से हटाएं - यदि प्रोग्राम आपके कंप्यूटर को धीरे-धीरे शुरू करने का कारण बनता है, लेकिन फिर भी इसकी आवश्यकता है, तो आप इसे अपने कंप्यूटर से शुरू करने से रोक सकते हैं।
- एक वायरस और मैलवेयर स्कैनर चलाएं - यदि आपको मैलवेयर मिलते हैं, तो आपको उन्हें एंटी-वायरस और मैलवेयर प्रोग्राम के साथ हटाने की आवश्यकता है। मैक बहुत बार संक्रमित नहीं होते हैं, लेकिन कभी-कभी यह मामला होता है। मैलवेयर अधिक सामान्य है, और वे प्रोसेसर पर एक बड़ा प्रभाव डालते हैं। सबसे प्रभावी एंटी-मैलवेयर उपकरण में से एक AdWare मेडिसिन है, जिसे साइट से मुफ्त में डाउनलोड किया जा सकता है।
डेस्कटॉप फ़ाइलें निकालें। मैक डेस्कटॉप पर सभी फ़ाइलों का पूर्वावलोकन बनाएगा, यदि आप बहुत सारी वीडियो फ़ाइलों को संग्रहीत करते हैं तो वे आपके प्रोसेसर को जल्दी से अधिभारित करेंगे और फाइंडर को 100% सीपीयू का उपयोग करने का कारण बनेंगे। अपने डेस्कटॉप से फ़ाइलों को एक फ़ोल्डर में स्थानांतरित करें, और जब आप फ़ोल्डर खोलते हैं तो आपको केवल मंदी का अनुभव होगा।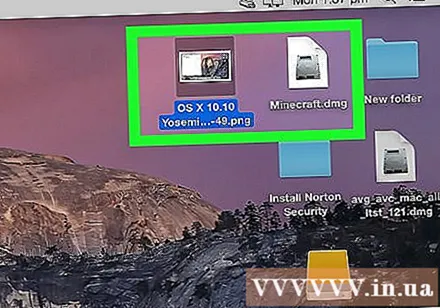
यदि आपको कोई भी प्रोग्राम चलाने में समस्या है तो हार्डवेयर अपग्रेड करें। यदि आप लगातार अपने CPU का 100% उपयोग करते हैं और कोई असामान्य प्रोग्राम नहीं देखते हैं, तो आपको अपने हार्डवेयर को अपग्रेड करने पर विचार करना चाहिए। मैक पर विंडोज कंप्यूटर की तुलना में कम विकल्प हैं, लेकिन आप अभी भी प्रदर्शन को बेहतर बनाने के लिए रैम को अपग्रेड कर सकते हैं।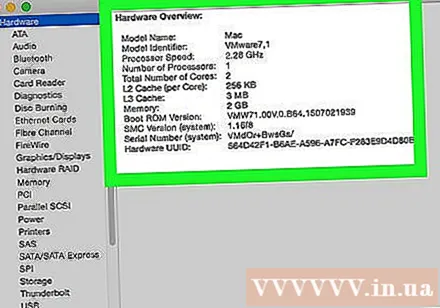
- रैम को अपग्रेड करने के तरीके पर विभिन्न ऑनलाइन लेख देखें। रैम जोड़ने से प्रोसेसर पर बोझ कम हो सकता है।