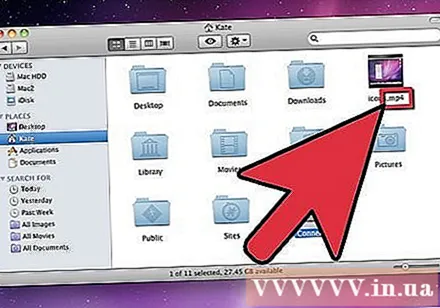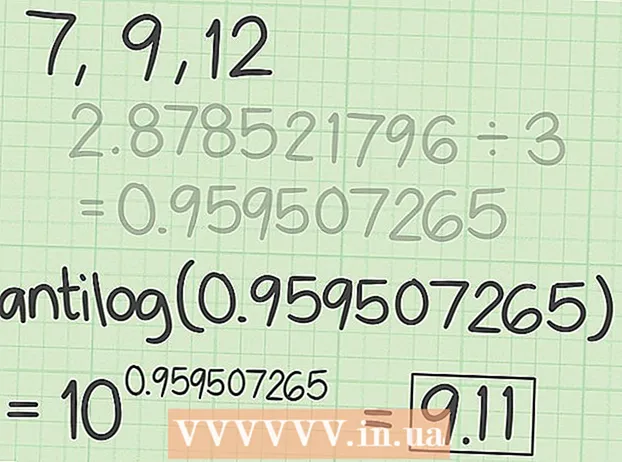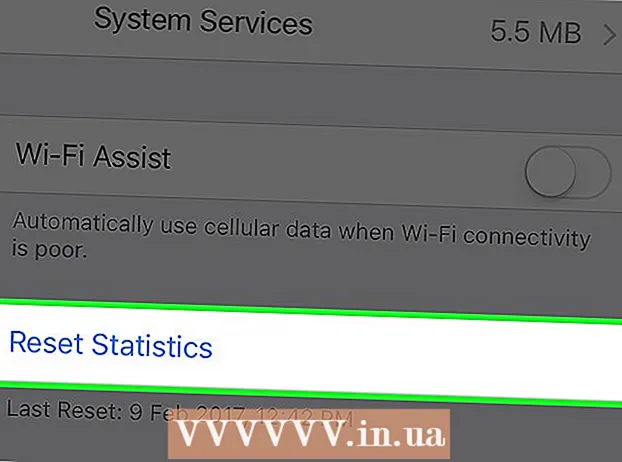लेखक:
Peter Berry
निर्माण की तारीख:
17 जुलाई 2021
डेट अपडेट करें:
1 जुलाई 2024
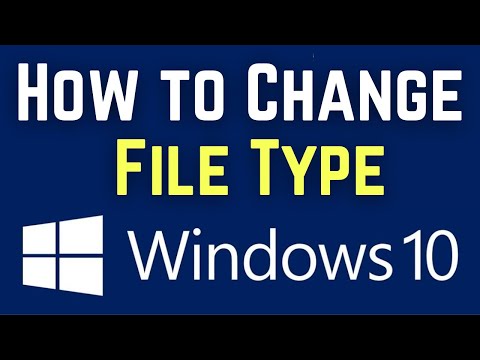
विषय
फ़ाइल एक्सटेंशन कंप्यूटर को यह जानने में मदद करता है कि यह क्या है और कंप्यूटर पर किस तरह का सॉफ्टवेयर फाइल को खोल सकता है। फ़ाइल एक्सटेंशन को बदलने का सबसे आसान तरीका सॉफ्टवेयर के एक टुकड़े के भीतर से इसे एक अलग फ़ाइल प्रकार के रूप में सहेजना है। हालाँकि फ़ाइल नाम में एक्सटेंशन बदलने से फ़ाइल का प्रकार परिवर्तित नहीं होता है, यह आपके कंप्यूटर को फ़ाइल को पहचाने जाने के तरीके को बदलने का कारण बनेगा। विंडोज और मैक ओएस एक्स में, फ़ाइल एक्सटेंशन अक्सर छिपे होते हैं। यह आलेख दिखाता है कि फ़ाइल को किसी भी सॉफ़्टवेयर में किसी भिन्न फ़ाइल प्रकार के रूप में कैसे सहेजना है, और आपको दिखाता है कि Windows और Mac OS में फ़ाइल एक्सटेंशन कैसे प्रदर्शित करें।
कदम
4 की विधि 1: अधिकतर सॉफ्टवेयर में फाइल एक्सटेंशन को बदलें
डिफ़ॉल्ट सॉफ़्टवेयर के साथ फ़ाइलें खोलें।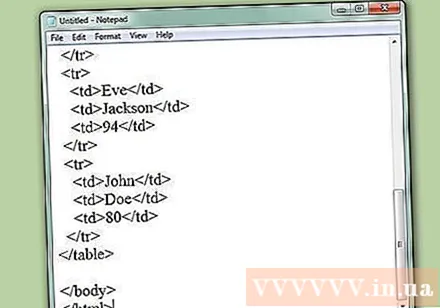
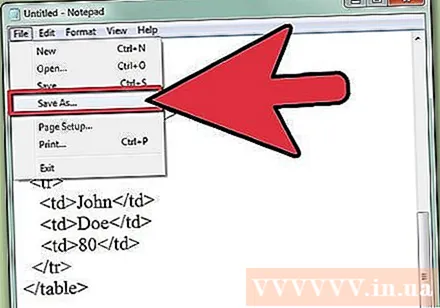
फ़ाइल मेनू पर क्लिक करें, फिर इस रूप में सहेजें पर क्लिक करें।
फ़ाइल को सहेजने के लिए चयन करें।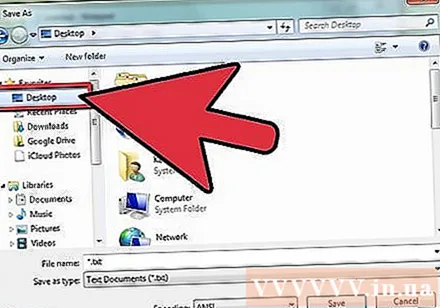
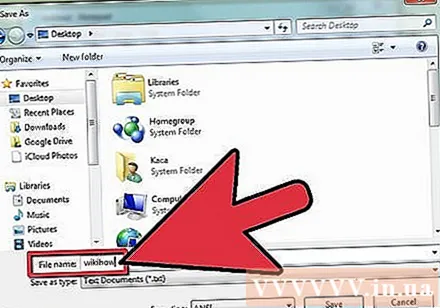
फ़ाइल का नाम (फ़ाइल नाम)।
इस रूप में सहेजें बॉक्स में, ड्रॉप-डाउन मेनू के लिए देखें जो सहेजें प्रकार या प्रारूप को कहता है।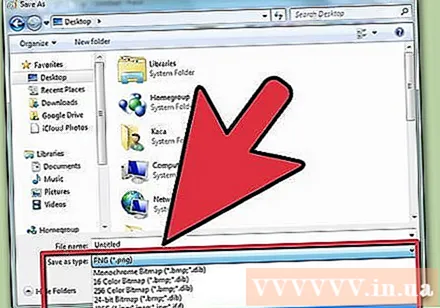
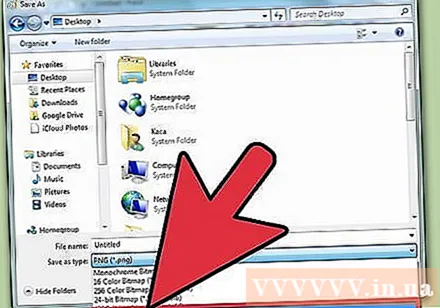
ड्रॉप-डाउन मेनू से एक नई फ़ाइल प्रकार चुनें।
सहेजें पर क्लिक करें। मूल फ़ाइल सॉफ्टवेयर में खुली रहती है।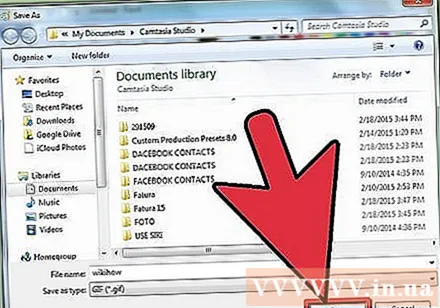
चयनित स्थान पर एक नई फ़ाइल खोजें। विज्ञापन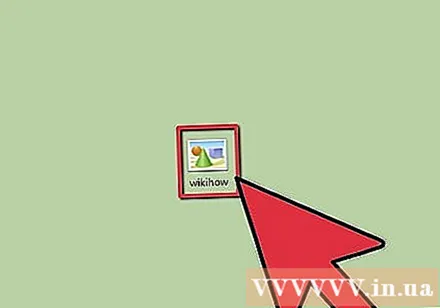
4 की विधि 2: विंडोज पर फाइल एक्सटेंशन दिखाएं
नियंत्रण कक्ष खोलें। स्टार्ट मेनू पर क्लिक करें और फिर कंट्रोल पैनल पर क्लिक करें। यदि विंडोज 8 का उपयोग कर रहे हैं, तो यहां क्लिक करें।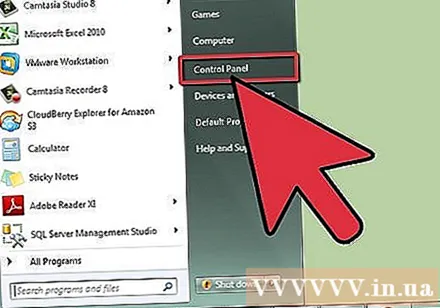
नियंत्रण कक्ष में उपस्थिति और वैयक्तिकरण पर क्लिक करें।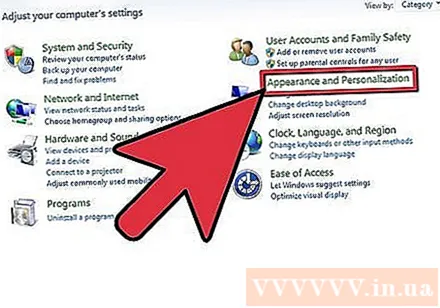
- विंडोज 8 में, रिबन इंटरफ़ेस के तहत विकल्प पर क्लिक करें।
फ़ोल्डर विकल्प पर क्लिक करें।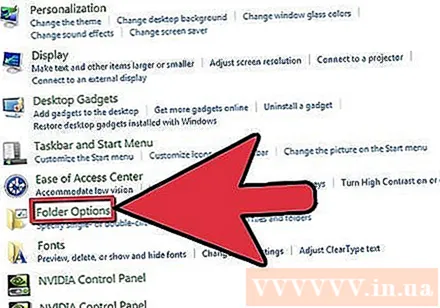
फ़ोल्डर विकल्प फलक में दृश्य पर क्लिक करें।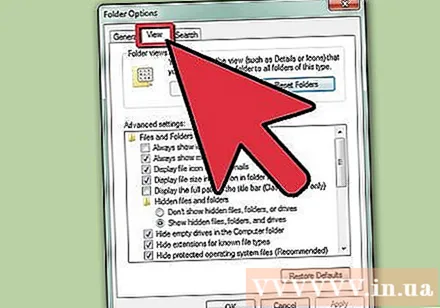
फ़ाइल एक्सटेंशन दिखाएं। उन्नत सेटिंग्स ड्रॉप-डाउन सूची में, तब तक नीचे स्क्रॉल करें जब तक कि आप ज्ञात फ़ाइल प्रकारों के लिए एक्सटेंशन छुपाएं (ज्ञात फ़ाइल प्रकारों के लिए एक्सटेंशन छुपाएं) न देखें। इसे अनचेक करने के लिए बॉक्स पर क्लिक करें।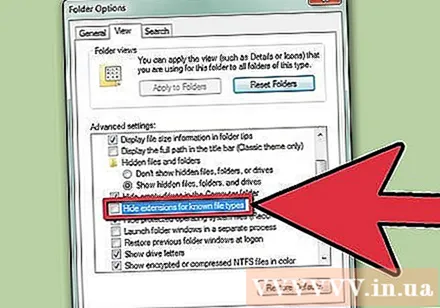
क्लिक करें लागू तब दबायें ठीक.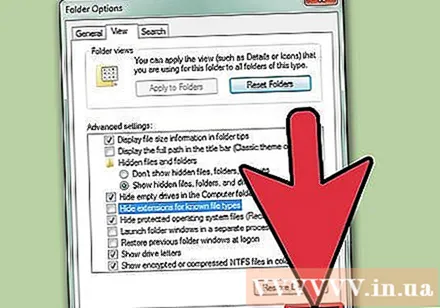
फ़ाइल एक्सटेंशन देखने के लिए विंडोज एक्सप्लोरर खोलें। विज्ञापन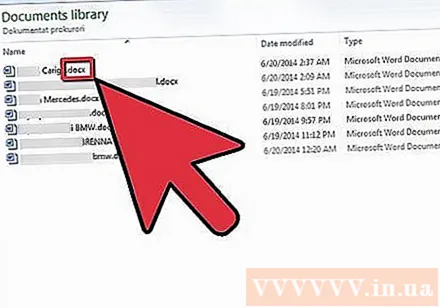
4 की विधि 3: विंडोज 8 पर फाइल एक्सटेंशन दिखाएं
विंडोज एक्सप्लोरर खोलें।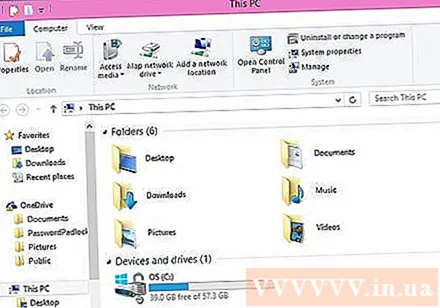
देखें पर क्लिक करें।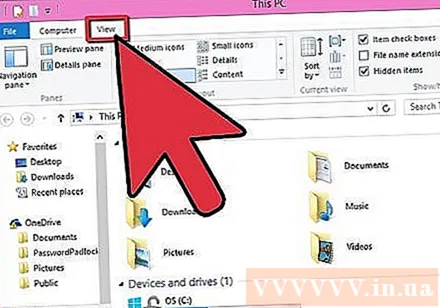
दृश्य / छुपाएँ अनुभाग में, फ़ाइल नाम एक्सटेंशन के लिए बॉक्स की जाँच करें।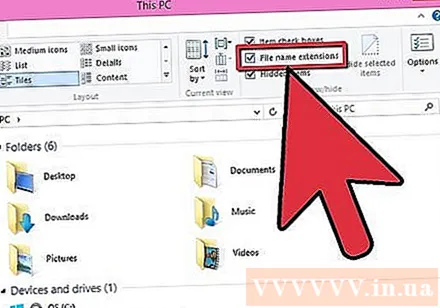
जब आप एक नई विंडोज एक्सप्लोरर विंडो खोलते हैं, तो फ़ाइल एक्सटेंशन दिखाई देगा। विज्ञापन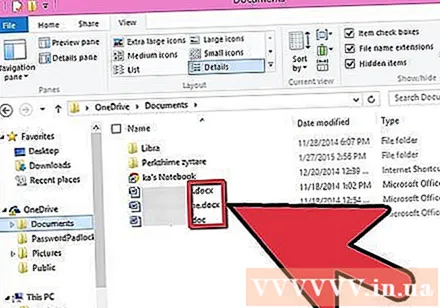
4 की विधि 4: मैक ओएस एक्स पर फ़ाइल एक्सटेंशन दिखाएं
एक खोजक विंडो चुनें या एक नई खोजक विंडो खोलें। आप फाइंडर पर स्विच करने के लिए डेस्कटॉप पर भी क्लिक कर सकते हैं।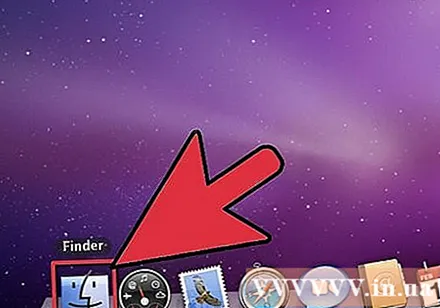
खोजक मेनू पर क्लिक करें, फिर प्राथमिकताएँ पर क्लिक करें।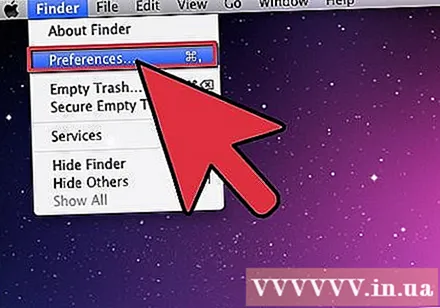
खोजक वरीयताएँ विंडो में उन्नत पर क्लिक करें।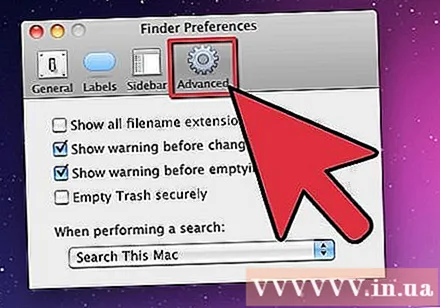
सभी फ़ाइल नाम एक्सटेंशन दिखाएँ (सभी फ़ाइल एक्सटेंशन दिखाएं) के लिए बॉक्स को चेक करें।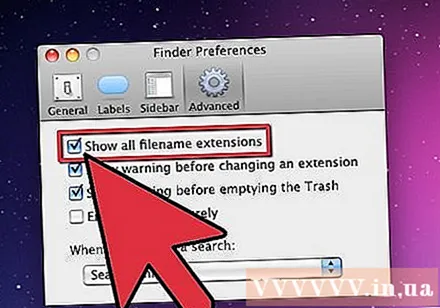
खोजक प्राथमिकता विंडो बंद करें।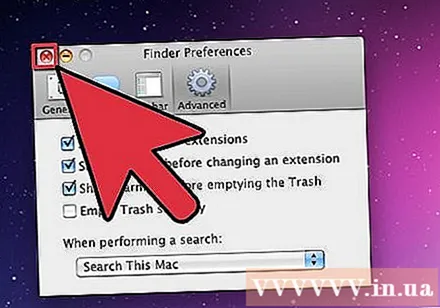
एक नई खोजक विंडो खोलें। फ़ाइल एक्सटेंशन अब प्रदर्शित किया गया है। विज्ञापन