लेखक:
Peter Berry
निर्माण की तारीख:
15 जुलाई 2021
डेट अपडेट करें:
1 जुलाई 2024

विषय
WikiHow आज आपको सिखाता है कि कैसे आप अपने Microsoft Excel फ़ाइल स्टोरेज को कुछ फॉर्मेट को हटाकर, कम्प्रेशन को कंप्रेस करके या किसी हलके फॉर्मेट में फाइलों को सेव करके सिखा सकते हैं।
कदम
भाग 1 का 6: फ़ाइल को बाइनरी फ़ाइल के रूप में सहेजें
Microsoft Excel फ़ाइल खोलें। टेक्स्ट के साथ व्हाइट एक्सेल एप्लिकेशन पर डबल क्लिक करें एक्स हरे, तो आप बटन पर क्लिक करें फ़ाइलविकल्प पर क्लिक करें खुला हुआ ... (खुला) तब संचालित करने के लिए फ़ाइल का चयन करें।
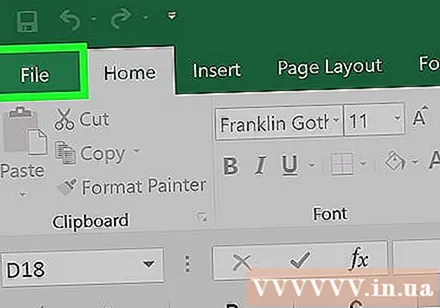
नई फ़ाइल को सहेजने के लिए, क्लिक करें फ़ाइल.
चुनें के रूप रक्षित करें ... (के रूप रक्षित करें…)।

इसके बाद, संवाद बॉक्स में एक नया फ़ाइल नाम लिखें।
फिर, आइटम के नीचे स्थित ड्रॉप-डाउन मेनू पर क्लिक करें "फाइल प्रारूप" (फाइल प्रारूप)।
प्रारूप चुनें एक्सेल बाइनरी वर्कबुक (बाइनरी फ़ाइल) श्रेणी के नीचे है "विशेष स्वरूप।’ इस प्रारूप में सहेजी गई फ़ाइल .xls एक्सटेंशन के साथ मानक फ़ाइल से बहुत छोटी है।
अंत में, बटन पर क्लिक करें सहेजें. छोटी एक्सेल फ़ाइल को कंप्यूटर में सहेजा जाएगा। विज्ञापन
भाग 2 का 6: रिक्त पंक्तियों और स्तंभों से स्वरूपण निकालें
Microsoft Excel फ़ाइल खोलें। टेक्स्ट के साथ व्हाइट एक्सेल एप्लिकेशन पर डबल क्लिक करें एक्स हरे, तो आप बटन पर क्लिक करें फ़ाइलविकल्प पर क्लिक करें खुला हुआ ... फिर हेरफेर करने के लिए फ़ाइल का चयन करें।

सभी खाली पंक्तियों का चयन करें। पहले खाली पंक्ति के लिए संख्या पर क्लिक करें, फिर कुंजी संयोजन दबाएं Ctrl+⇧ शिफ्ट+↓ (विंडोज) अच्छा है ⌘+⇧ शिफ्ट+↓ (मैक)।- नेविगेशन कुंजी आमतौर पर अधिकांश कीबोर्ड के निचले दाएं कोने में स्थित होती है।
टैब पर क्लिक करें घर (विंडोज़) या टैब संपादित करें (मैक) मेनू बार में है।
बटन को क्लिक करे स्पष्ट (मिटाएं)।
खत्म करने के लिए, आप चुनते हैं सभी साफ करें (सभी हटाएँ) अच्छे विंडोज ऑपरेटिंग सिस्टम के लिए स्वरूप (स्वरूप) मैक ऑपरेटिंग सिस्टम के लिए। यह उन कोशिकाओं से अनावश्यक स्वरूपण को हटा देगा जिनका आप उपयोग नहीं करते हैं।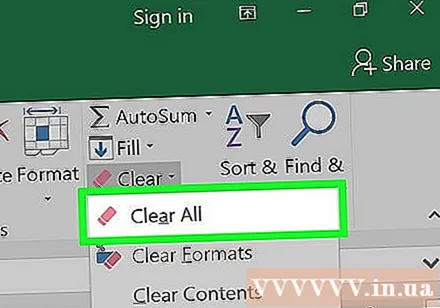
सभी खाली कॉलम चुनें। उस अक्षर पर क्लिक करें जो पहली खाली पंक्ति को निर्दिष्ट करता है, फिर कुंजी संयोजन को दबाए रखें Ctrl+⇧ शिफ्ट+→ (विंडोज) या ⌘+⇧ शिफ्ट+→ (मैक)।
- नेविगेशन कुंजी आमतौर पर अधिकांश कीबोर्ड के निचले दाएं कोने में स्थित होती है।
टैब पर क्लिक करें घर (विंडोज़) या टैब संपादित करें (मैक) मेनू बार में है।
बटन को क्लिक करे स्पष्ट (मिटाएं)।
अंत में, क्लिक करें सभी साफ करें (विंडोज) अच्छा है स्वरूप (मैक)। यह उन कोशिकाओं से अनावश्यक स्वरूपण को हटा देगा जिनका आप उपयोग नहीं करते हैं। विज्ञापन
भाग 3 का 6: सशर्त स्वरूपण को हटाना
Microsoft Excel फ़ाइल खोलें। टेक्स्ट के साथ व्हाइट एक्सेल एप्लिकेशन पर डबल क्लिक करें एक्स हरे, तो आप बटन पर क्लिक करें फ़ाइलविकल्प पर क्लिक करें खुला हुआ ... फिर हेरफेर करने के लिए फ़ाइल का चयन करें।
टैब पर क्लिक करें घर स्क्रीन के ऊपर स्थित है।
बटन पर क्लिक करें सशर्त फॉर्मेटिंग (सशर्त स्वरूपण) पैनल पर "शैलियाँ" (टेम्पलेट) अनुभाग में है।
अगला विकल्प चुनें स्पष्ट नियम (नियम हटाएं)।
अंत में, क्लिक करें संपूर्ण पत्रक से स्पष्ट नियम (सभी शीट में नियम हटाएं)। विज्ञापन
भाग 4 का 6: विंडोज़ पर रिक्त कक्षों से स्वरूपण हटाना
Microsoft Excel फ़ाइल खोलें। टेक्स्ट के साथ व्हाइट एक्सेल एप्लिकेशन पर डबल क्लिक करें एक्स हरे, तो आप बटन पर क्लिक करें फ़ाइलविकल्प पर क्लिक करें खुला हुआ ... फिर हेरफेर करने के लिए फ़ाइल का चयन करें।
टैब पर क्लिक करें घर स्क्रीन के ऊपर स्थित है।
बटन पर क्लिक करें खोजें और चुनें (खोजें और चुनें) नेविगेशन बार के "संपादन" अनुभाग में।
विकल्प पर क्लिक करें के लिए जाओ ... (जाओ…)।
अगला पर क्लिक करें विशेष ... (ख़ास तौर पर…)
बटन को क्लिक करे खाली (खाली कोशिकाएं)।

चुनें ठीक. फिर, डेटा के सभी रिक्त कक्षों को हाइलाइट किया जाएगा।
फिर आप बटन पर क्लिक करें स्पष्ट एक रबड़ का आकार है।

अंत में, क्लिक करें सभी साफ करें पूरा करना। विज्ञापन
भाग 5 की 6: मैक पर रिक्त कक्षों से स्वरूपण निकालें
Microsoft Excel फ़ाइल खोलें। टेक्स्ट के साथ व्हाइट एक्सेल एप्लिकेशन पर डबल क्लिक करें एक्स हरे, तो आप बटन पर क्लिक करें फ़ाइलविकल्प पर क्लिक करें खुला हुआ ... फिर हेरफेर करने के लिए फ़ाइल का चयन करें।

टैब पर क्लिक करें संपादित करें स्क्रीन के ऊपर स्थित है।
एक विकल्प चुनें खोज (खोज)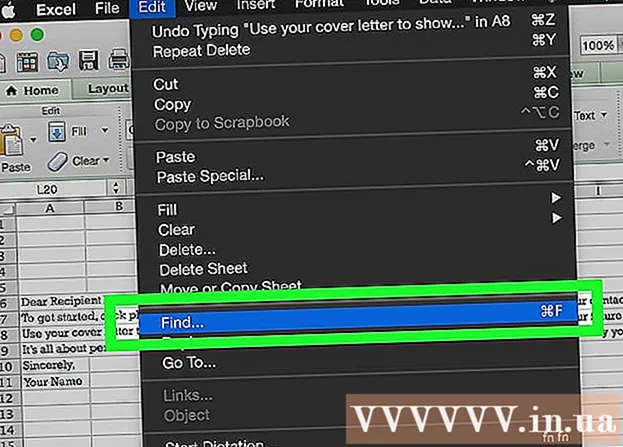
अगला पर क्लिक करें के लिए जाओ ....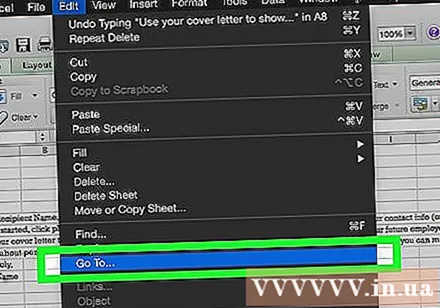
इसके बाद, क्लिक करें विशेष ....

बटन को क्लिक करे खाली.
फिर आप क्लिक करें ठीक. डेटा में सभी रिक्त कोशिकाओं को हाइलाइट किया जाएगा।

जारी रखें, अनुभाग पर क्लिक करें संपादित करें मेनू बार में।
बटन को क्लिक करे स्पष्ट.

अंत में, क्लिक करें स्वरूप पूरा करना। विज्ञापन
भाग 6 की 6: संपीड़ित छवियां
Microsoft Excel फ़ाइल खोलें। टेक्स्ट के साथ व्हाइट एक्सेल एप्लिकेशन पर डबल क्लिक करें एक्स हरे, तो आप बटन पर क्लिक करें फ़ाइलविकल्प पर क्लिक करें खुला हुआ ... फिर हेरफेर करने के लिए फ़ाइल का चयन करें।
इसके द्वारा संपीड़न संवाद बॉक्स खोलें (डेटा संपीड़ित करें):
- विंडोज ऑपरेटिंग सिस्टम पर, मौजूदा एक्सेल फ़ाइल में छवि पर क्लिक करें, फिर, टैब पर क्लिक करें स्वरूप फिर एक विकल्प चुनें संकुचित करें (संकुचित) टूलबार में।
- Mac पर, क्लिक करें फ़ाइल उसके बाद चुनो फ़ाइल का आकार कम करें ... (फ़ाइल का आकार कम करें)।
फिर, "पिक्चर क्वालिटी" के बगल में स्थित ड्रॉप-डाउन मेनू पर क्लिक करें।’ (छवि गुणवत्ता)।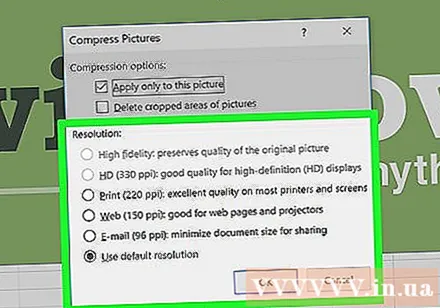

कृपया एक कम छवि रिज़ॉल्यूशन चुनें।
बॉक्स को चेक करना न भूलें "चित्रों के कटे हुए क्षेत्र हटाएं" (हटाए गए छवि क्षेत्रों को हटाएं)।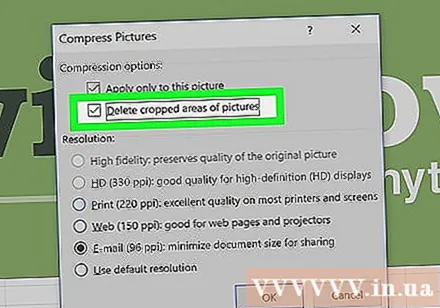

जारी रखें, क्लिक करें इस फ़ाइल में सभी चित्र (वर्तमान फ़ाइल में सभी चित्र)।
अंत में, क्लिक करें ठीक. फ़ाइल में आवश्यक छवियां संपीड़ित की जाएंगी, और बाहरी छवियों को हटा दिया जाएगा। विज्ञापन



