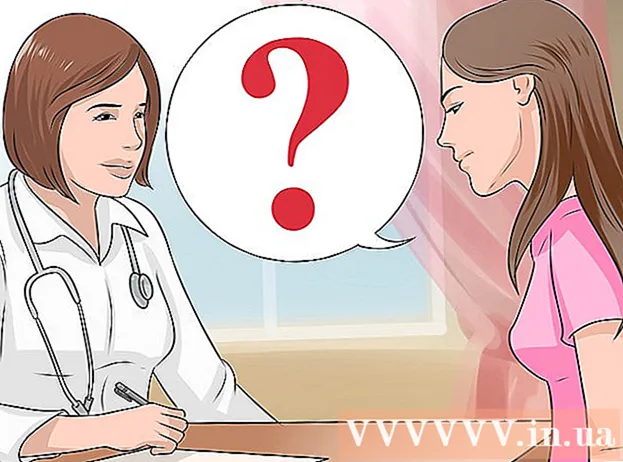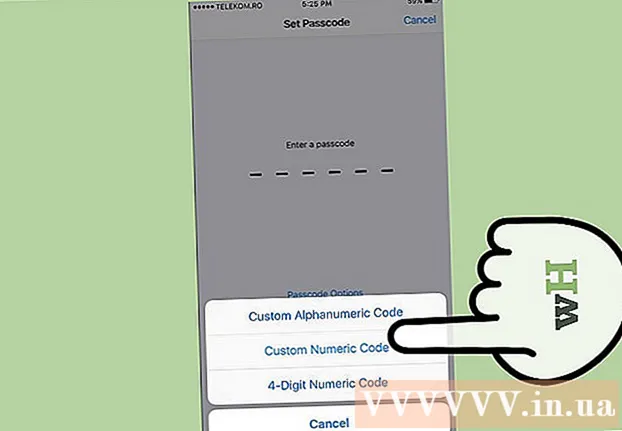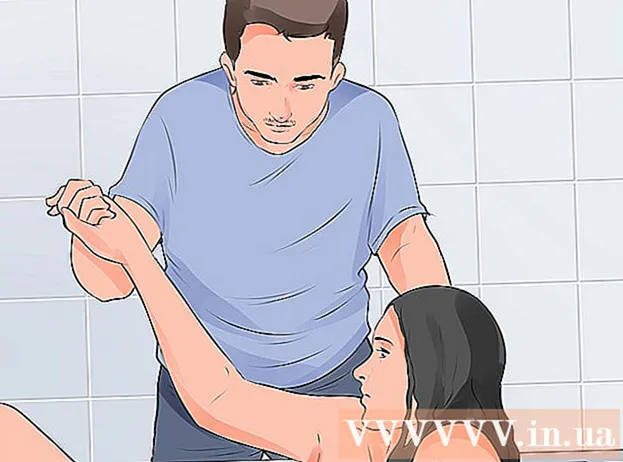लेखक:
Louise Ward
निर्माण की तारीख:
10 फ़रवरी 2021
डेट अपडेट करें:
1 जुलाई 2024

विषय
इस लेख में, wikiHow आपको दिखाएगा कि अपने कंप्यूटर से और अपने वेब ब्राउज़र से Bing खोज कैसे निकालें। बिंग का उपयोग अक्सर वेब ब्राउज़र अपहर्ताओं या अन्य दुर्भावनापूर्ण सॉफ़्टवेयर के साथ किया जाता है जो इसे आपका मुखपृष्ठ या खोज इंजन बनाते हैं। उन्हें कभी-कभी "नेविगेशनल वायरस" भी कहा जाता है। यदि आप अपने कंप्यूटर से मैलवेयर नहीं हटाते हैं, भले ही आप अपने ब्राउज़र के होमपेज को बदल दें, फिर भी सॉफ़्टवेयर इसे बिंग में स्थानांतरित कर सकता है। हालांकि, अपने पूरे कंप्यूटर को स्कैन करके, संदिग्ध सॉफ़्टवेयर को हटाकर, अपने वेब ब्राउज़र को साफ या रीसेट करके, आप अपने कंप्यूटर से बिंग को पूरी तरह से हटा सकते हैं।
कदम
भाग 1 का 7: विंडोज डिफेंडर रनिंग
- प्रारंभ खोलें
(शुरू)। टास्कबार के निचले बाएं कोने में स्थित विंडो आइकन पर क्लिक करें या कुंजी दबाएं ⊞ जीत स्टार्ट मेन्यू खोलने के लिए।
- नीचे स्क्रॉल करें और क्लिक करें विंडोज प्रतिरक्षक. विंडोज में निर्मित एंटीवायरस सॉफ्टवेयर, विंडोज डिफेंडर, खुल जाएगा।
- कार्ड पर क्लिक करें अपडेट करें (अपडेट) और क्लिक करें परिभाषाएँ अद्यतन करें (परिभाषा अद्यतन)। वायरस स्कैन के लिए पता लगाए गए वायरस और मैलवेयर की सूची अपडेट की जाएगी।
- कार्ड पर क्लिक करें घर (होम) और स्कैन विकल्प पूर्ण (पूर्ण)।
- दबाएँ अब स्कैन करें (अब स्कैन करें)। विंडोज डिफेंडर आपके कंप्यूटर पर मैलवेयर के लिए स्कैन करना शुरू कर देगा। डिवाइस के आधार पर, यह 3 से 4 घंटे तक कहीं भी ले जा सकता है।
- किसी भी खतरे को दूर करता है। जब कोई खतरा मिले:
- कार्ड को दबाएं इतिहास (इतिहास)।
- दबाएँ क्वारंटाइन्ड आइटम (मद पृथक)।
- दबाएँ विवरण देखें (विवरण देखें)।
- दबाएँ सभी हटाएं (सभी को हटा दिया गया)।
भाग 2 का 7: बिंग सॉफ्टवेयर की स्थापना रद्द करें
- प्रारंभ खोलें

. टास्कबार के निचले बाएं कोने में स्थित विंडो आइकन पर क्लिक करें या कुंजी दबाएं ⊞ जीत स्टार्ट मेन्यू खोलने के लिए। - दबाएँ
(स्थापित करना)। यह स्टार्ट मेन्यू के बाईं ओर व्हील के आकार का आइकन है।
- दबाएँ ऐप्स (एप्लिकेशन)।
. टास्कबार के दाईं ओर नीचे स्थित विंडो आइकन पर क्लिक करें, या कुंजी दबाएं ⊞ जीत स्टार्ट मेन्यू खोलने के लिए।
- टास्कबार पर Cortana बटन दबाएं। यह प्रारंभ मेनू के खोज क्षेत्र के पास एक छोटा नीला वृत्त है।
- खोज विंडो के बाईं ओर स्थित गियर आइकन पर क्लिक करें।
- "ऑनलाइन खोज करें और वेब परिणामों को शामिल करें" को बंद करें

(बंद करें)। फिर, विंडोज खोज बिंग खोज परिणामों को वापस नहीं करेगा। विज्ञापन
भाग 4 का 7: ब्राउज़र शॉर्टकट्स की जाँच करें
- वेब ब्राउज़र खोलने के लिए आप जिस शॉर्टकट का उपयोग करते हैं, उस पर जाएं। यह कोई भी बटन हो सकता है जिसका उपयोग आप अपने ब्राउज़र को वेब पर सर्फ करने के लिए हर बार करते हैं, जैसे कि टास्कबार पर Google क्रोम बटन या डेस्कटॉप पर फ़ायरफ़ॉक्स लिंक।
- शॉर्टकट पर राइट क्लिक करें। एक मेनू दिखाई देगा।
- क्लिक करें गुण (गुण) मेनू के नीचे।
- यदि आपको "गुण" विकल्प दिखाई नहीं देता है और आप बस ब्राउज़र के लिए एक और आइकन देखते हैं, तो पहले नए ब्राउज़र आइकन पर राइट-क्लिक करें, फिर "गुण" पर क्लिक करें।
- टेक्स्ट बॉक्स को चेक करें लक्ष्य (लक्ष्य)। यहां आपके वेब ब्राउजर का पूरा पता आता है। यह "C: / Program Files / ..." जैसी चीजों से शुरू होता है और ".exe" के साथ समाप्त होता है। यह पता यहाँ समाप्त होना चाहिए। कोई भी URL या URL उसके बाद दिखाई देता है या नहीं यह देखने के लिए जांच लें।
- किसी भी जोड़े गए URL या कमांड लाइन को हटा दें। यदि आप लक्ष्य पाठ बॉक्स में ".exe" के बाद किसी अतिरिक्त URL या कमांड लाइन का पता लगाते हैं, तो उन्हें हाइलाइट करें और हटाएं।यह कुछ भी हो सकता है जिसमें एक निश्चित कीवर्ड के बाद एक हाइफ़न (जैसे "-") हो।
- अपने कंप्यूटर पर अन्य ब्राउज़रों के लिए इस प्रक्रिया को दोहराएं। यहां तक कि अगर आप इसका अक्सर उपयोग नहीं करते हैं, तो भी जोड़े गए URL या कमांड लाइनों के लिए किसी भी ब्राउज़र शॉर्टकट की जांच करें जो ब्राउज़र होमपेज, जैसे क्रोम, फ़ायरफ़ॉक्स या एज को नेविगेट कर सकते हैं। विज्ञापन
भाग 5 का 7: Google Chrome से निष्कासन
- प्रवेश करना https://www.google.com/chrome/cleanup-tool (सफाई उपकरण) क्रोम ब्राउज़र में।
- क्लिक करें अभी डाउनलोड करें (अभी डाउनलोड करें)। एक विंडो खुल जाएगी।
- क्लिक करें स्वीकार करें और डाउनलोड करें (स्वीकार करें और डाउनलोड करें)। विंडोज के लिए क्रोम क्लीनअप टूल डाउनलोड होगा।
- आपको डाउनलोड की गई फ़ाइल को सहेजने और पहले सहेजें को दबाने के लिए स्थान चुनने की आवश्यकता हो सकती है।
- Chrome क्लीनअप टूल चलाएं। डाउनलोड की गई फ़ाइल को डबल-क्लिक करें और जब पूछा जाए कि क्या आप इसे चलाना चाहते हैं, तो हाँ (हाँ) चुनें।
- निर्देशों का पालन करें। समाप्त होने पर क्रोम को साफ और फिर से शुरू किया जाएगा।
- आपको अभी भी Chrome के मुखपृष्ठ को स्वयं रीसेट करना पड़ सकता है।
भाग 6 का 7: फ़ायरफ़ॉक्स से हटाना
- फ़ायरफ़ॉक्स खोलें।
- क्लिक करें ☰. यह फ़ायरफ़ॉक्स विंडो के ऊपरी-दाएँ कोने में है।
- बटन दबाएँ ?. यह केंद्र में एक प्रश्न चिह्न के साथ और ड्रॉप-डाउन मेनू के निचले भाग में एक छोटा गोलाकार आइकन है।
- दबाएँ समस्या निवारक जानकारी (समस्या निवारक जानकारी)। यह ड्रॉप-डाउन सूची के मध्य के पास का विकल्प है।
- दबाएँ फ़ायरफ़ॉक्स को ताज़ा करें (पुनः लोड करें फ़ायरफ़ॉक्स)। यह समस्या निवारण पृष्ठ के ऊपरी दाईं ओर है।
- दबाएँ फ़ायरफ़ॉक्स को ताज़ा करें फिर से पुष्टि करने के लिए। फ़ायरफ़ॉक्स लोड और पुनरारंभ होगा।
- यदि समस्या बनी रहती है, तो प्रक्रिया को दोहराएं, लेकिन Add-ons अक्षम के साथ पुनरारंभ करें का चयन करें। यदि इस बिंदु पर समस्या हल हो गई है, तो आपको फ़ायरफ़ॉक्स से सभी बैकएंड सॉफ़्टवेयर की स्थापना रद्द करनी होगी।
- फ़ायरफ़ॉक्स में होम पेज बदलें. ऐसा करने के लिए:
- ☰ दबाएं।
- अपने मैक पर अपने पीसी या वरीयताओं पर विकल्प पर क्लिक करें।
- नए होम URL में टाइप करें या रिस्टोर टू डिफॉल्ट पर क्लिक करें।
भाग 7 की 7: इंटरनेट एक्सप्लोरर से हटाना
- इंटरनेट एक्सप्लोरर खोलें।
- गियर आइकन पर क्लिक करें। यह आइकन ब्राउज़र विंडो के ऊपरी बाएँ भाग में है।
- क्लिक करें इंटरनेट विकल्प (इंटरनेट विकल्प)।
- कार्ड चुनें उन्नत (उन्नत)।
- दबाएँ रीसेट (फिर से सेट करें)।
- दबाएँ रीसेट फिर से पुष्टि करने के लिए।
- चुनें बंद करे (बंद) फिर दबाएँ ठीक.
- कंप्यूटर को पुनरारंभ। कोई भी परिवर्तन और डिफ़ॉल्ट सेटिंग्स प्रभावी होंगी।
- आपको अभी भी अपना इंटरनेट एक्सप्लोरर होम पेज स्वयं बदलना पड़ सकता है।