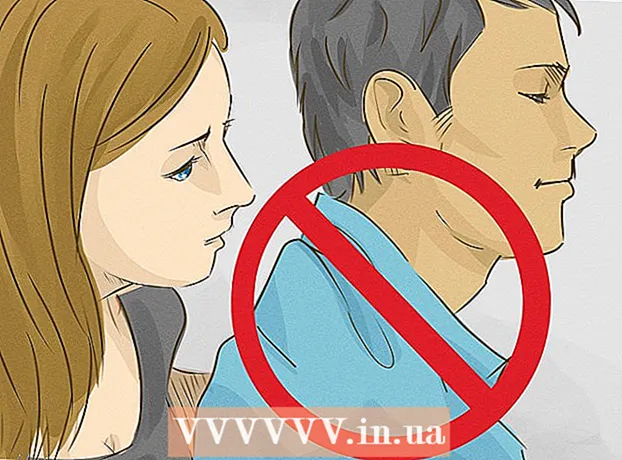लेखक:
Peter Berry
निर्माण की तारीख:
18 जुलाई 2021
डेट अपडेट करें:
1 जुलाई 2024

विषय
यह एक लेख है जो आपको दिखाता है कि एक दस्तावेज़ में एक या एक से अधिक पीडीएफ दस्तावेज़ों के कई हिस्सों को कैसे कट और मर्ज किया जाए। आप स्निपिंग टूल और माइक्रोसॉफ्ट वर्ड के संयोजन का उपयोग करके या मैक पर पूर्वावलोकन का उपयोग करके विंडोज कंप्यूटर पर कार्रवाई कर सकते हैं। यदि आप Microsoft Word और / या पूर्वावलोकन का उपयोग नहीं कर सकते हैं, तो आप एक मुफ्त ऑनलाइन पीडीएफ बंटवारे और काटने के उपकरण का उपयोग कर सकते हैं जिसे PDF Resizer कहा जाता है।
कदम
3 की विधि 1: PDF Resizer का उपयोग करें
. स्क्रीन के निचले बाएं कोने में विंडोज लोगो पर क्लिक करें।
- प्रकार कतरन उपकरण अपने कंप्यूटर पर स्निपिंग टूल प्रोग्राम को खोजने के लिए।
- क्लिक करें कतरन उपकरण पीडीएफ विंडो के ऊपर एक छोटी खिड़की खोलने के लिए स्टार्ट विंडो के शीर्ष पर।
- "आयताकार स्निप" चयन चालू करें। क्लिक करें मोड (मोड) स्निपिंग टूल विंडो के ऊपर, फिर क्लिक करें आयताकार स्निप चयन सूची में। माउस पॉइंटर एक क्रॉस सिंबल बन जाता है।
- फसल क्षेत्र का चयन करें। जिस पीडीएफ डॉक्यूमेंट को आप काटना चाहते हैं, उसके क्रॉस आइकन पर क्लिक करें और खींचें। जब आप माउस पॉइंटर जारी करते हैं, तो चयनित भाग कट जाएगा।
- चयनित क्षेत्र के अनुसार पीडीएफ को काटने के लिए माउस बटन को छोड़ दें।
- फ़ाइल एक्सप्लोरर विंडो खोलने के लिए स्निपिंग टूल विंडो के शीर्ष पर बैंगनी फ्लॉपी आइकन के साथ "सहेजें" बटन पर क्लिक करें।
- फ़ाइल एक्सप्लोरर विंडो के बाईं ओर "डेस्कटॉप" फ़ोल्डर पर क्लिक करें। यह कट पीडीएफ को सहेजने के स्थान के रूप में डेस्कटॉप का चयन करेगा, जिससे इसे फिर से ढूंढना आसान हो जाएगा।
- क्लिक करें सहेजें (सहेजें) "कैप्चर" नाम के तहत चयनित फ़ोल्डर में अपनी फ़ाइल को सहेजने के लिए खिड़की के निचले-दाएँ कोने में।
- अब, आप वापस जा सकते हैं और अन्य पृष्ठों या पीडीएफ दस्तावेजों को काट सकते हैं जिन्हें आप काटना चाहते हैं।
- एक नीले रंग की पृष्ठभूमि पर एक सफेद "डब्ल्यू" प्रतीक के साथ माइक्रोसॉफ्ट वर्ड खोलें।
- क्लिक करें खाली दस्तावेज (सफेद पृष्ठ) एक खाली पृष्ठ खोलने के लिए खिड़की के ऊपरी-बाएँ कोने में।
- कार्ड पर क्लिक करें सम्मिलित करें (जोड़ें), फिर क्लिक करें चित्र (छवि)। तुम देखोगे सम्मिलित करें वर्ड विंडो के शीर्ष पर भी चित्र टूलबार के "चित्र" खंड में।
- उस चित्र का चयन करें जिसे आपने पीडीएफ से काटा है। कार्ड पर क्लिक करें डेस्कटॉप खिड़की के बाईं ओर, फिर "कैप्चर" फोटो पर क्लिक करें और चुनें सम्मिलित करें.
- यदि आपने बहुत सारे चित्र लिए हैं, तो कुंजी दबाए रखें Ctrl प्रत्येक फ़ोटो को क्लिक करते समय आप जोड़ना चाहते हैं। चित्रों को उस क्रम में क्लिक करना याद रखें, जिस क्रम में आप उन्हें प्रदर्शित करना चाहते हैं।
- क्लिक करें फ़ाइल (फ़ाइल), फिर चयन करें निर्यात (निर्यात)। कार्ड फ़ाइल खिड़की के ऊपरी-बाएँ कोने में, और निर्यात प्रदर्शित सूची के नीचे।
- पीडीएफ डॉक्यूमेंट बनाएं। कार्ड पर क्लिक करें PDF / XPS डॉक्यूमेंट बनाएं (पीडीएफ / एक्सपीएस दस्तावेज़ बनाएं) स्क्रीन के बाईं ओर, फिर क्लिक करें PDF / XPS बनाएँ पृष्ठ के मध्य में।
- फ़ाइल सहेजें। विंडो के बाईं ओर एक सहेजें फ़ोल्डर पर क्लिक करें, फिर इसे नाम दें, क्लिक करें प्रकाशित करना (निर्यात) खिड़की के निचले-दाएँ कोने में। फसली छवियों के साथ आपका वर्ड डॉक्यूमेंट एक नई पीडीएफ फाइल के रूप में सहेजा जाएगा। विज्ञापन
विधि 3 की 3: मैक पर पूर्वावलोकन का उपयोग करें
- पूर्वावलोकन एप्लिकेशन का उपयोग करके पीडीएफ दस्तावेज़ खोलें। दो ओवरलैपिंग फोटो फ़्रेम के आइकन के साथ नीले पूर्वावलोकन एप्लिकेशन पर डबल-क्लिक करें, अगला चुनें फ़ाइल (फ़ाइल) मेनू बार में, क्लिक करें खुला हुआ ... (खुली) प्रदर्शित सूची में, संवाद बॉक्स में एक फ़ाइल का चयन करें, और क्लिक करें खुला हुआ खिड़की के निचले दाएं कोने में।
- पूर्वावलोकन Apple का डिफ़ॉल्ट फोटो दर्शक है जो आमतौर पर Mac OS के अधिकांश संस्करणों पर उपलब्ध होता है।
- क्लिक करें राय (दृश्य) चयन सूची खोलने के लिए स्क्रीन के शीर्ष के पास मेनू से।
- क्लिक करें एक पृष्ठ (एक पृष्ठ) ड्रॉप-डाउन सूची में पूर्वावलोकन विंडो में पूरे पृष्ठ को प्रदर्शित करने के लिए।
- क्लिक करें उपकरण (उपकरण) मेनू में।
- क्लिक करें आयताकार चयन (आयत का चयन) चयन सूची में।
- काटने के लिए क्षेत्र का चयन करें। जिस पीडीएफ दस्तावेज़ को आप रखना चाहते हैं उसके हिस्से पर क्रॉस आइकन पर क्लिक करें और खींचें। उदाहरण के लिए, यदि आप शीर्ष लेख को रखना चाहते हैं, लेकिन पाद छोड़ना चाहते हैं, तो शीर्ष लेख के एक कोने से क्रॉस आइकन को उस खंड तक खींचें, जिसे आप रखना चाहते हैं।
- माउस बटन छोड़ें। चयनित भाग आयताकार फ्रेम के अंदर होगा।
- क्लिक करें उपकरण मेनू में फिर से जोड़ा गया।
- क्लिक करें काटना (कट गया)। दस्तावेज़ का वह भाग जो चयनित क्षेत्र के बाहर रहता है, काट दिया जाता है।
- प्रत्येक पृष्ठ पर इस प्रक्रिया को दोहराएं जिसे आप फसल करना चाहते हैं।
- क्लिक करें फ़ाइल (फ़ाइल) मेनू में, फिर चुनें PDF के रूप में निर्यात करें ... (वर्तमान में प्रदर्शित सूची में PDF के रूप में निर्यात करें ...)।
- क्लिक करें सहेजें (सहेजें) मूल फ़ाइल पर कट पीडीएफ को बचाने के लिए खिड़की के निचले-दाएँ कोने में। विज्ञापन