लेखक:
John Pratt
निर्माण की तारीख:
15 फ़रवरी 2021
डेट अपडेट करें:
1 जुलाई 2024

विषय
- कदम बढ़ाने के लिए
- भाग 1 का 2: Google Voice में साइन इन करें
- भाग 2 का 2: व्हाट्सएप की स्थापना
- टिप्स
- चेतावनी
यह लेख आपको व्हाट्सएप में लॉग इन करने के लिए नकली फोन नंबर का उपयोग करना सिखाता है। आप Google Voice के माध्यम से फर्जी फोन नंबर प्राप्त कर सकते हैं, एक मुफ्त अनाम कॉलिंग और टेक्स्टिंग सेवा। दुर्भाग्य से, आपको Google Voice के लिए साइन अप करने के लिए एक वास्तविक फ़ोन नंबर - आपका या किसी और का - का उपयोग करना होगा। इसलिए आपको अपना Google Voice खाता बनाने के लिए वास्तविक फ़ोन नंबर पर कम से कम अस्थायी एक्सेस की आवश्यकता होगी, ताकि आप बिना नंबर के व्हाट्सएप में लॉग इन कर सकें।
कदम बढ़ाने के लिए
भाग 1 का 2: Google Voice में साइन इन करें
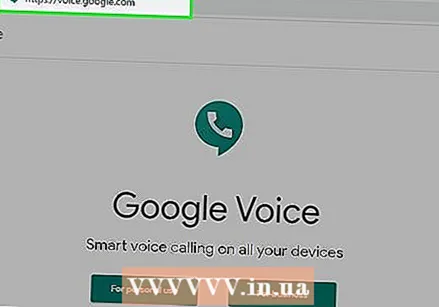 Google Voice खोलें। अपने कंप्यूटर के वेब ब्राउज़र में https://voice.google.com/ पर जाएं। यदि आप Google खाते में साइन इन हैं, तो अब आपको Google Voice कॉन्फ़िगरेशन पृष्ठ दिखाई देगा।
Google Voice खोलें। अपने कंप्यूटर के वेब ब्राउज़र में https://voice.google.com/ पर जाएं। यदि आप Google खाते में साइन इन हैं, तो अब आपको Google Voice कॉन्फ़िगरेशन पृष्ठ दिखाई देगा। - यदि आप अभी तक लॉग इन नहीं हुए हैं, तो कृपया अपना ईमेल पता और पासवर्ड दर्ज करें।
- यदि आपके पास पहले से Google Voice खाता है तो इस चरण को छोड़ दें।
 एक स्थान के लिए खोजें। पृष्ठ के मध्य में स्थित पाठ बॉक्स पर क्लिक करें और शहर या क्षेत्र में प्रवेश करें। जैसे ही आप लिखते हैं, टेक्स्ट बॉक्स के नीचे कई विकल्प दिखाई देते हैं।
एक स्थान के लिए खोजें। पृष्ठ के मध्य में स्थित पाठ बॉक्स पर क्लिक करें और शहर या क्षेत्र में प्रवेश करें। जैसे ही आप लिखते हैं, टेक्स्ट बॉक्स के नीचे कई विकल्प दिखाई देते हैं।  किसी स्थान का चयन करें। अपने Google Voice नंबर के स्थान के रूप में सेट करने के लिए ड्रॉप-डाउन मेनू में एक शहर पर क्लिक करें।
किसी स्थान का चयन करें। अपने Google Voice नंबर के स्थान के रूप में सेट करने के लिए ड्रॉप-डाउन मेनू में एक शहर पर क्लिक करें।  अपना पसंदीदा नंबर लिखें। अब आपको अलग-अलग टेलीफोन नंबर दिखाई देंगे। नीचे उन लोगों को लिखें जिनका आप उपयोग करना चाहते हैं। इस नंबर का उपयोग आप बाद में व्हाट्सएप पर लॉग इन करने के लिए करेंगे।
अपना पसंदीदा नंबर लिखें। अब आपको अलग-अलग टेलीफोन नंबर दिखाई देंगे। नीचे उन लोगों को लिखें जिनका आप उपयोग करना चाहते हैं। इस नंबर का उपयोग आप बाद में व्हाट्सएप पर लॉग इन करने के लिए करेंगे। 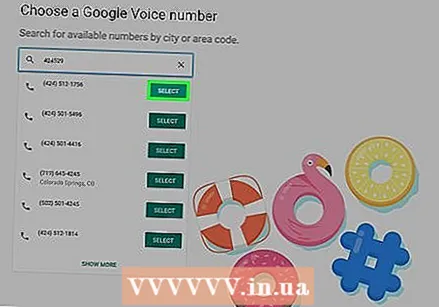 पर क्लिक करें चुनना. यह आपके द्वारा उपयोग किए जाने वाले फ़ोन नंबर के दाईं ओर एक नीला बटन है।
पर क्लिक करें चुनना. यह आपके द्वारा उपयोग किए जाने वाले फ़ोन नंबर के दाईं ओर एक नीला बटन है।  पर क्लिक करें अगला संवाद बॉक्स में। अब आपको उस पृष्ठ पर ले जाया जाएगा जहां आप अपना टेलीफोन नंबर दर्ज कर सकते हैं।
पर क्लिक करें अगला संवाद बॉक्स में। अब आपको उस पृष्ठ पर ले जाया जाएगा जहां आप अपना टेलीफोन नंबर दर्ज कर सकते हैं। 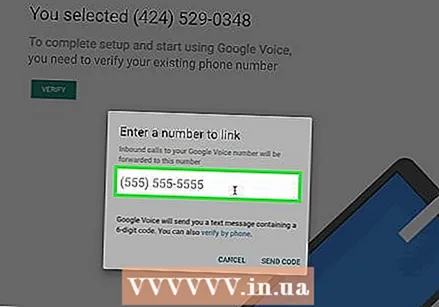 अपना असली फोन नंबर दर्ज करें। टेक्स्ट फ़ील्ड में, उस फ़ोन नंबर को दर्ज करें जिस पर आपकी पहुंच है।
अपना असली फोन नंबर दर्ज करें। टेक्स्ट फ़ील्ड में, उस फ़ोन नंबर को दर्ज करें जिस पर आपकी पहुंच है।  पर क्लिक करें कोड भेजो. यह बटन फोन नंबर विंडो के निचले दाएं कोने में स्थित है। Google Voice अब आपके फ़ोन पर एक पुष्टिकरण एसएमएस भेजेगा।
पर क्लिक करें कोड भेजो. यह बटन फोन नंबर विंडो के निचले दाएं कोने में स्थित है। Google Voice अब आपके फ़ोन पर एक पुष्टिकरण एसएमएस भेजेगा। 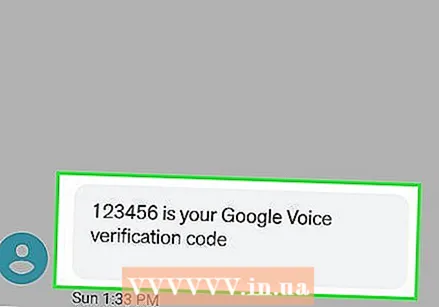 अपना कोड खोजें। अपने फोन के टेक्स्ट मैसेजिंग ऐप को खोलें, Google से संदेश देखें (आमतौर पर पांच अंकों वाले फोन नंबर से), और संदेश में छह अंकों का कोड देखें।
अपना कोड खोजें। अपने फोन के टेक्स्ट मैसेजिंग ऐप को खोलें, Google से संदेश देखें (आमतौर पर पांच अंकों वाले फोन नंबर से), और संदेश में छह अंकों का कोड देखें। - संदेश कुछ इस तरह होगा "123456 Google Voice के लिए आपका पुष्टिकरण कोड है।"
 कोड दर्ज करें। Google Voice पृष्ठ के केंद्र में पाठ फ़ील्ड में कोड के छह वर्ण दर्ज करें।
कोड दर्ज करें। Google Voice पृष्ठ के केंद्र में पाठ फ़ील्ड में कोड के छह वर्ण दर्ज करें।  पर क्लिक करें सत्यापित करें. यह सत्यापन विंडो के निचले दाएं कोने में है।
पर क्लिक करें सत्यापित करें. यह सत्यापन विंडो के निचले दाएं कोने में है।  पर क्लिक करें दावा संवाद बॉक्स में। अब आप पुष्टि करते हैं कि आप अपने Google Voice खाते के साथ इस फ़ोन नंबर का उपयोग करना चाहते हैं।
पर क्लिक करें दावा संवाद बॉक्स में। अब आप पुष्टि करते हैं कि आप अपने Google Voice खाते के साथ इस फ़ोन नंबर का उपयोग करना चाहते हैं। - आपके फ़ोन नंबर के आधार पर, आप इस विकल्प को नहीं देख सकते हैं। उस स्थिति में, आप अगले चरण पर जा सकते हैं।
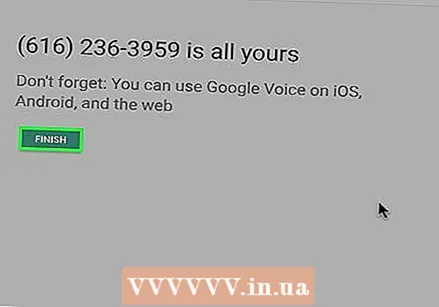 पर क्लिक करें पूर्ण संवाद बॉक्स में।
पर क्लिक करें पूर्ण संवाद बॉक्स में। Google Voice पेज खोलें। यदि आप डैशबोर्ड पर स्वचालित रूप से रीडायरेक्ट नहीं होते हैं, तो क्लिक करें Google वॉइस पृष्ठ के ऊपरी बाएं कोने में।
Google Voice पेज खोलें। यदि आप डैशबोर्ड पर स्वचालित रूप से रीडायरेक्ट नहीं होते हैं, तो क्लिक करें Google वॉइस पृष्ठ के ऊपरी बाएं कोने में।  संदेश आइकन पर क्लिक करें। यह डैशबोर्ड के ऊपरी बाएं कोने में एक भाषण बुलबुला लोगो है। अब आप अपना संदेश इतिहास खोलेंगे, जहाँ आपको बाद में व्हाट्सएप पुष्टिकरण कोड प्राप्त होगा।
संदेश आइकन पर क्लिक करें। यह डैशबोर्ड के ऊपरी बाएं कोने में एक भाषण बुलबुला लोगो है। अब आप अपना संदेश इतिहास खोलेंगे, जहाँ आपको बाद में व्हाट्सएप पुष्टिकरण कोड प्राप्त होगा। - इस विंडो को अभी के लिए खुला छोड़ दें।
भाग 2 का 2: व्हाट्सएप की स्थापना
 स्थापना रद्द करें व्हाट्सएप और फिर इसे फिर से इंस्टॉल करें। यदि आपके पास पहले से ही आपके फोन में व्हाट्सएप है, तो आपको सभी उपयोगकर्ता डेटा को मिटाने के लिए ऐप को अनइंस्टॉल करना होगा और फिर इंस्टॉल करना होगा।
स्थापना रद्द करें व्हाट्सएप और फिर इसे फिर से इंस्टॉल करें। यदि आपके पास पहले से ही आपके फोन में व्हाट्सएप है, तो आपको सभी उपयोगकर्ता डेटा को मिटाने के लिए ऐप को अनइंस्टॉल करना होगा और फिर इंस्टॉल करना होगा। - यदि आपने अभी तक व्हाट्सएप डाउनलोड नहीं किया है, तो अब इसे अपने iPhone या Android पर करें।
 व्हाट्सएप खोलें। व्हाट्सएप आइकन पर टैप करें। यह हरे रंग की पृष्ठभूमि पर एक सफेद भाषण बुलबुला और फोन हुक जैसा दिखता है।
व्हाट्सएप खोलें। व्हाट्सएप आइकन पर टैप करें। यह हरे रंग की पृष्ठभूमि पर एक सफेद भाषण बुलबुला और फोन हुक जैसा दिखता है।  खटखटाना सहमत और जारी रखें. यह स्क्रीन के निचले भाग में है।
खटखटाना सहमत और जारी रखें. यह स्क्रीन के निचले भाग में है।  अपना Google Voice फ़ोन नंबर दर्ज करें। स्क्रीन के केंद्र में स्थित टेक्स्ट बॉक्स को टैप करें, और Google वॉइस में आपके द्वारा चुने गए फोन नंबर को दर्ज करें।
अपना Google Voice फ़ोन नंबर दर्ज करें। स्क्रीन के केंद्र में स्थित टेक्स्ट बॉक्स को टैप करें, और Google वॉइस में आपके द्वारा चुने गए फोन नंबर को दर्ज करें। - यदि आपने अपना वॉयस नंबर नहीं लिखा है, तो आप अपना Google वॉइस डैशबोर्ड खोलकर, उसे क्लिक करके पा सकते हैं ☰ विंडो के ऊपरी बाएं कोने में, क्लिक करना समायोजन और अंत में टैब पर दूरभाष संख्या.
 खटखटाना तैयार. यह स्क्रीन के ऊपरी दाएं कोने में है।
खटखटाना तैयार. यह स्क्रीन के ऊपरी दाएं कोने में है। - इसे Android पर टैप करें अगला.
 खटखटाना हाँ संवाद बॉक्स में। अब आप अपने फोन नंबर की पुष्टि करें और व्हाट्सएप को इस नंबर पर एक पुष्टिकरण पाठ संदेश भेजें।
खटखटाना हाँ संवाद बॉक्स में। अब आप अपने फोन नंबर की पुष्टि करें और व्हाट्सएप को इस नंबर पर एक पुष्टिकरण पाठ संदेश भेजें। - इसे Android पर टैप करें ठीक है.
 एक पुष्टिकरण संदेश की प्रतीक्षा करें। अपने वॉइस डैशबोर्ड में टेक्स्ट संदेश की प्रतीक्षा करें। जब आपका एसएमएस प्रकट होता है, तो आप इसे पृष्ठ के बाईं ओर देखेंगे।
एक पुष्टिकरण संदेश की प्रतीक्षा करें। अपने वॉइस डैशबोर्ड में टेक्स्ट संदेश की प्रतीक्षा करें। जब आपका एसएमएस प्रकट होता है, तो आप इसे पृष्ठ के बाईं ओर देखेंगे।  अपना कोड खोजें। पृष्ठ के बाईं ओर संदेश पर क्लिक करें, और पृष्ठ के दाईं ओर संदेश में छह-वर्ण कोड ढूंढें।
अपना कोड खोजें। पृष्ठ के बाईं ओर संदेश पर क्लिक करें, और पृष्ठ के दाईं ओर संदेश में छह-वर्ण कोड ढूंढें। 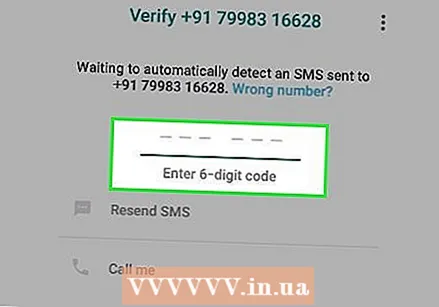 अपने कोड दर्ज करें। टेक्स्ट बॉक्स में अपना पुष्टि कोड दर्ज करें। आपके द्वारा टाइप करने के बाद व्हाट्सएप नंबर को प्रोसेस करेगा।
अपने कोड दर्ज करें। टेक्स्ट बॉक्स में अपना पुष्टि कोड दर्ज करें। आपके द्वारा टाइप करने के बाद व्हाट्सएप नंबर को प्रोसेस करेगा।  खटखटाना पुनर्स्थापना छोड़ें. यह स्क्रीन के केंद्र में एक लाल बटन है।
खटखटाना पुनर्स्थापना छोड़ें. यह स्क्रीन के केंद्र में एक लाल बटन है। - इसे Android पर टैप करें छोङने के लिए.
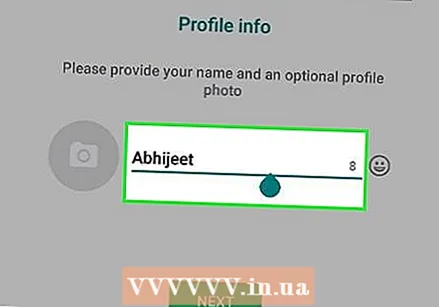 अपनी प्रोफ़ाइल जानकारी दर्ज करें। "अपना नाम" टेक्स्ट फ़ील्ड पर टैप करें और यहां एक नाम दर्ज करें। आप सर्कल के साथ टैप करके एक फोटो भी जोड़ सकते हैं तस्वीर जोड़ोस्क्रीन के ऊपरी बाएँ कोने में। फिर आप एक फोटो का चयन कर सकते हैं।
अपनी प्रोफ़ाइल जानकारी दर्ज करें। "अपना नाम" टेक्स्ट फ़ील्ड पर टैप करें और यहां एक नाम दर्ज करें। आप सर्कल के साथ टैप करके एक फोटो भी जोड़ सकते हैं तस्वीर जोड़ोस्क्रीन के ऊपरी बाएँ कोने में। फिर आप एक फोटो का चयन कर सकते हैं।  खटखटाना तैयार. यह स्क्रीन के ऊपरी दाएं कोने में है। आप इस तरह अपना व्हाट्सएप अकाउंट बनाएं।
खटखटाना तैयार. यह स्क्रीन के ऊपरी दाएं कोने में है। आप इस तरह अपना व्हाट्सएप अकाउंट बनाएं। - इसे Android पर टैप करें अगला.
टिप्स
- दूसरे टेक्स्ट मैसेजिंग ऐप के रूप में उपयोग करने के लिए आप अपने फोन पर Google Voice ऐप डाउनलोड कर सकते हैं।
चेतावनी
- यदि आपके पास अब उस फ़ोन तक पहुंच नहीं है जिसके साथ आपने अपना Google Voice खाता बनाया है और आपको अपने ध्वनि खाते की पुष्टि करने की आवश्यकता है, तो यह फ़ोन पर संभव नहीं होगा।



