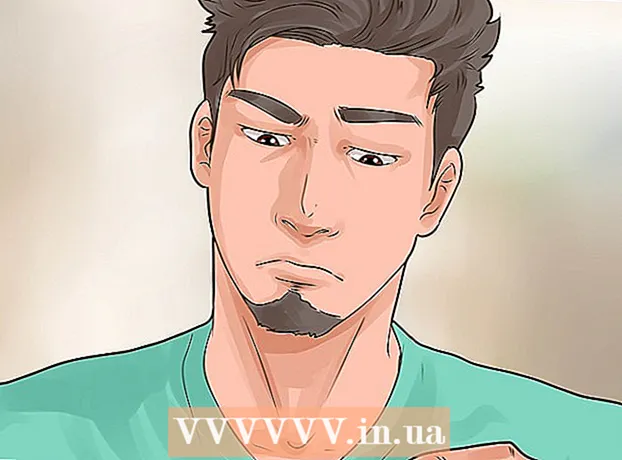लेखक:
Judy Howell
निर्माण की तारीख:
28 जुलाई 2021
डेट अपडेट करें:
1 जुलाई 2024

विषय
Adobe Photoshop मुख्य रूप से चित्र और फोटो संपादन के लिए उपयोग किया जाता है। आप फ़ोटोशॉप में पाठ भी जोड़ सकते हैं और विज्ञापन, चित्र और शीर्षक बनाने के लिए पाठ फ़ॉन्ट, आकार और रंग जैसे गुणों को समायोजित कर सकते हैं। ध्यान रखें कि लोग फोटोशॉप में टेक्स्ट बनाने का मुख्य कारण लॉन्ग पैराग्राफ टाइप करने या टेक्स्ट डॉक्यूमेंट बनाने के बजाय लघु फोटो के साथ अपनी फोटोशॉप इमेज में विजुअल एलिमेंट जोड़ना है।
कदम बढ़ाने के लिए
विधि 1 की 2: पाठ जोड़ें
 टूलबॉक्स से टाइप टूल चुनें। यह एक "टी" जैसा दिखता है। आइकन पर क्लिक करें, या टेक्स्ट टूल खोलने के लिए बस अपने कीबोर्ड पर "T" दबाएं। अब आप अपनी छवि में जहाँ भी क्लिक करें, पाठ जोड़ना शुरू कर सकते हैं।
टूलबॉक्स से टाइप टूल चुनें। यह एक "टी" जैसा दिखता है। आइकन पर क्लिक करें, या टेक्स्ट टूल खोलने के लिए बस अपने कीबोर्ड पर "T" दबाएं। अब आप अपनी छवि में जहाँ भी क्लिक करें, पाठ जोड़ना शुरू कर सकते हैं।  स्क्रीन के शीर्ष पर मेनू का उपयोग करके अपनी पाठ सेटिंग सेट करें। एक बार जब आप पाठ उपकरण पर क्लिक करते हैं, तो फ़ोटोशॉप के मुख्य मेनू में कई विकल्प दिखाई देते हैं जहाँ आप एक रंग, फ़ॉन्ट, आकार और संरेखण चुन सकते हैं। आप "ड्रा" या "पैराग्राफ" का भी उपयोग कर सकते हैं जो माइक्रोसॉफ्ट वर्ड जैसे कार्यक्रमों में पाठ संपादन विंडो के अनुरूप हैं। आप इन विंडो को मुख्य मेनू में "विंडो" पर क्लिक करके और "प्वाइंट टेक्स्ट" या "पैराग्राफ" पर टिक कर सकते हैं।
स्क्रीन के शीर्ष पर मेनू का उपयोग करके अपनी पाठ सेटिंग सेट करें। एक बार जब आप पाठ उपकरण पर क्लिक करते हैं, तो फ़ोटोशॉप के मुख्य मेनू में कई विकल्प दिखाई देते हैं जहाँ आप एक रंग, फ़ॉन्ट, आकार और संरेखण चुन सकते हैं। आप "ड्रा" या "पैराग्राफ" का भी उपयोग कर सकते हैं जो माइक्रोसॉफ्ट वर्ड जैसे कार्यक्रमों में पाठ संपादन विंडो के अनुरूप हैं। आप इन विंडो को मुख्य मेनू में "विंडो" पर क्लिक करके और "प्वाइंट टेक्स्ट" या "पैराग्राफ" पर टिक कर सकते हैं। - फ़ॉन्ट शैली: इससे आप अलग-अलग फॉन्ट चुन सकते हैं, जैसे कि एरियल और टाइम्स न्यू रोमन।
- फ़ॉन्ट आकार: पाठ को बड़ा या छोटा करने के लिए फ़ॉन्ट आकार में अंकों की संख्या को समायोजित करें।
- संरेखित करें: चुनें कि आप पाठ को केंद्रित करना चाहते हैं या दाएं या बाएं स्थानांतरित करना चाहते हैं।
- रंग: फ़ॉन्ट रंग बॉक्स पर क्लिक करके आप पाठ के लिए विभिन्न रंगों का चयन कर सकते हैं।
 उस छवि के भाग पर क्लिक करें जहाँ आप फ़ोटोशॉप में पाठ जोड़ना चाहते हैं। यदि आप छवि पर कहीं भी क्लिक करते हैं, तो एक कर्सर दिखाई देगा जहां पहला अक्षर होगा। आप बस लिखना शुरू कर सकते हैं और फ़ोटोशॉप शब्दों का उपयोग करने के लिए एक शुरुआती बिंदु के रूप में उपयोग करेगा।
उस छवि के भाग पर क्लिक करें जहाँ आप फ़ोटोशॉप में पाठ जोड़ना चाहते हैं। यदि आप छवि पर कहीं भी क्लिक करते हैं, तो एक कर्सर दिखाई देगा जहां पहला अक्षर होगा। आप बस लिखना शुरू कर सकते हैं और फ़ोटोशॉप शब्दों का उपयोग करने के लिए एक शुरुआती बिंदु के रूप में उपयोग करेगा। - यदि आप केवल सादा पाठ जोड़ रहे हैं, तो यह सब आपको करने की आवश्यकता हो सकती है।
- यदि आप जानते हैं कि पेन टूल का उपयोग कैसे किया जाता है, तो उस लाइन के साथ टेक्स्ट लिखने के लिए एक पथ पर क्लिक करें।
 टाइप करने से पहले, एक बॉक्स के भीतर पाठ की लंबाई रखने के लिए टेक्स्ट टूल पर क्लिक करें और खींचें। यदि आप चाहते हैं कि पाठ एक निश्चित सीमा के भीतर रहे, तो आप टाइप करना शुरू करने से पहले फ्रेम को क्लिक और खींच सकते हैं। जब तक आप फिट नहीं होते पाठ तब तक दिखाई नहीं देगा जब तक आप फ़ॉन्ट आकार कम नहीं करते।
टाइप करने से पहले, एक बॉक्स के भीतर पाठ की लंबाई रखने के लिए टेक्स्ट टूल पर क्लिक करें और खींचें। यदि आप चाहते हैं कि पाठ एक निश्चित सीमा के भीतर रहे, तो आप टाइप करना शुरू करने से पहले फ्रेम को क्लिक और खींच सकते हैं। जब तक आप फिट नहीं होते पाठ तब तक दिखाई नहीं देगा जब तक आप फ़ॉन्ट आकार कम नहीं करते।  टेक्स्ट बॉक्स के बाहर क्लिक करें या अपने कीबोर्ड पर Ctrl + Enter दबाएं, यह देखने के लिए कि टेक्स्ट अंततः फ़ोटोशॉप में छवि में कैसे दिखाई देगा। यदि हर बार जब आप पहली फ़्रेम के बाहर क्लिक करने का प्रयास करते हैं, तो एक नया टेक्स्ट फ़्रेम बनाया जाता है, बस टेक्स्ट टूल से बाहर निकलने और जारी रखने के लिए किसी अन्य टूल पर क्लिक करें। आप किसी भी समय टेक्स्ट को डबल-क्लिक कर सकते हैं, या फ़ॉन्ट और टेक्स्ट को एडिट करने के लिए सिलेक्ट किए गए टेक्स्ट टूल के साथ फिर से क्लिक कर सकते हैं।
टेक्स्ट बॉक्स के बाहर क्लिक करें या अपने कीबोर्ड पर Ctrl + Enter दबाएं, यह देखने के लिए कि टेक्स्ट अंततः फ़ोटोशॉप में छवि में कैसे दिखाई देगा। यदि हर बार जब आप पहली फ़्रेम के बाहर क्लिक करने का प्रयास करते हैं, तो एक नया टेक्स्ट फ़्रेम बनाया जाता है, बस टेक्स्ट टूल से बाहर निकलने और जारी रखने के लिए किसी अन्य टूल पर क्लिक करें। आप किसी भी समय टेक्स्ट को डबल-क्लिक कर सकते हैं, या फ़ॉन्ट और टेक्स्ट को एडिट करने के लिए सिलेक्ट किए गए टेक्स्ट टूल के साथ फिर से क्लिक कर सकते हैं। - एक बार जब आप इसे पिक्सेल में बदल दिया जाता है तो आप पाठ को संपादित नहीं कर सकते। यदि आप इस विकल्प को देखते हैं, तो पहले इसे अनदेखा करें।
- चयनित पाठ परत के साथ, अलग-अलग फ़ॉन्ट आकार चुनने के बजाय, पाठ को मैन्युअल रूप से बड़ा या छोटा करने के लिए Ctrl-T या Cmd-T दबाएँ।
विधि 2 का 2: पाठ प्रभाव बनाएँ
 अन्य टेक्स्ट विकल्पों के लिए टूल बार में टेस्ट आइकन पर क्लिक करें और दबाए रखें। यह एक "टी" का आइकन है। निम्न पाठ विकल्पों को देखने के लिए उस पर क्लिक करें और माउस बटन दबाए रखें।
अन्य टेक्स्ट विकल्पों के लिए टूल बार में टेस्ट आइकन पर क्लिक करें और दबाए रखें। यह एक "टी" का आइकन है। निम्न पाठ विकल्पों को देखने के लिए उस पर क्लिक करें और माउस बटन दबाए रखें। - क्षैतिज पाठ: यह विकल्प आमतौर पर सबसे अधिक उपयोग किया जाता है जब बाएं से दाएं क्षैतिज अक्षरों को टाइप किया जाता है। यदि आप बस इस पर क्लिक करते हैं तो आप पाठ उपकरण का उपयोग कैसे करेंगे।
- कार्यक्षेत्र पाठ: यह आपको बाएं से दाएं के बजाय लंबवत शब्द लिखने की अनुमति देता है।
- क्षैतिज पाठ के लिए मास्क: यह टेक्स्ट को मास्क में परिवर्तित करता है, जिसका उपयोग कुछ मज़ेदार फ़ोटोशॉप ट्रिक्स के लिए किया जा सकता है। उदाहरण के लिए प्रयुक्त, यह पाठ की परत के नीचे की परत को लेगा और पाठ को "रंगीन" करेगा।
- ऊर्ध्वाधर पाठ के लिए मास्क: क्षैतिज पाठ मास्क की तरह ही काम करता है, लेकिन पत्रों को बाएं से दाएं के बजाय लंबवत लिखते हैं।
 लाइन रिक्ति, लाइन रिक्ति और अधिक उन्नत विकल्पों को बदलने के लिए "पैराग्राफ" और "चरित्र" मेनू का उपयोग करें। यदि आप अपने पाठ पर पूर्ण नियंत्रण चाहते हैं, तो आप यह वर्ण और अनुच्छेद मेनू के साथ कर सकते हैं। चरित्र मेनू का लोगो एक A है जिसके बाद एक ऊर्ध्वाधर रेखा है। पैराग्राफ का प्रतिनिधित्व P द्वारा एक दोहरी ऊर्ध्वाधर रेखा और भरे हुए वृत्त के साथ किया जाता है, लेकिन यदि आप इसे नहीं देखते हैं तो आप "Window →" Paragraph "पर भी क्लिक कर सकते हैं।
लाइन रिक्ति, लाइन रिक्ति और अधिक उन्नत विकल्पों को बदलने के लिए "पैराग्राफ" और "चरित्र" मेनू का उपयोग करें। यदि आप अपने पाठ पर पूर्ण नियंत्रण चाहते हैं, तो आप यह वर्ण और अनुच्छेद मेनू के साथ कर सकते हैं। चरित्र मेनू का लोगो एक A है जिसके बाद एक ऊर्ध्वाधर रेखा है। पैराग्राफ का प्रतिनिधित्व P द्वारा एक दोहरी ऊर्ध्वाधर रेखा और भरे हुए वृत्त के साथ किया जाता है, लेकिन यदि आप इसे नहीं देखते हैं तो आप "Window →" Paragraph "पर भी क्लिक कर सकते हैं। - परीक्षण करने के लिए प्रत्येक मेनू में आइकन पर क्लिक करें और खींचें। आप वास्तव में वास्तविक समय में परिवर्तन देख सकते हैं। ज्यादातर विकल्पों में लाइन रिक्ति के साथ क्या करना है।
- चरित्र मेनू में आमतौर पर वास्तविक फ़ॉन्ट के साथ अधिक होता है, जबकि पैरा पाठ के ब्लॉक और इसके संरेखण को समायोजित करता है।
- यदि आपको पैराग्राफ विकल्प दिखाई नहीं देते हैं, तो पाठ पर राइट-क्लिक करें और "पैरा टेक्स्ट में कनवर्ट करें" चुनें।
 एक पेशेवर दिखने वाले टाइपफेस बनाने के लिए पाठ पर राइट क्लिक करें और कुछ प्रभावों के लिए "सम्मिश्रण विकल्प" चुनें। "सम्मिश्रण विकल्प" के साथ आप छाया, रूपरेखा, चमक प्रभाव और 3 डी भी जोड़ सकते हैं, जिनमें से प्रत्येक पूरी तरह से अनुकूलन योग्य है। जबकि आपको "सम्मिश्रण विकल्प" के साथ स्वतंत्र रूप से प्रयोग करना चाहिए, कुछ प्रभाव हैं जो आपको एक अच्छी पाठ छवि दे सकते हैं:
एक पेशेवर दिखने वाले टाइपफेस बनाने के लिए पाठ पर राइट क्लिक करें और कुछ प्रभावों के लिए "सम्मिश्रण विकल्प" चुनें। "सम्मिश्रण विकल्प" के साथ आप छाया, रूपरेखा, चमक प्रभाव और 3 डी भी जोड़ सकते हैं, जिनमें से प्रत्येक पूरी तरह से अनुकूलन योग्य है। जबकि आपको "सम्मिश्रण विकल्प" के साथ स्वतंत्र रूप से प्रयोग करना चाहिए, कुछ प्रभाव हैं जो आपको एक अच्छी पाठ छवि दे सकते हैं: - बेवल और एम्बॉस: यह 3D पाठ बनाएगा। यह लगभग ऐसा लगता है कि आप पाठ की पंक्तियों को ट्यूब की तरह 3D सिलेंडर में परिवर्तित करते हैं।
- बढ़त: यह आपकी पसंद के रंग, मोटाई और बनावट के साथ पाठ को रेखांकित करेगा।
- आवरण: ये आपके फ़ॉन्ट का रंग बदलते हैं, रंग ढाल, पैटर्न या आकृति या पाठ पर एक नया रंग रखते हैं। आप ओवरले की अस्पष्टता को भी नियंत्रित कर सकते हैं ताकि आप रंग और मिश्रण के साथ मजेदार चीजें कर सकें।
- परछाई डालना: अपने पाठ के पीछे एक समायोज्य, छोटी छाया रखें - जैसे कि उसके पीछे लगभग दो फीट की दीवार थी। आप छाया के कोण, कोमलता और आकार निर्धारित कर सकते हैं।
 ऑनलाइन नए फोंट खोजें। फोटोशॉप में फोंट जोड़ना बहुत आसान है। आप फोंट डाउनलोड करते हैं और उन्हें लिंक करने के लिए प्रोग्राम में खींचते हैं। आप अपनी ज़रूरत की सभी चीज़ों को खोजने के लिए "मुफ्त फ़ॉन्ट्स" के लिए ऑनलाइन खोज कर सकते हैं।
ऑनलाइन नए फोंट खोजें। फोटोशॉप में फोंट जोड़ना बहुत आसान है। आप फोंट डाउनलोड करते हैं और उन्हें लिंक करने के लिए प्रोग्राम में खींचते हैं। आप अपनी ज़रूरत की सभी चीज़ों को खोजने के लिए "मुफ्त फ़ॉन्ट्स" के लिए ऑनलाइन खोज कर सकते हैं। - फ़ॉन्ट्स आमतौर पर .ttf फाइलें हैं।
टिप्स
- एडोब फोटोशॉप में टेक्स्ट जोड़ने के लिए, टेक्स्ट टूल का चयन करने के लिए अपने कीबोर्ड पर "T" को संक्षेप में दबाएं।
- यदि किसी कारण से टेक्स्ट टूल काम नहीं करता है, तो एक नई लेयर बनाएं और फिर से प्रयास करें। यदि यह काम नहीं करता है, तो टेक्स्ट टूल खोलें। शीर्ष बाएं कोने में नीचे तीर के साथ टी पर क्लिक करें, फिर छोटे गियर पर क्लिक करें। टेक्स्ट टूल को फिर से खोलने के लिए "रिसेट टूल" या "रिस्टोर" चुनें।
चेतावनी
- टेक्स्ट टूल का उपयोग करते समय कीबोर्ड शॉर्टकट काम नहीं करते हैं। ऐसा इसलिए है क्योंकि फ़ोटोशॉप केवल उस समय टेक्स्ट टाइप करने के उद्देश्य से आपके कीबोर्ड को पहचानता है।