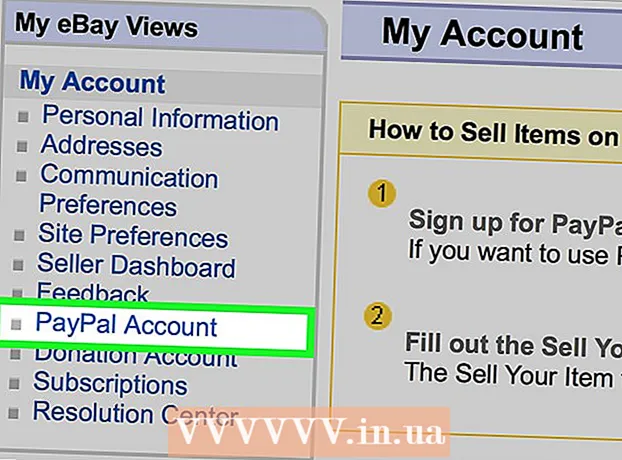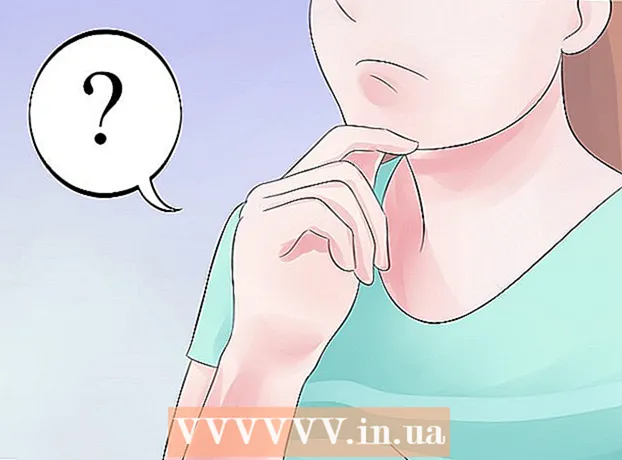लेखक:
Frank Hunt
निर्माण की तारीख:
16 जुलूस 2021
डेट अपडेट करें:
1 जुलाई 2024

विषय
- कदम बढ़ाने के लिए
- 3 की विधि 1: लेफ्ट और राइट फंक्शंस का उपयोग करके हाइफ़नेट टेक्स्ट
- 3 की विधि 2: शेयर फ़ंक्शन के साथ हाइफ़नेट टेक्स्ट
- 3 की विधि 3: टेक्स्ट को कई कॉलम में विभाजित करें
यह wikiHow आपको सिखाता है कि Microsoft Excel में डेटा ट्रिम कैसे करें। ऐसा करने के लिए, आपको पहले एक्सेल में अनब्रिड डेटा दर्ज करना होगा।
कदम बढ़ाने के लिए
3 की विधि 1: लेफ्ट और राइट फंक्शंस का उपयोग करके हाइफ़नेट टेक्स्ट
 Microsoft Excel खोलें। यदि आपके पास एक मौजूदा दस्तावेज़ है जहां डेटा पहले से ही दर्ज किया गया है, तो आप इसे खोलने के लिए इसे डबल-क्लिक कर सकते हैं। यदि नहीं, तो आपको एक नई कार्यपुस्तिका खोलने और वहां अपना डेटा दर्ज करने की आवश्यकता होगी।
Microsoft Excel खोलें। यदि आपके पास एक मौजूदा दस्तावेज़ है जहां डेटा पहले से ही दर्ज किया गया है, तो आप इसे खोलने के लिए इसे डबल-क्लिक कर सकते हैं। यदि नहीं, तो आपको एक नई कार्यपुस्तिका खोलने और वहां अपना डेटा दर्ज करने की आवश्यकता होगी।  उस सेल का चयन करें जहाँ आप लघु संस्करण को दिखाना चाहते हैं। यह विधि आपके स्प्रेडशीट में पहले से मौजूद पाठ के लिए उपयोगी है।
उस सेल का चयन करें जहाँ आप लघु संस्करण को दिखाना चाहते हैं। यह विधि आपके स्प्रेडशीट में पहले से मौजूद पाठ के लिए उपयोगी है। - ध्यान दें कि यह सेल उस सेल से अलग होनी चाहिए जिसमें लक्ष्य पाठ दिखाई देता है।
 चयनित सेल में बाएँ या दाएँ फ़ंक्शन लिखें। LEFT और RIGHT फ़ंक्शंस एक ही आधार का उपयोग करते हैं, हालाँकि LEFT फ़ंक्शन सेल में पाठ के बाईं ओर वर्ण दिखाता है और RIGHT फ़ंक्शन वर्णों को दाईं ओर दिखाता है। समारोह "= प्रत्यक्ष (सेल नाम, प्रदर्शित करने के लिए वर्णों की संख्या)", उद्धरण के बिना है। उदाहरण के लिए:
चयनित सेल में बाएँ या दाएँ फ़ंक्शन लिखें। LEFT और RIGHT फ़ंक्शंस एक ही आधार का उपयोग करते हैं, हालाँकि LEFT फ़ंक्शन सेल में पाठ के बाईं ओर वर्ण दिखाता है और RIGHT फ़ंक्शन वर्णों को दाईं ओर दिखाता है। समारोह "= प्रत्यक्ष (सेल नाम, प्रदर्शित करने के लिए वर्णों की संख्या)", उद्धरण के बिना है। उदाहरण के लिए: - = LEFT (A3, 6) सेल A3 में पहले छह अक्षर दिखाता है। यदि A3 में पाठ "बिल्लियों बेहतर हैं" कहता है, तो छोटा पाठ चयनित सेल में "Cats" है।
- = अधिकार (बी 2, 5) सेल B2 में अंतिम पाँच वर्ण दिखाता है। यदि B2 में पाठ कहता है, "मुझे wikiHow बहुत पसंद है", तो चयनित सेल में संक्षिप्त संस्करण "kiHow" है।
- ध्यान रखें कि रिक्त स्थान वर्णों के रूप में गिने जाते हैं।
 फ़ंक्शन दर्ज करने के बाद Enter दबाएं। चयनित सेल स्वतः संक्षिप्त पाठ से भर जाएगा।
फ़ंक्शन दर्ज करने के बाद Enter दबाएं। चयनित सेल स्वतः संक्षिप्त पाठ से भर जाएगा।
3 की विधि 2: शेयर फ़ंक्शन के साथ हाइफ़नेट टेक्स्ट
 उस सेल का चयन करें जहां छंटनी हुई पाठ दिखाई देनी चाहिए। यह सेल लक्ष्य पाठ वाले सेल से अलग होना चाहिए।
उस सेल का चयन करें जहां छंटनी हुई पाठ दिखाई देनी चाहिए। यह सेल लक्ष्य पाठ वाले सेल से अलग होना चाहिए। - यदि आपने अभी तक एक्सेल में अपना डेटा दर्ज नहीं किया है, तो आपको पहले ऐसा करना होगा।
 अपने चयनित सेल में SHARE फ़ंक्शन टाइप करें। MID शुरुआत और अंत में एक निर्दिष्ट सेल में एक तार काटता है। DIVIDE फ़ंक्शन सेट करने के लिए, उद्धरणों के बिना "= DIV (सेल नाम, पहला वर्ण, प्रदर्शित करने के लिए वर्णों की संख्या)" टाइप करें। उदाहरण के लिए:
अपने चयनित सेल में SHARE फ़ंक्शन टाइप करें। MID शुरुआत और अंत में एक निर्दिष्ट सेल में एक तार काटता है। DIVIDE फ़ंक्शन सेट करने के लिए, उद्धरणों के बिना "= DIV (सेल नाम, पहला वर्ण, प्रदर्शित करने के लिए वर्णों की संख्या)" टाइप करें। उदाहरण के लिए: - = PART (A1, 3, 3) कक्ष A1 से तीन वर्णों को दिखाता है, जिनमें से पहला पाठ में बाईं ओर से तीसरा वर्ण है। यदि A1 में "दुर्लभता" पाठ शामिल है, तो आप चयनित सेल में काटे गए पाठ "रीट" देखेंगे।
- = विभाजन (B3, 4, 8) सेल B3 के आठ अक्षर प्रदर्शित करता है, जो बाएं से चौथे वर्ण से शुरू होता है। यदि B3 में "केले लोग नहीं हैं" पाठ शामिल है, तो छोटा पाठ "a और they" आपके चयनित कक्ष में दिखाई देगा।
 जब आप फ़ंक्शन में प्रवेश करते हैं तो एंटर दबाएं। यह चयनित सेल में छोटा पाठ जोड़ देगा।
जब आप फ़ंक्शन में प्रवेश करते हैं तो एंटर दबाएं। यह चयनित सेल में छोटा पाठ जोड़ देगा।
3 की विधि 3: टेक्स्ट को कई कॉलम में विभाजित करें
 उस सेल का चयन करें जिसे आप विभाजित करना चाहते हैं। यह अंतरिक्ष की तुलना में अधिक वर्णों वाला एक सेल होना चाहिए।
उस सेल का चयन करें जिसे आप विभाजित करना चाहते हैं। यह अंतरिक्ष की तुलना में अधिक वर्णों वाला एक सेल होना चाहिए।  डेटा पर क्लिक करें। आप एक्सेल के मुख्य मेनू में इस विकल्प को पा सकते हैं।
डेटा पर क्लिक करें। आप एक्सेल के मुख्य मेनू में इस विकल्प को पा सकते हैं।  कॉलम के लिए टेक्स्ट का चयन करें। आप इस विकल्प को डेटा टैब के "डेटा टूल" समूह में पा सकते हैं।
कॉलम के लिए टेक्स्ट का चयन करें। आप इस विकल्प को डेटा टैब के "डेटा टूल" समूह में पा सकते हैं। - यह फ़ंक्शन सेल की सामग्री को कई कॉलम में विभाजित करता है।
 निश्चित चौड़ाई का चयन करें। प्रेस करने के बाद स्तंभों को पाठ क्लिक करने पर "टेक्स्ट टू कॉलम विजार्ड - स्टेप 1 ऑफ़ 3" नामक एक विंडो आएगी। इस विंडो के दो चयन हैं: "अलग" और "निश्चित चौड़ाई"। डिलीट किए जाने का मतलब है कि वर्ण, जैसे टैब या कॉमा, प्रत्येक फ़ील्ड को विभाजित करेगा। जब आप किसी अन्य एप्लिकेशन जैसे डेटाबेस से डेटा आयात करते हैं, तो आप आमतौर पर अलग के लिए चुनते हैं। "निश्चित चौड़ाई" विकल्प का अर्थ है कि फ़ील्ड फ़ील्ड के बीच रिक्त स्थान के साथ कॉलम में संरेखित हैं।
निश्चित चौड़ाई का चयन करें। प्रेस करने के बाद स्तंभों को पाठ क्लिक करने पर "टेक्स्ट टू कॉलम विजार्ड - स्टेप 1 ऑफ़ 3" नामक एक विंडो आएगी। इस विंडो के दो चयन हैं: "अलग" और "निश्चित चौड़ाई"। डिलीट किए जाने का मतलब है कि वर्ण, जैसे टैब या कॉमा, प्रत्येक फ़ील्ड को विभाजित करेगा। जब आप किसी अन्य एप्लिकेशन जैसे डेटाबेस से डेटा आयात करते हैं, तो आप आमतौर पर अलग के लिए चुनते हैं। "निश्चित चौड़ाई" विकल्प का अर्थ है कि फ़ील्ड फ़ील्ड के बीच रिक्त स्थान के साथ कॉलम में संरेखित हैं।  Next पर क्लिक करें। यह विंडो तीन विकल्प दिखाती है। यदि आप एक स्तंभ विराम बनाना चाहते हैं, तो उस स्थिति पर क्लिक करें जहां पाठ को तोड़ना चाहिए। यदि आप कॉलम ब्रेक को हटाना चाहते हैं, तो लाइन पर डबल-क्लिक करें। लाइन को स्थानांतरित करने के लिए, उस पर क्लिक करें और लाइन को एक इच्छित स्थान पर खींचें।
Next पर क्लिक करें। यह विंडो तीन विकल्प दिखाती है। यदि आप एक स्तंभ विराम बनाना चाहते हैं, तो उस स्थिति पर क्लिक करें जहां पाठ को तोड़ना चाहिए। यदि आप कॉलम ब्रेक को हटाना चाहते हैं, तो लाइन पर डबल-क्लिक करें। लाइन को स्थानांतरित करने के लिए, उस पर क्लिक करें और लाइन को एक इच्छित स्थान पर खींचें।  फिर से Next पर क्लिक करें। इस विंडो में कई विकल्प हैं: "डिफ़ॉल्ट", "पाठ," "दिनांक" और "आयात करते समय स्तंभ छोड़ें"। जब तक आप सेल फ़ॉर्मेटिंग को डिफ़ॉल्ट डेटा प्रकार से अलग करने के लिए बाध्य नहीं करना चाहते, तब तक आप इस पृष्ठ को छोड़ सकते हैं।
फिर से Next पर क्लिक करें। इस विंडो में कई विकल्प हैं: "डिफ़ॉल्ट", "पाठ," "दिनांक" और "आयात करते समय स्तंभ छोड़ें"। जब तक आप सेल फ़ॉर्मेटिंग को डिफ़ॉल्ट डेटा प्रकार से अलग करने के लिए बाध्य नहीं करना चाहते, तब तक आप इस पृष्ठ को छोड़ सकते हैं।  समाप्त पर क्लिक करें। पाठ को अब दो या अधिक कक्षों में विभाजित किया जाना चाहिए।
समाप्त पर क्लिक करें। पाठ को अब दो या अधिक कक्षों में विभाजित किया जाना चाहिए।