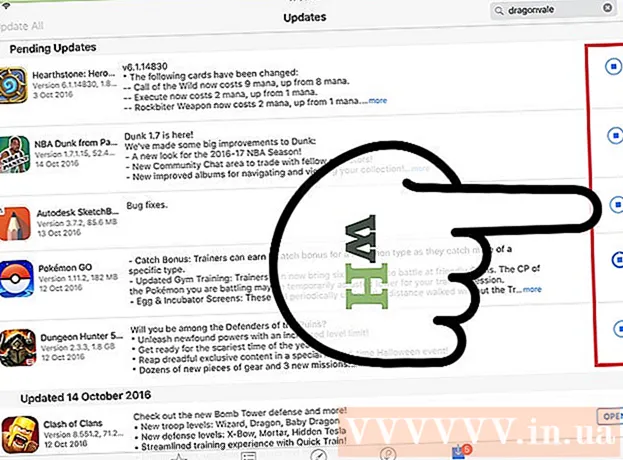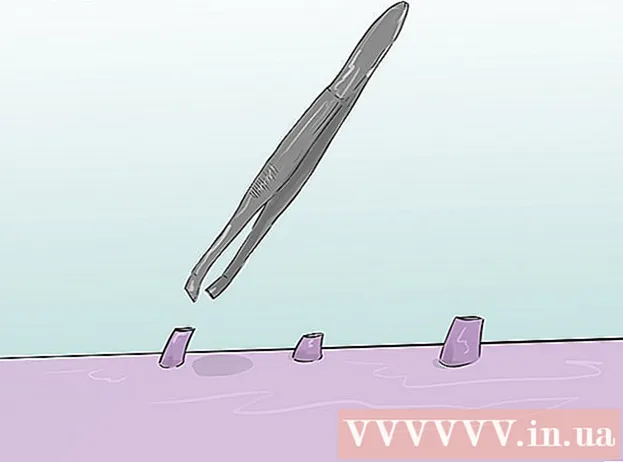लेखक:
Roger Morrison
निर्माण की तारीख:
22 सितंबर 2021
डेट अपडेट करें:
19 जून 2024

विषय
यह wikiHow बताता है कि Microsoft Outlook को Windows या MacOS में अपनी मूल सेटिंग्स में कैसे पुनर्स्थापित किया जाए। ऐसा करने का सबसे आसान तरीका एक नया प्रोफ़ाइल बनाना और इसे डिफ़ॉल्ट के रूप में सेट करना है।
कदम बढ़ाने के लिए
2 की विधि 1: विंडोज
 विंडोज सर्च बार खोलें। ऐसा करने के लिए, प्रारंभ मेनू के दाईं ओर आवर्धक ग्लास या सर्कल पर क्लिक करें।
विंडोज सर्च बार खोलें। ऐसा करने के लिए, प्रारंभ मेनू के दाईं ओर आवर्धक ग्लास या सर्कल पर क्लिक करें।  प्रकार कंट्रोल पैनल खोज बार में। खोज परिणामों की एक सूची दिखाई देगी।
प्रकार कंट्रोल पैनल खोज बार में। खोज परिणामों की एक सूची दिखाई देगी।  पर क्लिक करें कंट्रोल पैनल.
पर क्लिक करें कंट्रोल पैनल. प्रकार मेल कंट्रोल पैनल के सर्च बार में। आप इसे स्क्रीन के ऊपरी दाएं कोने में पा सकते हैं।
प्रकार मेल कंट्रोल पैनल के सर्च बार में। आप इसे स्क्रीन के ऊपरी दाएं कोने में पा सकते हैं।  पर क्लिक करें मेल (Microsoft आउटलुक 2016). आपके कंप्यूटर पर एक अलग संस्करण संख्या होगी।
पर क्लिक करें मेल (Microsoft आउटलुक 2016). आपके कंप्यूटर पर एक अलग संस्करण संख्या होगी।  पर क्लिक करें प्रोफाइल दिखाएं. आप इन्हें "प्रोफाइल" शीर्षक के अंतर्गत पा सकते हैं।
पर क्लिक करें प्रोफाइल दिखाएं. आप इन्हें "प्रोफाइल" शीर्षक के अंतर्गत पा सकते हैं।  पर क्लिक करें जोड़ना. यह प्रोफाइल की सूची के नीचे पहला बटन है।
पर क्लिक करें जोड़ना. यह प्रोफाइल की सूची के नीचे पहला बटन है।  प्रोफाइल को नाम दें और क्लिक करें ठीक है. प्रोफ़ाइल का नाम "प्रोफ़ाइल नाम" बॉक्स में जाता है।
प्रोफाइल को नाम दें और क्लिक करें ठीक है. प्रोफ़ाइल का नाम "प्रोफ़ाइल नाम" बॉक्स में जाता है।  अपनी खाता जानकारी दर्ज करें और क्लिक करें अगला. ये लॉगिन और पासवर्ड की जानकारी है जिसका उपयोग आप अपने मेल सर्वर से कनेक्ट करने के लिए करते हैं। Outlook सर्वर से कनेक्ट करने का प्रयास करता है।
अपनी खाता जानकारी दर्ज करें और क्लिक करें अगला. ये लॉगिन और पासवर्ड की जानकारी है जिसका उपयोग आप अपने मेल सर्वर से कनेक्ट करने के लिए करते हैं। Outlook सर्वर से कनेक्ट करने का प्रयास करता है।  अपना विंडोज पासवर्ड डालें और क्लिक करें ठीक है. यदि आपको यह विकल्प दिखाई नहीं देता है, तो बस अगले चरण पर जाएँ।
अपना विंडोज पासवर्ड डालें और क्लिक करें ठीक है. यदि आपको यह विकल्प दिखाई नहीं देता है, तो बस अगले चरण पर जाएँ।  पर क्लिक करें पूर्ण. यह विकल्प विंडो के नीचे पाया जा सकता है। यह आपकी नई प्रोफ़ाइल को बचाएगा।
पर क्लिक करें पूर्ण. यह विकल्प विंडो के नीचे पाया जा सकता है। यह आपकी नई प्रोफ़ाइल को बचाएगा।  पर क्लिक करें हमेशा इस प्रोफ़ाइल का उपयोग करें और एक नया प्रोफ़ाइल चुनें। यह आउटलुक को एक नया, खाली प्रोफ़ाइल खोलने के लिए कहता है।
पर क्लिक करें हमेशा इस प्रोफ़ाइल का उपयोग करें और एक नया प्रोफ़ाइल चुनें। यह आउटलुक को एक नया, खाली प्रोफ़ाइल खोलने के लिए कहता है।  पर क्लिक करें ठीक है. अब आपकी सेटिंग्स सहेज ली गई हैं। जब आप आउटलुक खोलते हैं, तो आप देखेंगे कि सब कुछ रीसेट हो गया है। आपकी ईमेल और कैलेंडर जानकारी सर्वर के साथ सिंक्रनाइज़ की जाती है ताकि आप अपने संदेशों तक पहुंच सकें।
पर क्लिक करें ठीक है. अब आपकी सेटिंग्स सहेज ली गई हैं। जब आप आउटलुक खोलते हैं, तो आप देखेंगे कि सब कुछ रीसेट हो गया है। आपकी ईमेल और कैलेंडर जानकारी सर्वर के साथ सिंक्रनाइज़ की जाती है ताकि आप अपने संदेशों तक पहुंच सकें।
2 की विधि 2: macOS
 खोजक खोलें
खोजक खोलें  फ़ोल्डर पर डबल क्लिक करें कार्यक्रमों. इंस्टॉल किए गए ऐप्स की एक सूची दिखाई देगी।
फ़ोल्डर पर डबल क्लिक करें कार्यक्रमों. इंस्टॉल किए गए ऐप्स की एक सूची दिखाई देगी।  दबाएँ Ctrl और पर क्लिक करें माइक्रोसॉफ्ट आउटलुक. एक मेनू खुल जाएगा।
दबाएँ Ctrl और पर क्लिक करें माइक्रोसॉफ्ट आउटलुक. एक मेनू खुल जाएगा।  पर क्लिक करें पैकेज सामग्री दिखाएं. अतिरिक्त फ़ोल्डर दिखाई देंगे।
पर क्लिक करें पैकेज सामग्री दिखाएं. अतिरिक्त फ़ोल्डर दिखाई देंगे।  डबल क्लिक करें सामग्री.
डबल क्लिक करें सामग्री. डबल क्लिक करें शेयरडुपॉर्ट.
डबल क्लिक करें शेयरडुपॉर्ट. डबल क्लिक करें आउटलुक प्रोफाइल मैनेजर.
डबल क्लिक करें आउटलुक प्रोफाइल मैनेजर. पर क्लिक करें + नई प्रोफ़ाइल बनाएं.
पर क्लिक करें + नई प्रोफ़ाइल बनाएं. नई प्रोफ़ाइल को नाम दें और क्लिक करें ठीक है. यह आमतौर पर आपका पहला और अंतिम नाम है।
नई प्रोफ़ाइल को नाम दें और क्लिक करें ठीक है. यह आमतौर पर आपका पहला और अंतिम नाम है।  नई प्रोफ़ाइल का चयन करें। नई प्रोफ़ाइल बनाने के बाद, इसे चुनने के लिए एक बार क्लिक करें।
नई प्रोफ़ाइल का चयन करें। नई प्रोफ़ाइल बनाने के बाद, इसे चुनने के लिए एक बार क्लिक करें।  मेनू पर क्लिक करें डिफ़ॉल्ट प्रोफ़ाइल सेट करें और चुनें डिफाल्ट के रूप में सेट. अब आपके पास एक नया डिफ़ॉल्ट प्रोफ़ाइल है, आउटलुक खाली दिखाई देगा। इसका उपयोग शुरू करने के लिए आपको इस नई प्रोफ़ाइल में अपना खाता जोड़ना होगा।
मेनू पर क्लिक करें डिफ़ॉल्ट प्रोफ़ाइल सेट करें और चुनें डिफाल्ट के रूप में सेट. अब आपके पास एक नया डिफ़ॉल्ट प्रोफ़ाइल है, आउटलुक खाली दिखाई देगा। इसका उपयोग शुरू करने के लिए आपको इस नई प्रोफ़ाइल में अपना खाता जोड़ना होगा।  Outlook खोलें और मेनू पर क्लिक करें उपयोगिताओं. आप इसे स्क्रीन के शीर्ष पर पा सकते हैं।
Outlook खोलें और मेनू पर क्लिक करें उपयोगिताओं. आप इसे स्क्रीन के शीर्ष पर पा सकते हैं।  पर क्लिक करें हिसाब किताब.
पर क्लिक करें हिसाब किताब. अपना नया खाता जोड़ें। ऐसा करने के चरण आपके ईमेल प्रदाता पर निर्भर करते हैं। यह सुनिश्चित करने के लिए कि आप इसे सही तरीके से जोड़ रहे हैं, सर्वर और लॉगिन जानकारी के लिए अपने नेटवर्क प्रदाता से पूछें।
अपना नया खाता जोड़ें। ऐसा करने के चरण आपके ईमेल प्रदाता पर निर्भर करते हैं। यह सुनिश्चित करने के लिए कि आप इसे सही तरीके से जोड़ रहे हैं, सर्वर और लॉगिन जानकारी के लिए अपने नेटवर्क प्रदाता से पूछें। - अपना खाता पुनः बनाने के बाद, क्लिक करें हमेशा अनुमति दें जब आपके ईमेल और कैलेंडर को सर्वर से सिंक करने के लिए कहा जाए।