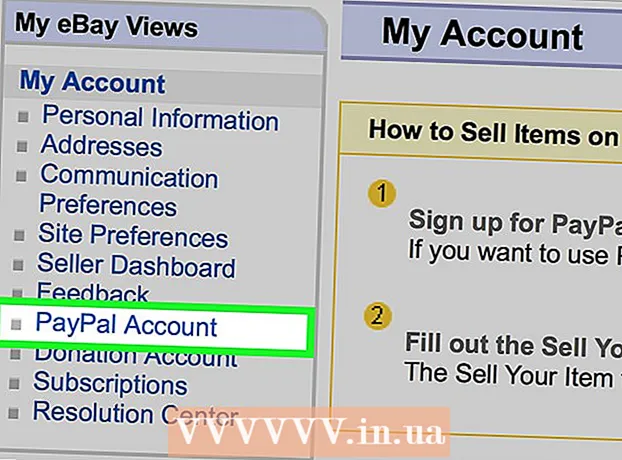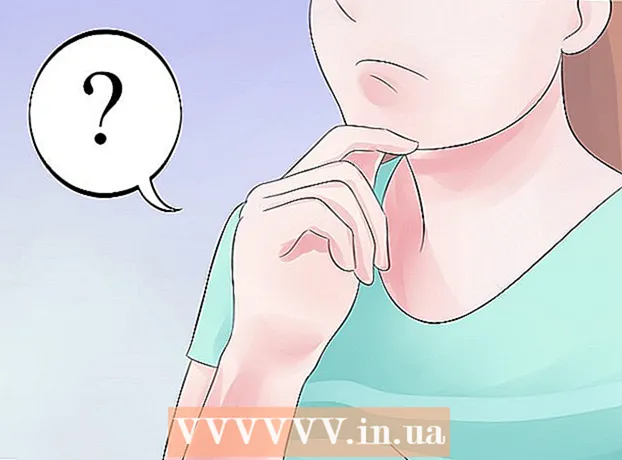लेखक:
John Pratt
निर्माण की तारीख:
11 फ़रवरी 2021
डेट अपडेट करें:
1 जुलाई 2024

विषय
- कदम बढ़ाने के लिए
- विधि 1 की 4: स्टार्टअप फ़ोल्डर से फाइलें जोड़ें या निकालें
- विधि 2 की 4: MSConfig के साथ मौजूदा स्टार्टअप आइटम संशोधित करें
- विधि 3 की 4: स्टार्टअप आइटम को बदलने के लिए अन्य तरीकों का उपयोग करना
- विधि 4 की 4: स्टार्टअप आइटम खोजने के लिए प्रोग्राम और डेटाबेस का उपयोग करें
स्टार्टअप प्रोग्राम आपके हार्ड ड्राइव पर एक विशेष फ़ोल्डर में संग्रहीत किए जाते हैं, और विंडोज शुरू होने के बाद स्वचालित रूप से शुरू किया जाएगा। स्टार्टअप प्रोग्राम को बदलने की सेटिंग विंडोज 7 के तहत पुराने संस्करणों के समान ही है। यह लेख बताता है कि लॉन्चर को कैसे जोड़ना या हटाना है।
कदम बढ़ाने के लिए
विधि 1 की 4: स्टार्टअप फ़ोल्डर से फाइलें जोड़ें या निकालें
 Windows प्रारंभ मेनू से "स्टार्टअप" फ़ोल्डर खोलें। प्रारंभ> सभी प्रोग्राम पर क्लिक करें। "स्टार्टअप" नाम के फ़ोल्डर को खोजने के लिए सूची के माध्यम से स्क्रॉल करें।
Windows प्रारंभ मेनू से "स्टार्टअप" फ़ोल्डर खोलें। प्रारंभ> सभी प्रोग्राम पर क्लिक करें। "स्टार्टअप" नाम के फ़ोल्डर को खोजने के लिए सूची के माध्यम से स्क्रॉल करें। - "स्टार्टअप" पर राइट-क्लिक करें और कंप्यूटर के सभी उपयोगकर्ताओं के स्टार्टअप कार्यक्रमों को देखने के लिए "सभी उपयोगकर्ताओं को खोलें" चुनें।
- केवल वर्तमान उपयोगकर्ता के स्टार्टअप प्रोग्राम वाले फ़ोल्डर को खोलने के लिए "एक्सप्लोर" चुनें।
 प्रोग्राम या फ़ाइल के लिए एक शॉर्टकट बनाएं जिसे आप स्वचालित रूप से शुरू करना चाहते हैं। फ़ाइल या प्रोग्राम आइकन पर राइट-क्लिक करें और "शॉर्टकट बनाएँ" चुनें।
प्रोग्राम या फ़ाइल के लिए एक शॉर्टकट बनाएं जिसे आप स्वचालित रूप से शुरू करना चाहते हैं। फ़ाइल या प्रोग्राम आइकन पर राइट-क्लिक करें और "शॉर्टकट बनाएँ" चुनें। - शॉर्टकट को स्रोत फ़ाइल के समान फ़ोल्डर में रखा जाता है।
- स्टार्टअप आइटम प्रोग्राम के साथ-साथ फाइलें भी हो सकते हैं। उदाहरण के लिए, कंप्यूटर शुरू होने पर आपके पास एक शब्द दस्तावेज़ खुला हो सकता है।
 स्टार्टअप प्रोग्राम फ़ोल्डर में शॉर्टकट को खींचें या काटें और पेस्ट करें। अगली बार जब आप विंडोज शुरू करेंगे तो प्रोग्राम या फाइल अपने आप खुल जाएगी।
स्टार्टअप प्रोग्राम फ़ोल्डर में शॉर्टकट को खींचें या काटें और पेस्ट करें। अगली बार जब आप विंडोज शुरू करेंगे तो प्रोग्राम या फाइल अपने आप खुल जाएगी। - कट और पेस्ट करने के लिए, फ़ाइल या प्रोग्राम पर राइट-क्लिक करें और मेनू से "कट" चुनें। अगला, स्टार्टअप प्रोग्राम फ़ोल्डर में, किसी भी खाली स्थान पर राइट-क्लिक करें और "पेस्ट" चुनें।
- आप फ़ाइल भी चुन सकते हैं और CTRL + x दबा सकते हैं। स्टार्टअप आइटम वाले फ़ोल्डर में, फिर CTRL + v पर क्लिक करें।
विधि 2 की 4: MSConfig के साथ मौजूदा स्टार्टअप आइटम संशोधित करें
 स्टार्ट बटन पर क्लिक करें और सर्च बॉक्स में "msconfig" टाइप करें। खोज परिणामों में, MSConfig पर क्लिक करें। इससे सिस्टम कॉन्फ़िगरेशन विंडो खुल जाएगी।
स्टार्ट बटन पर क्लिक करें और सर्च बॉक्स में "msconfig" टाइप करें। खोज परिणामों में, MSConfig पर क्लिक करें। इससे सिस्टम कॉन्फ़िगरेशन विंडो खुल जाएगी।  "स्टार्टअप" टैब पर क्लिक करें। यहां आप वे सभी प्रोग्राम देख सकते हैं जो अब आपके कंप्यूटर पर स्टार्टअप प्रोग्राम के रूप में सेट हैं।
"स्टार्टअप" टैब पर क्लिक करें। यहां आप वे सभी प्रोग्राम देख सकते हैं जो अब आपके कंप्यूटर पर स्टार्टअप प्रोग्राम के रूप में सेट हैं। - नोट: सभी स्टार्टअप आइटम नहीं दिखाए गए हैं।
- MSConfig में आपके पास स्टार्टअप आइटम जोड़ने का विकल्प नहीं है।
- आइटम इस सूची में नहीं जोड़ने के लिए, पहली विधि का उपयोग करें।
 विंडोज शुरू होने पर आप जिन प्रोग्राम्स को अपने आप शुरू करना चाहते हैं, उनके बगल में स्थित बॉक्स को चेक करें। उन कार्यक्रमों के बगल में स्थित बक्सों की जाँच करें जिन्हें आप अब तुरंत शुरू नहीं करना चाहते।
विंडोज शुरू होने पर आप जिन प्रोग्राम्स को अपने आप शुरू करना चाहते हैं, उनके बगल में स्थित बॉक्स को चेक करें। उन कार्यक्रमों के बगल में स्थित बक्सों की जाँच करें जिन्हें आप अब तुरंत शुरू नहीं करना चाहते।  "लागू करें" पर क्लिक करें। अब आपके परिवर्तन सहेज लिए गए हैं।
"लागू करें" पर क्लिक करें। अब आपके परिवर्तन सहेज लिए गए हैं।  परिवर्तन प्रक्रिया को पूरा करने के लिए कंप्यूटर को पुनरारंभ करें। एक विंडो यह पूछती दिखाई देगी कि क्या आप अपने कंप्यूटर को पुनरारंभ करना चाहते हैं। परिवर्तनों को सहेजने के लिए "पुनरारंभ करें" पर क्लिक करें।
परिवर्तन प्रक्रिया को पूरा करने के लिए कंप्यूटर को पुनरारंभ करें। एक विंडो यह पूछती दिखाई देगी कि क्या आप अपने कंप्यूटर को पुनरारंभ करना चाहते हैं। परिवर्तनों को सहेजने के लिए "पुनरारंभ करें" पर क्लिक करें। - यदि आप अपने कंप्यूटर को पुनरारंभ नहीं करते हैं, तो परिवर्तन वापस मूल सेटिंग्स पर वापस आ जाएंगे।
- यदि आपने कोई आइटम चेक किया है तो आप बूट विधि "सेलेक्टिव बूट" में बूट करेंगे। यह MSConfig में "सामान्य" टैब के तहत पाया जा सकता है।
- यदि आप फिर से "सामान्य स्टार्टअप" चुनते हैं, तो सभी निष्क्रिय स्टार्टअप आइटम फिर से सक्रिय हो जाएंगे।
विधि 3 की 4: स्टार्टअप आइटम को बदलने के लिए अन्य तरीकों का उपयोग करना
 इसे स्वचालित रूप से (या नहीं) शुरू करने के लिए कार्यक्रम की सेटिंग्स को स्वयं बदलें। यह प्रति कार्यक्रम अलग है, आपको मेनू "विकल्प", "प्राथमिकताएं", "सेटिंग" या कुछ इसी तरह के तहत कार्यक्रम को खोजना होगा।
इसे स्वचालित रूप से (या नहीं) शुरू करने के लिए कार्यक्रम की सेटिंग्स को स्वयं बदलें। यह प्रति कार्यक्रम अलग है, आपको मेनू "विकल्प", "प्राथमिकताएं", "सेटिंग" या कुछ इसी तरह के तहत कार्यक्रम को खोजना होगा। - एक निश्चित कार्यक्रम की स्टार्टअप सेटिंग्स को समायोजित करने का तरीका जानने के लिए, आप कार्यक्रम के मैनुअल पर एक नज़र डाल सकते हैं या इंटरनेट पर खोज कर सकते हैं।
- उदाहरण के लिए, Skype में, टूल> सेटिंग्स> सामान्य सेटिंग्स पर जाएं। वहां आप "स्टार्ट स्काइप पर विंडोज स्टार्टअप" पर टिक कर सकते हैं।
- ड्रॉपबॉक्स के लिए, अपने टास्कबार में ड्रॉपबॉक्स आइकन ढूंढें। उस पर राइट क्लिक करें और "प्राथमिकताएं" चुनें।
 स्टार्टअप आइटम को हटाने के लिए अपने कंप्यूटर की रजिस्ट्री का उपयोग करें। आप "Regedit" कार्यक्रम के साथ मैन्युअल रूप से स्टार्टअप आइटम हटा सकते हैं।
स्टार्टअप आइटम को हटाने के लिए अपने कंप्यूटर की रजिस्ट्री का उपयोग करें। आप "Regedit" कार्यक्रम के साथ मैन्युअल रूप से स्टार्टअप आइटम हटा सकते हैं। - यदि आपके अन्य काम नहीं करते हैं और यदि आप जानते हैं कि आप क्या कर रहे हैं, तो आपको केवल अपने कंप्यूटर की रजिस्ट्री को समायोजित करना चाहिए।
विधि 4 की 4: स्टार्टअप आइटम खोजने के लिए प्रोग्राम और डेटाबेस का उपयोग करें
 यदि आप नहीं जानते कि यह क्या है तो कुछ भी मत फेंकिए। एक लॉन्चर को हटाए बिना यह जानने के लिए कि यह क्या है, कुछ कार्यक्रमों को खराब कर सकता है।
यदि आप नहीं जानते कि यह क्या है तो कुछ भी मत फेंकिए। एक लॉन्चर को हटाए बिना यह जानने के लिए कि यह क्या है, कुछ कार्यक्रमों को खराब कर सकता है। - लांचर के साथ खिलवाड़ करने से पहले बैकअप लेने के लिए सिस्टम पुनर्स्थापना का उपयोग करें, ताकि कुछ गलत होने पर आप हमेशा वापस जा सकें।
- कई स्टार्टअप आइटम में वर्णनात्मक नाम होते हैं, लेकिन अन्य कार्यक्रमों में केवल उनके शीर्षक के रूप में एक अस्पष्ट संक्षिप्त नाम होता है। कार्यक्रमों में अक्सर ऐसे कार्य होते हैं जो थाह करना मुश्किल होते हैं।
 कार्यक्रमों और प्रक्रियाओं और उनके कार्यों की सूची के लिए इंटरनेट पर खोजें। या प्रति प्रोग्राम विशिष्ट फ़ंक्शन के लिए इंटरनेट पर खोज करें।
कार्यक्रमों और प्रक्रियाओं और उनके कार्यों की सूची के लिए इंटरनेट पर खोजें। या प्रति प्रोग्राम विशिष्ट फ़ंक्शन के लिए इंटरनेट पर खोज करें। - इसमें कुछ समय लग सकता है, क्योंकि आपको यह देखना होगा कि प्रत्येक आइटम के लिए फ़ंक्शन क्या है।
- यहाँ प्रक्रियाओं और उनके कार्यों की कुछ आसान सूचियाँ दी गई हैं:
- प्रोसेस लाइब्रेरी: 195,000 से अधिक प्रविष्टियों वाला एक डेटाबेस
- Pacman का पोर्टल: 35,000 से अधिक प्रविष्टियों वाला एक डेटाबेस
 स्टार्टअप आइटम को स्वचालित रूप से साफ़ करने के लिए एक प्रोग्राम का उपयोग करें। कई मुफ्त कार्यक्रम उपलब्ध हैं जो आपको स्टार्टअप कार्यक्रमों को प्रबंधित करने और रजिस्ट्री में आइटम सहित स्वचालित रूप से करने की अनुमति देते हैं।
स्टार्टअप आइटम को स्वचालित रूप से साफ़ करने के लिए एक प्रोग्राम का उपयोग करें। कई मुफ्त कार्यक्रम उपलब्ध हैं जो आपको स्टार्टअप कार्यक्रमों को प्रबंधित करने और रजिस्ट्री में आइटम सहित स्वचालित रूप से करने की अनुमति देते हैं। - इन कार्यक्रमों में लगातार अद्यतन किए जाने वाले डेटाबेस तक पहुंच होती है, जो उन्हें विंडोज से अनावश्यक वस्तुओं को हटाने में उत्कृष्ट बनाती है। आपके कंप्यूटर के प्रदर्शन को बेहतर बनाने के लिए उनके पास उपकरण भी हैं।
- सबसे पहले, अनुसंधान जो कार्यक्रम अच्छी तरह से माना जाता है। खराब प्रोग्राम से आप अपने कंप्यूटर को नुकसान पहुंचा सकते हैं।
- ये कुछ लोकप्रिय कार्यक्रम हैं:
- CCleaner
- नियंत्रण में
- क्या मुझे इसे हटा देना चाहिए?