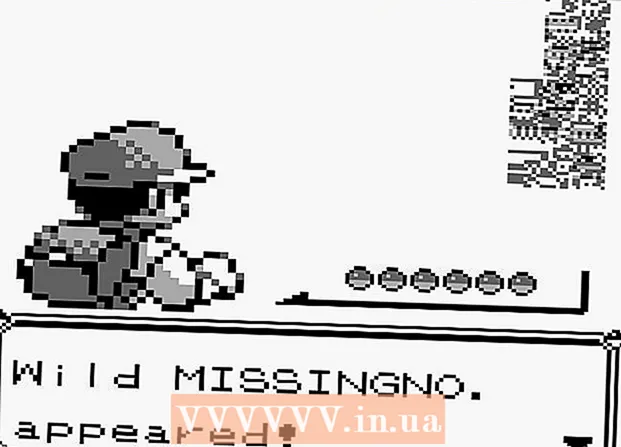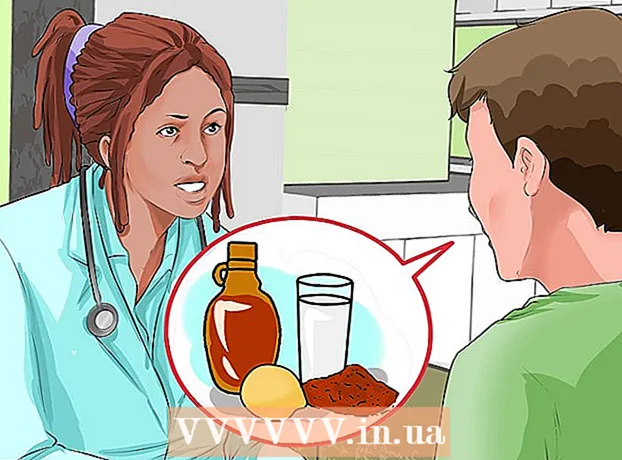लेखक:
Charles Brown
निर्माण की तारीख:
8 फ़रवरी 2021
डेट अपडेट करें:
1 जुलाई 2024

विषय
यदि आप फ़ोटोशॉप में किसी चीज़ को केंद्र में रखना चाहते हैं, तो आप इसे आंखों से करने के बजाय अंतर्निहित टूल का उपयोग कर सकते हैं। फ़ोटोशॉप के टूलबॉक्स में मूव टूल के साथ आप अपनी छवि के केंद्र के साथ चयनित परत को जल्दी से संरेखित कर सकते हैं। ये चरण समान छवि संपादकों में भी काम करते हैं, जैसे कि GIMP।
कदम बढ़ाने के लिए
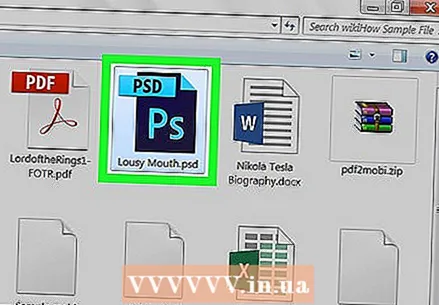 उस परत का चयन करें जिसे आप केंद्र में रखना चाहते हैं। आप जिस परत को केंद्र में रखना चाहते हैं, उसे चुनने के लिए लेयर्स विंडो का उपयोग करें।
उस परत का चयन करें जिसे आप केंद्र में रखना चाहते हैं। आप जिस परत को केंद्र में रखना चाहते हैं, उसे चुनने के लिए लेयर्स विंडो का उपयोग करें। - यदि परत बंद है, तो आपको इसे अनलॉक करने के लिए डुप्लिकेट करना होगा। दबाएँCtrl/⌘ कमान+जे चयनित परत को डुप्लिकेट करने के लिए। अधिक जानकारी के लिए, फ़ोटोशॉप में परतों को अनलॉक करने के बारे में wikiHow पर लेख पढ़ें।
- यदि आप केवल एक परत के भाग को केन्द्रित करना चाहते हैं, तो आपको चयन साधनों का उपयोग करना होगा और फिर चयन से एक नई परत बनानी होगी। छवि के चयनित भाग पर राइट-क्लिक करें और "परत के लिए चयन को बढ़ावा दें" चुनें।
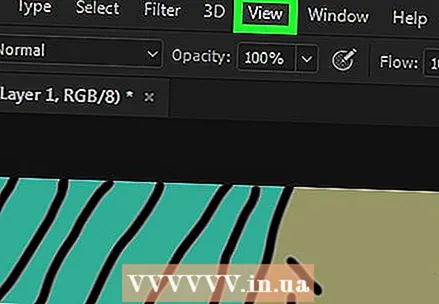 दबाएँ ।Ctrl/⌘ कमान+एसंपूर्ण परत का चयन करने के लिए। आप परत के किनारे पर धराशायी बॉक्सिंग चयन देखेंगे।
दबाएँ ।Ctrl/⌘ कमान+एसंपूर्ण परत का चयन करने के लिए। आप परत के किनारे पर धराशायी बॉक्सिंग चयन देखेंगे। - आप छवि के केंद्र के बजाय चयन के केंद्र में किसी वस्तु को केंद्रित करने के लिए उसी विधि का उपयोग कर सकते हैं। अब दबाओ मत Ctrl/⌘ कमान+ए सभी का चयन करने के लिए, लेकिन छवि में एक कस्टम क्षेत्र को इंगित करने के लिए चयन उपकरण का उपयोग करें। यदि आप नीचे दी गई प्रक्रिया का पालन करते हैं, तो छवि चयनित क्षेत्र में केंद्रित होगी।
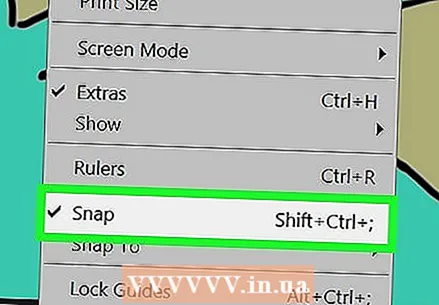 "मूव टूल" पर क्लिक करें। आप इसे स्क्रीन के बाईं ओर टूलबॉक्स में पा सकते हैं। यह बगल में एक क्रॉसहेयर के साथ एक माउस कर्सर जैसा दिखता है। आप भी दबा सकते हैंवी इसका चयन करने के लिए।
"मूव टूल" पर क्लिक करें। आप इसे स्क्रीन के बाईं ओर टूलबॉक्स में पा सकते हैं। यह बगल में एक क्रॉसहेयर के साथ एक माउस कर्सर जैसा दिखता है। आप भी दबा सकते हैंवी इसका चयन करने के लिए। 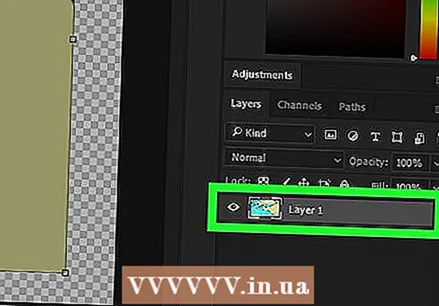 "ऊर्ध्वाधर केंद्रों को संरेखित करें" बटन पर क्लिक करें। आप इसे टूलबार में विंडो के शीर्ष पर या स्क्रीन के बाईं ओर टूलबॉक्स के नीचे स्थित विशेषताओं विंडो में पा सकते हैं। यह एक संकीर्ण अंधेरे आयत की तरह दिखता है, जिसके दाईं ओर एक सफेद वर्ग है। यह चयनित परत को संरेखित करेगा ताकि यह लंबवत रूप से केंद्रित हो।
"ऊर्ध्वाधर केंद्रों को संरेखित करें" बटन पर क्लिक करें। आप इसे टूलबार में विंडो के शीर्ष पर या स्क्रीन के बाईं ओर टूलबॉक्स के नीचे स्थित विशेषताओं विंडो में पा सकते हैं। यह एक संकीर्ण अंधेरे आयत की तरह दिखता है, जिसके दाईं ओर एक सफेद वर्ग है। यह चयनित परत को संरेखित करेगा ताकि यह लंबवत रूप से केंद्रित हो। - फ़ोटोशॉप के संस्करण के आधार पर इन बटनों का स्थान अलग-अलग हो सकता है, लेकिन जब भी आप मूव टूल चुनते हैं तो उन्हें हमेशा दिखाई देना चाहिए।
 "क्षैतिज केंद्रों को संरेखित करें" बटन पर क्लिक करें। आप इसे "ऊर्ध्वाधर केंद्रों को संरेखित करें" बटन के पास पा सकते हैं। यह एक क्षैतिज अंधेरे आयत के ऊपर एक सफेद बॉक्स जैसा दिखता है। यह चयनित परत को क्षैतिज रूप से केंद्रित करेगा।
"क्षैतिज केंद्रों को संरेखित करें" बटन पर क्लिक करें। आप इसे "ऊर्ध्वाधर केंद्रों को संरेखित करें" बटन के पास पा सकते हैं। यह एक क्षैतिज अंधेरे आयत के ऊपर एक सफेद बॉक्स जैसा दिखता है। यह चयनित परत को क्षैतिज रूप से केंद्रित करेगा।  मैन्युअल बदलाव करें। यदि आप जिस वस्तु को केंद्र में लाने की कोशिश कर रहे हैं, वह पहले से ही परत में केंद्रित नहीं है, तो आपको इसे बिल्कुल केंद्रित करने के लिए कुछ मैनुअल समायोजन करने की आवश्यकता हो सकती है।
मैन्युअल बदलाव करें। यदि आप जिस वस्तु को केंद्र में लाने की कोशिश कर रहे हैं, वह पहले से ही परत में केंद्रित नहीं है, तो आपको इसे बिल्कुल केंद्रित करने के लिए कुछ मैनुअल समायोजन करने की आवश्यकता हो सकती है। - आप एक गाइड बना सकते हैं जो आपकी छवि का सटीक केंद्र दिखाता है। एक ऊर्ध्वाधर गाइड बनाने के लिए बाएं शासक से क्लिक करें और खींचें। क्लिक करने तक लाइन को केंद्र तक खींचें। शीर्ष क्षैतिज शासक से एक गाइड को क्लिक करें और खींचें और धीरे-धीरे केंद्र की ओर खींचें जब तक कि वह जगह पर क्लिक न कर दे। जहां रेखाएं मिलती हैं, वह आपकी छवि का सटीक केंद्र है। आप जिस लेयर को केंद्र में रखना चाहते हैं, उसके लिए मैन्युअल समायोजन करने में मदद के लिए इसका उपयोग करें।