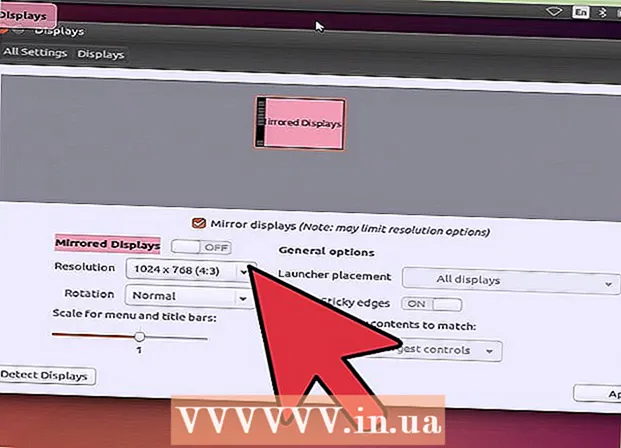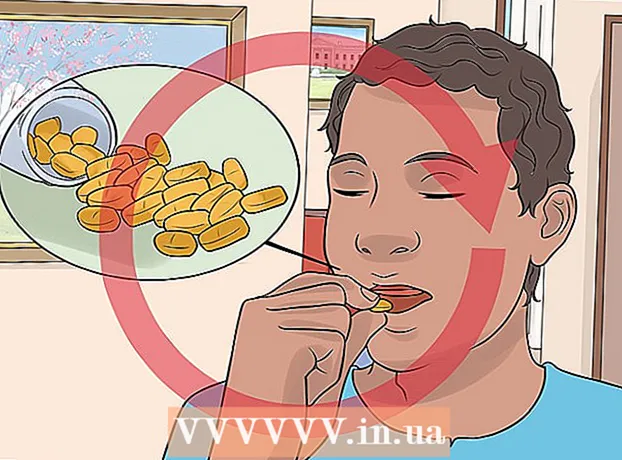लेखक:
Frank Hunt
निर्माण की तारीख:
20 जुलूस 2021
डेट अपडेट करें:
27 जून 2024

विषय
यह wikiHow आपको सिखाता है कि एक iPhone या iPad पर TikTok वीडियो के लिए एक गाने के विशिष्ट भाग का चयन कैसे करें। पूरे गाने की पेशकश करने के बजाय जिसे आप वांछित लंबाई तक ट्रिम कर सकते हैं, टिकटोक संगीत लाइब्रेरी में छोटी क्लिप का एक पूरा गुच्छा होता है जिसमें गीत के कुछ हिस्से होते हैं। एक संगीत वीडियो की अधिकतम लंबाई 15 सेकंड है और यदि आप एक संगीत क्लिप चुनते हैं जो 15 सेकंड से अधिक लंबा है, तो आप इसे उस गीत के वांछित भाग में ट्रिम कर सकते हैं जिसे आप रखना चाहते हैं।
कदम बढ़ाने के लिए
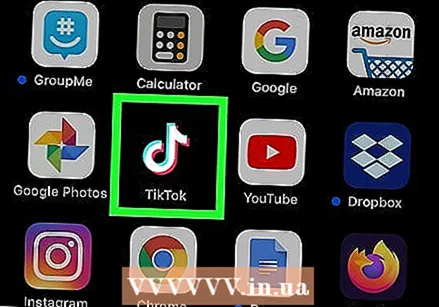 अपने iPhone या iPad पर TikTok खोलें। आप बीच में सफेद संगीत नोट के साथ काले वर्ग पर टैप करके ऐसा कर सकते हैं। यह आइकन आपको आमतौर पर होम स्क्रीन पर मिलेगा।
अपने iPhone या iPad पर TikTok खोलें। आप बीच में सफेद संगीत नोट के साथ काले वर्ग पर टैप करके ऐसा कर सकते हैं। यह आइकन आपको आमतौर पर होम स्क्रीन पर मिलेगा।  प्लस आइकन पर टैप करें +. यह आइकन स्क्रीन के निचले केंद्र में स्थित है।
प्लस आइकन पर टैप करें +. यह आइकन स्क्रीन के निचले केंद्र में स्थित है। - यदि यह आपका पहली बार वीडियो रिकॉर्ड कर रहा है, तो दोनों को टैप करें कैमरे तक पहुंचने की अनुमति दें " तथा माइक्रोफ़ोन तक पहुंच की अनुमति दें जैसा कि आप आगे बढ़ सकते हैं, उससे पहले संकेत दिया गया है।
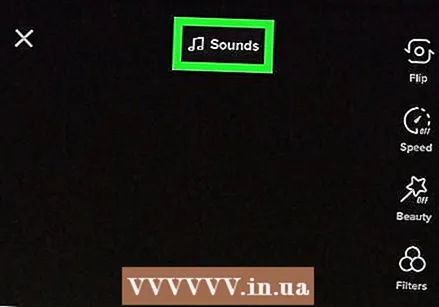 बटन पर टैप करें ध्वनि. यह बटन स्क्रीन के शीर्ष और केंद्र में स्थित है।
बटन पर टैप करें ध्वनि. यह बटन स्क्रीन के शीर्ष और केंद्र में स्थित है। 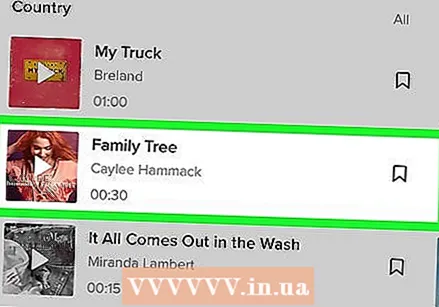 एक गीत के टुकड़े के लिए खोजें। खोज बार में कीवर्ड टाइप करके कुछ विशिष्ट खोजने या खोजने के लिए श्रेणियों का उपयोग करें। आप पूर्वावलोकन करने के लिए खोज परिणामों में किसी भी ध्वनि को टैप कर सकते हैं।
एक गीत के टुकड़े के लिए खोजें। खोज बार में कीवर्ड टाइप करके कुछ विशिष्ट खोजने या खोजने के लिए श्रेणियों का उपयोग करें। आप पूर्वावलोकन करने के लिए खोज परिणामों में किसी भी ध्वनि को टैप कर सकते हैं। 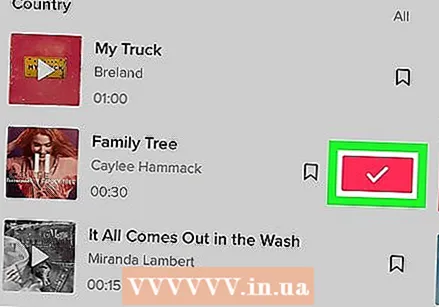 नंबर चुनने के लिए लाल और सफेद चेक मार्क पर टैप करें। फिर आप कैमरा स्क्रीन पर लौटते हैं और आपका नंबर चुना जाता है।
नंबर चुनने के लिए लाल और सफेद चेक मार्क पर टैप करें। फिर आप कैमरा स्क्रीन पर लौटते हैं और आपका नंबर चुना जाता है। - प्रत्येक संगीत क्लिप शीर्षक के नीचे की लंबाई प्रदर्शित करती है, जैसे 00:15, 00:30, 01:00। कुछ क्लिप गीत की शुरुआत में शुरू होते हैं, जबकि अन्य एक अलग समय पर शुरू होते हैं।
- संगीत वाले वीडियो 15 सेकंड तक लंबे हो सकते हैं। यदि आप 1 मिनट की एक संगीत क्लिप चुनते हैं, तो आप इसे 15 सेकंड तक वांछित भाग में ट्रिम कर सकते हैं। यदि आप एक क्लिप चुनते हैं जो केवल 15 सेकंड तक रहता है, तो आप इसे ट्रिम नहीं कर पाएंगे।
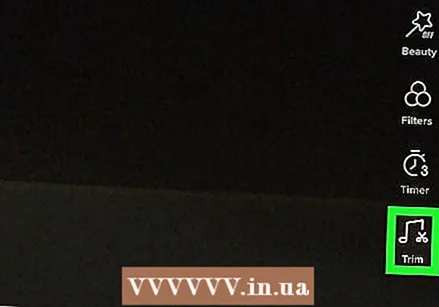 कैंची के साथ एक संगीत नोट के रूप में दर्शाया गया आइकन टैप करें। यह आइकन स्क्रीन के दाईं ओर प्रदर्शित आइकन की सूची में है।
कैंची के साथ एक संगीत नोट के रूप में दर्शाया गया आइकन टैप करें। यह आइकन स्क्रीन के दाईं ओर प्रदर्शित आइकन की सूची में है। 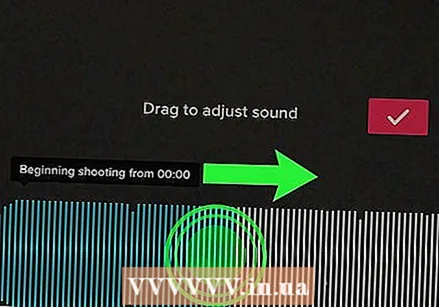 गाने के एक हिस्से का चयन करने के लिए स्क्रीन के नीचे तरंग को खींचें। यह तरंग "ध्वनि को समायोजित करने के लिए खींचें" शीर्षक के तहत पाया जा सकता है। इसे खींचें ताकि गीत की वांछित शुरुआत तरंग की शुरुआत में हो। गीत की नई शुरुआत दिखाने के लिए समय अपडेट किया जाएगा। बार-बार बजाए जाने वाले गीत के केवल हिस्से को वीडियो में प्रदर्शित किया जाएगा।
गाने के एक हिस्से का चयन करने के लिए स्क्रीन के नीचे तरंग को खींचें। यह तरंग "ध्वनि को समायोजित करने के लिए खींचें" शीर्षक के तहत पाया जा सकता है। इसे खींचें ताकि गीत की वांछित शुरुआत तरंग की शुरुआत में हो। गीत की नई शुरुआत दिखाने के लिए समय अपडेट किया जाएगा। बार-बार बजाए जाने वाले गीत के केवल हिस्से को वीडियो में प्रदर्शित किया जाएगा। 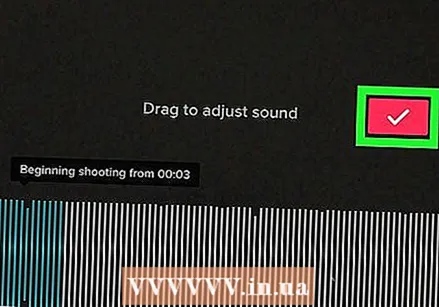 पुष्टि करने के लिए, तरंग के शीर्ष पर स्थित लाल और सफेद चेक मार्क पर टैप करें।
पुष्टि करने के लिए, तरंग के शीर्ष पर स्थित लाल और सफेद चेक मार्क पर टैप करें।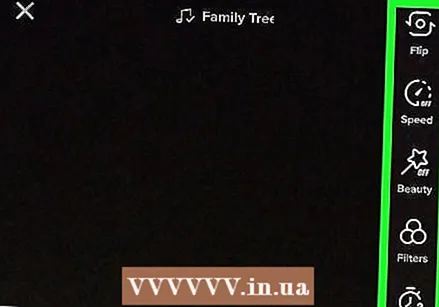 रिकॉर्ड करने के लिए अपनी प्राथमिकताएँ चुनें। यदि आपको फ्रंट और रियर कैमरों के बीच स्विच करने की आवश्यकता है, तो कृपया स्क्रीन के शीर्ष पर स्थित दो तीरों के साथ कैमरा आइकन पर टैप करें। आप स्क्रीन के दाईं ओर प्रदर्शित किए गए आइकन का उपयोग करके, प्रभाव को चालू या बंद कर सकते हैं और बहुत कुछ जोड़ सकते हैं।
रिकॉर्ड करने के लिए अपनी प्राथमिकताएँ चुनें। यदि आपको फ्रंट और रियर कैमरों के बीच स्विच करने की आवश्यकता है, तो कृपया स्क्रीन के शीर्ष पर स्थित दो तीरों के साथ कैमरा आइकन पर टैप करें। आप स्क्रीन के दाईं ओर प्रदर्शित किए गए आइकन का उपयोग करके, प्रभाव को चालू या बंद कर सकते हैं और बहुत कुछ जोड़ सकते हैं।  रिकॉर्ड करने के लिए लाल वृत्त पर अपनी उंगली को टैप करें और दबाए रखें। जब तक आप बटन पर अपनी उंगली रखते हैं तब तक टिकोक रिकॉर्ड करना जारी रखेगा। जब आप काम पूरा कर लें तो रिकॉर्डिंग बंद करने के लिए अपनी उंगली उठाएं।
रिकॉर्ड करने के लिए लाल वृत्त पर अपनी उंगली को टैप करें और दबाए रखें। जब तक आप बटन पर अपनी उंगली रखते हैं तब तक टिकोक रिकॉर्ड करना जारी रखेगा। जब आप काम पूरा कर लें तो रिकॉर्डिंग बंद करने के लिए अपनी उंगली उठाएं। - अनुभागों में रिकॉर्ड करने के लिए, अपनी उंगली को थामने के लिए उठाएं। फिर लाल सर्कल को फिर से टैप करें और अपनी उंगली को तब तक न उठाएं जब तक आप काम न कर लें और रिकॉर्डिंग समाप्त नहीं करना चाहते।
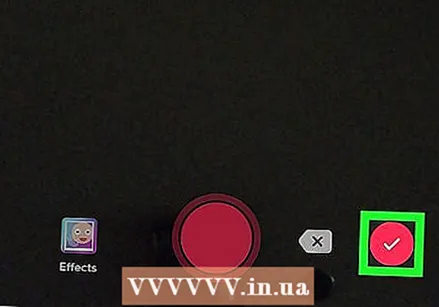 स्क्रीन के नीचे दाईं ओर स्थित लाल और सफेद चेक मार्क पर टैप करें। यह आपके वीडियो का पूर्वावलोकन करेगा।
स्क्रीन के नीचे दाईं ओर स्थित लाल और सफेद चेक मार्क पर टैप करें। यह आपके वीडियो का पूर्वावलोकन करेगा। 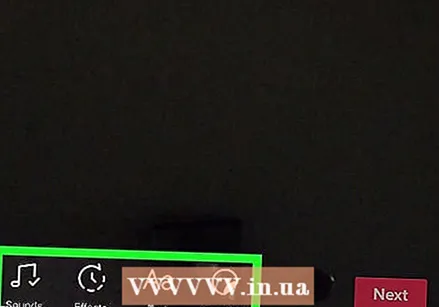 वीडियो संपादित करें और बटन पर टैप करें अगला. आप अपनी रचना की उपस्थिति को समायोजित करने के लिए सामान्य संपादन टूल का उपयोग कर सकते हैं।
वीडियो संपादित करें और बटन पर टैप करें अगला. आप अपनी रचना की उपस्थिति को समायोजित करने के लिए सामान्य संपादन टूल का उपयोग कर सकते हैं। 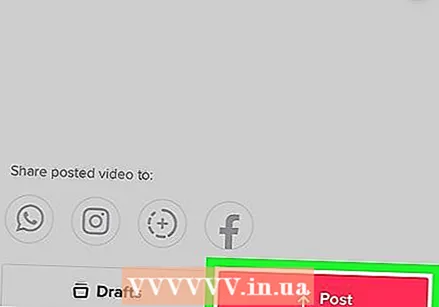 एक कैप्शन जोड़ें और बटन टैप करें पोस्ट करने के लिए. यह आपके वीडियो को आपके TikTok फ़ॉलोअर्स के साथ साझा करेगा।
एक कैप्शन जोड़ें और बटन टैप करें पोस्ट करने के लिए. यह आपके वीडियो को आपके TikTok फ़ॉलोअर्स के साथ साझा करेगा।