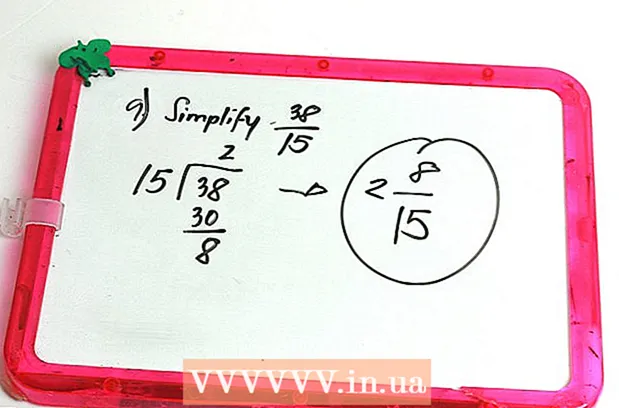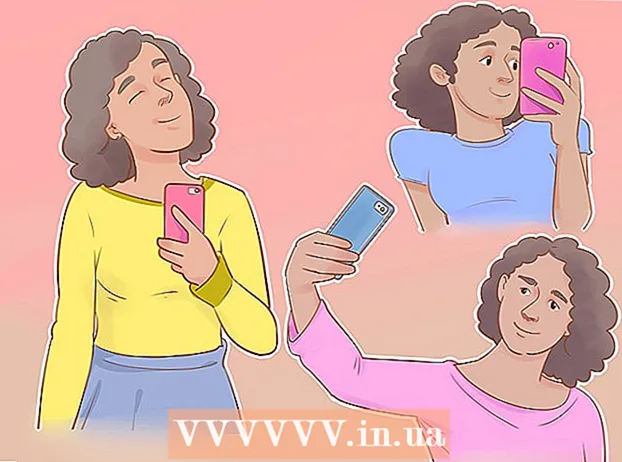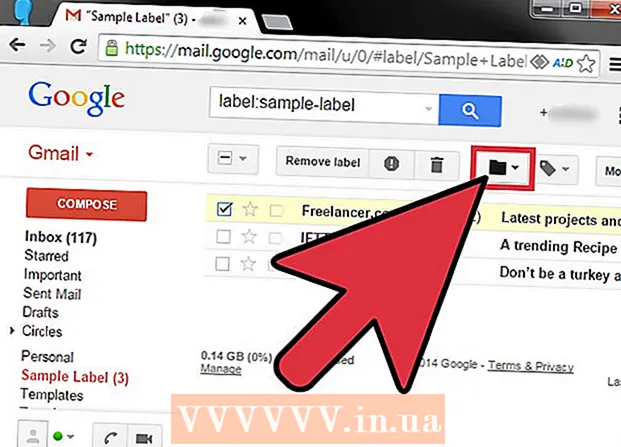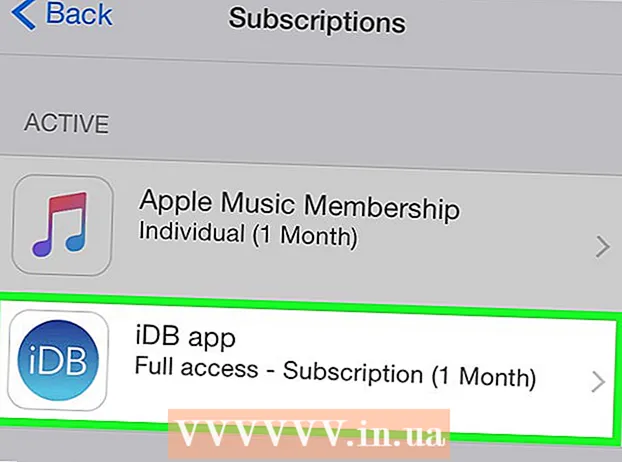लेखक:
Roger Morrison
निर्माण की तारीख:
26 सितंबर 2021
डेट अपडेट करें:
1 जुलाई 2024

विषय
- कदम बढ़ाने के लिए
- 3 की विधि 1: अपना आईपैड बंद कर दें
- 3 की विधि 2: फोर्स एक अटक iPad को पुनरारंभ करें
- 3 की विधि 3: अपने iPad को रिकवरी मोड में रखें
यदि आप अपने iPad पर पावर बटन को संक्षेप में दबाते हैं, तो ऐसा लगता है कि आपका iPad बंद हो गया है, लेकिन ऐसा नहीं है, आपने iPad को सोने के लिए रखा है। जब आपका आईपैड पूरी तरह से बंद हो जाता है तो इससे बैटरी तेजी से निकल जाएगी। अपने iPad को पूरी तरह से बंद करके, आपके पास अभी भी उन क्षणों के लिए कुछ बैटरी जीवन है जब आपको वास्तव में इसकी आवश्यकता होती है। अगर iPad विफल होने के कारण शटडाउन विफल हो जाता है, तो आप बल को पुनरारंभ करने या iPad को पुनर्स्थापित करने के लिए स्विच कर सकते हैं।
कदम बढ़ाने के लिए
3 की विधि 1: अपना आईपैड बंद कर दें
 पावर बटन दबाए रखें। यह बटन दाईं ओर आपके iPad के शीर्ष पर पाया जा सकता है।
पावर बटन दबाए रखें। यह बटन दाईं ओर आपके iPad के शीर्ष पर पाया जा सकता है।  बटन दबाए रखें जब तक स्लाइडर दिखाई न दे। स्लाइडर बटन "स्टेकआउट" पाठ के साथ खिड़की के शीर्ष पर दिखाई देता है। स्लाइडर को अपनी उंगली से फिसलने से, iPad बंद हो जाता है। इसके प्रकट होने में थोड़ा समय लग सकता है।
बटन दबाए रखें जब तक स्लाइडर दिखाई न दे। स्लाइडर बटन "स्टेकआउट" पाठ के साथ खिड़की के शीर्ष पर दिखाई देता है। स्लाइडर को अपनी उंगली से फिसलने से, iPad बंद हो जाता है। इसके प्रकट होने में थोड़ा समय लग सकता है। - यदि आपके iPad में फ़्रीज़ है और पावर बटन को दबाते और दबाए रखते समय कोई सूचना नहीं आती है, तो अगले भाग पर जाएं।
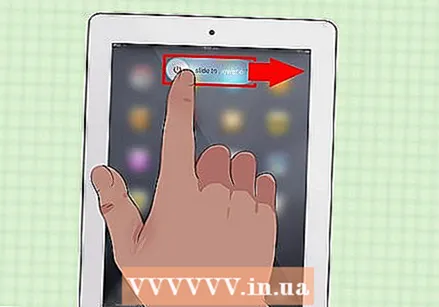 अपने iPad को बंद करने के लिए स्लाइडर को स्लाइड करें। यह आपके iPad को पूरी तरह से बंद कर देगा।
अपने iPad को बंद करने के लिए स्लाइडर को स्लाइड करें। यह आपके iPad को पूरी तरह से बंद कर देगा।  पावर बटन को दबाकर और दबाकर आईपैड को वापस चालू करें। IPad को फिर से चालू करने से पहले आपको कुछ सेकंड के लिए बटन पकड़ना होगा।
पावर बटन को दबाकर और दबाकर आईपैड को वापस चालू करें। IPad को फिर से चालू करने से पहले आपको कुछ सेकंड के लिए बटन पकड़ना होगा।
3 की विधि 2: फोर्स एक अटक iPad को पुनरारंभ करें
 होम बटन को दबाकर रखें। यदि आपका iPad जमी है और यह बंद नहीं होगा, तो आप iPad को फिर से शुरू करके समस्या का समाधान कर सकते हैं। अपना होम बटन दबाएं और रखें।
होम बटन को दबाकर रखें। यदि आपका iPad जमी है और यह बंद नहीं होगा, तो आप iPad को फिर से शुरू करके समस्या का समाधान कर सकते हैं। अपना होम बटन दबाएं और रखें।  होम बटन दबाते हुए पावर बटन को दबाए रखें। एक साथ दोनों बटन दबाए रखें।
होम बटन दबाते हुए पावर बटन को दबाए रखें। एक साथ दोनों बटन दबाए रखें।  Apple लोगो दिखाई देने तक दोनों बटन दबाए रखें। इसमें 20 सेकंड तक का समय लग सकता है।
Apple लोगो दिखाई देने तक दोनों बटन दबाए रखें। इसमें 20 सेकंड तक का समय लग सकता है। - यदि एक मिनट के लिए दोनों बटन दबाकर मजबूर बूट विफल रहता है, तो अगले अनुभाग पर जाएं।
 पुनरारंभ करने के बाद अपना iPad बंद करें। जब आपका iPad पूरी तरह से चालू हो गया है (आपको थोड़ी देर लग सकती है) तो आपको होम स्क्रीन दिखाई देगी। फिर पिछले अनुभाग में दिए गए चरणों के बाद अपने iPad को बंद कर दें।
पुनरारंभ करने के बाद अपना iPad बंद करें। जब आपका iPad पूरी तरह से चालू हो गया है (आपको थोड़ी देर लग सकती है) तो आपको होम स्क्रीन दिखाई देगी। फिर पिछले अनुभाग में दिए गए चरणों के बाद अपने iPad को बंद कर दें।
3 की विधि 3: अपने iPad को रिकवरी मोड में रखें
 यदि अन्य तरीके काम नहीं करते हैं तो अपने iPad को रिकवरी मोड में डालें। यह एक अंतिम उपाय है, क्योंकि आपके iPad को पुनर्स्थापित करने से यह पूरी तरह से मिट सकता है और इसे रीसेट कर सकता है जब आपने पहली बार iPad को बूट किया था।
यदि अन्य तरीके काम नहीं करते हैं तो अपने iPad को रिकवरी मोड में डालें। यह एक अंतिम उपाय है, क्योंकि आपके iPad को पुनर्स्थापित करने से यह पूरी तरह से मिट सकता है और इसे रीसेट कर सकता है जब आपने पहली बार iPad को बूट किया था।  अपने iPad को अपने कंप्यूटर से कनेक्ट करें और iTunes लॉन्च करें। पुनर्प्राप्ति मोड दर्ज करने के लिए आपको आईट्यून्स कार्यक्रम की आवश्यकता है।
अपने iPad को अपने कंप्यूटर से कनेक्ट करें और iTunes लॉन्च करें। पुनर्प्राप्ति मोड दर्ज करने के लिए आपको आईट्यून्स कार्यक्रम की आवश्यकता है।  एक ही समय में अपने होम बटन और पावर बटन को दबाए रखें। लगभग 10 सेकंड के बाद आपको Apple लोगो दिखाई देगा।
एक ही समय में अपने होम बटन और पावर बटन को दबाए रखें। लगभग 10 सेकंड के बाद आपको Apple लोगो दिखाई देगा।  जब तक आईट्यून्स लोगो दिखाई नहीं देता तब तक दो बटन पकड़े रहें। अब iTunes आपके डिवाइस को पुनर्स्थापित करना शुरू कर सकता है।
जब तक आईट्यून्स लोगो दिखाई नहीं देता तब तक दो बटन पकड़े रहें। अब iTunes आपके डिवाइस को पुनर्स्थापित करना शुरू कर सकता है।  यदि यह संदेश आईट्यून्स में दिखाई देता है तो "अपडेट" पर क्लिक करें। आइट्यून्स अब आपके डेटा को मिटाए बिना नवीनतम संस्करण को डाउनलोड और इंस्टॉल करने का प्रयास करेंगे।
यदि यह संदेश आईट्यून्स में दिखाई देता है तो "अपडेट" पर क्लिक करें। आइट्यून्स अब आपके डेटा को मिटाए बिना नवीनतम संस्करण को डाउनलोड और इंस्टॉल करने का प्रयास करेंगे। 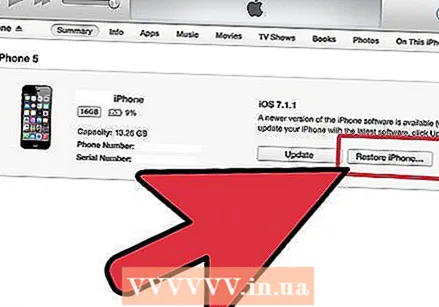 प्रक्रिया को दोहराएं और "पुनर्स्थापना" चुनें यदि अपडेट विधि काम नहीं करती। यदि अपडेट को डाउनलोड और इंस्टॉल करने में 15 मिनट से अधिक समय लगता है, तो पुनर्प्राप्ति मोड प्रक्रिया को दोहराएं और "अपडेट" के बजाय "रिस्टोर" चुनें। यह आपके iPad डेटा को मिटा देगा, लेकिन आपका iPad इसके बाद फिर से काम करेगा।
प्रक्रिया को दोहराएं और "पुनर्स्थापना" चुनें यदि अपडेट विधि काम नहीं करती। यदि अपडेट को डाउनलोड और इंस्टॉल करने में 15 मिनट से अधिक समय लगता है, तो पुनर्प्राप्ति मोड प्रक्रिया को दोहराएं और "अपडेट" के बजाय "रिस्टोर" चुनें। यह आपके iPad डेटा को मिटा देगा, लेकिन आपका iPad इसके बाद फिर से काम करेगा।  पुनर्स्थापना के बाद अपना iPad रीसेट करें। जब पुनर्स्थापना प्रक्रिया पूरी हो जाती है, तो आपको अपना iPad पूरी तरह से सेट करना होगा जैसा आपने पहली बार iPad प्राप्त किया था। ICloud से डेटा पुनर्प्राप्त करने के लिए अपनी ऐप्पल आईडी दर्ज करें। यदि आप उस कंप्यूटर से जुड़े हैं जिसमें आपकी आई-ट्यून्स लाइब्रेरी शामिल है, तो आप अपनी इच्छा से अपने आईपैड में एक बैकअप बहाल कर सकते हैं।
पुनर्स्थापना के बाद अपना iPad रीसेट करें। जब पुनर्स्थापना प्रक्रिया पूरी हो जाती है, तो आपको अपना iPad पूरी तरह से सेट करना होगा जैसा आपने पहली बार iPad प्राप्त किया था। ICloud से डेटा पुनर्प्राप्त करने के लिए अपनी ऐप्पल आईडी दर्ज करें। यदि आप उस कंप्यूटर से जुड़े हैं जिसमें आपकी आई-ट्यून्स लाइब्रेरी शामिल है, तो आप अपनी इच्छा से अपने आईपैड में एक बैकअप बहाल कर सकते हैं।