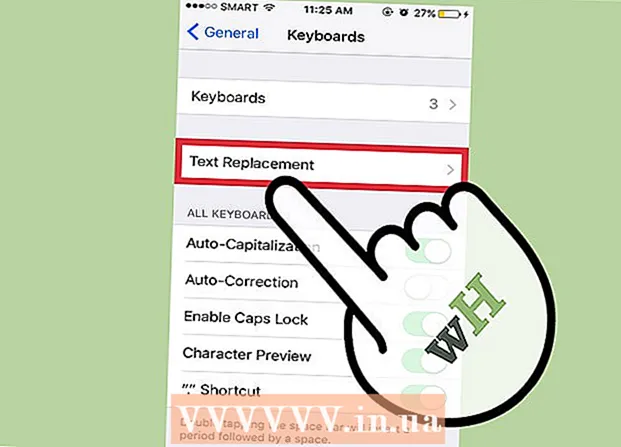लेखक:
Judy Howell
निर्माण की तारीख:
27 जुलाई 2021
डेट अपडेट करें:
12 मई 2024
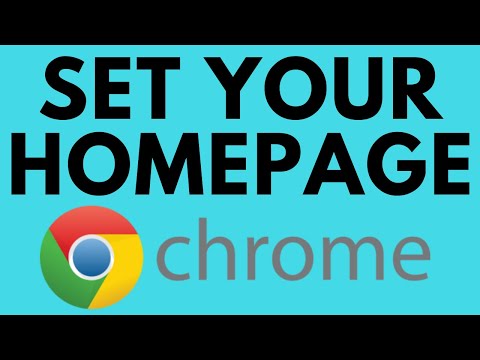
विषय
- कदम बढ़ाने के लिए
- भाग 1 का 2: "होम" बटन सेट करना
- भाग 2 का 2: खोलने के तुरंत बाद पृष्ठों को लॉन्च करने के लिए क्रोम की स्थापना
- टिप्स
आप ब्राउज़र सेटिंग बदलकर Google Chrome में मुखपृष्ठ या मुखपृष्ठ बदल सकते हैं। होम पेज बनाने और सेट करने के अलावा, आप अपना स्टार्टअप पेज विकल्प भी सेट कर सकते हैं, ताकि ब्राउजर शुरू करने पर क्रोम एक विशेष पेज या पेज सेट करे। अपना मुखपृष्ठ सेट करना कुछ क्लिकों से अधिक नहीं है। आप Chrome (Android, iOS, आदि) के मोबाइल संस्करणों में मुखपृष्ठ नहीं बदल सकते।
कदम बढ़ाने के लिए
भाग 1 का 2: "होम" बटन सेट करना
 Chrome मेनू बटन पर क्लिक करें और चुनें "समायोजन।’ यह सेटिंग्स मेनू के साथ एक नया टैब खोलेगा।
Chrome मेनू बटन पर क्लिक करें और चुनें "समायोजन।’ यह सेटिंग्स मेनू के साथ एक नया टैब खोलेगा। - नोट: आप Chrome के मोबाइल संस्करणों पर मुखपृष्ठ नहीं बदल सकते। मोबाइल संस्करण केवल आपके द्वारा देखे गए अंतिम पृष्ठ को खोलते हैं।
 "उपस्थिति" अनुभाग में "होम दिखाएं" बटन की जांच करें। यह Chrome में एड्रेस बार के बाईं ओर होम बटन को सक्रिय करेगा।
"उपस्थिति" अनुभाग में "होम दिखाएं" बटन की जांच करें। यह Chrome में एड्रेस बार के बाईं ओर होम बटन को सक्रिय करेगा।  अपना होमपेज सेट करने के लिए "चेंज" लिंक पर क्लिक करें। यह वर्तमान होम पेज (डिफ़ॉल्ट Google) के साथ एक नई, छोटी खिड़की खोलेगा।
अपना होमपेज सेट करने के लिए "चेंज" लिंक पर क्लिक करें। यह वर्तमान होम पेज (डिफ़ॉल्ट Google) के साथ एक नई, छोटी खिड़की खोलेगा।  उस पृष्ठ का पता दर्ज करें जिसे आप सेट करना चाहते हैं। "इस पृष्ठ को खोलें" चुनें और उस वेबसाइट का पता टाइप करें या पेस्ट करें जिसे आप अपने होम पेज के रूप में सेट करना चाहते हैं।
उस पृष्ठ का पता दर्ज करें जिसे आप सेट करना चाहते हैं। "इस पृष्ठ को खोलें" चुनें और उस वेबसाइट का पता टाइप करें या पेस्ट करें जिसे आप अपने होम पेज के रूप में सेट करना चाहते हैं। - आप नया टैब पेज खोलने के लिए भी चुन सकते हैं, जिसमें एक Google खोज बार है और आपकी पसंदीदा वेबसाइटों के लिंक हैं।
 अपने परिवर्तनों को सहेजें और परीक्षण करें। अपने परिवर्तनों को सहेजने के लिए "ओके" पर क्लिक करें और फिर होम बटन पर क्लिक करें।पिछले चरण में आपके द्वारा दर्ज किया गया पृष्ठ अब लोड होना चाहिए।
अपने परिवर्तनों को सहेजें और परीक्षण करें। अपने परिवर्तनों को सहेजने के लिए "ओके" पर क्लिक करें और फिर होम बटन पर क्लिक करें।पिछले चरण में आपके द्वारा दर्ज किया गया पृष्ठ अब लोड होना चाहिए।  यदि आप मुखपृष्ठ नहीं बदल सकते हैं, तो मैलवेयर स्कैन चलाएं। यदि आपका होमपेज क्रोम शुरू होने के बाद हर बार अलग-अलग लोड होता है, तो हो सकता है कि आपका कंप्यूटर मैलवेयर से संक्रमित हो। ये दुर्भावनापूर्ण प्रोग्राम आपको अपना होमपेज या अन्य ब्राउज़र सेटिंग्स बदलने की कोशिश करने से रोकते हैं। AdwCleaner और Malwarebytes Antimalware जैसे नि: शुल्क उपकरण आपको मैलवेयर का पता लगाने और मिटाने की अनुमति देते हैं। मैलवेयर हटाने के बारे में अधिक जानकारी के लिए wikiHow देखें।
यदि आप मुखपृष्ठ नहीं बदल सकते हैं, तो मैलवेयर स्कैन चलाएं। यदि आपका होमपेज क्रोम शुरू होने के बाद हर बार अलग-अलग लोड होता है, तो हो सकता है कि आपका कंप्यूटर मैलवेयर से संक्रमित हो। ये दुर्भावनापूर्ण प्रोग्राम आपको अपना होमपेज या अन्य ब्राउज़र सेटिंग्स बदलने की कोशिश करने से रोकते हैं। AdwCleaner और Malwarebytes Antimalware जैसे नि: शुल्क उपकरण आपको मैलवेयर का पता लगाने और मिटाने की अनुमति देते हैं। मैलवेयर हटाने के बारे में अधिक जानकारी के लिए wikiHow देखें। - ध्यान दें: यदि आपके पास एक IT विभाग द्वारा प्रबंधित Chrome बुक है, जैसे कि स्कूल या कार्य स्थल, तो आपके पास Chrome में मुखपृष्ठ बदलने की अनुमति नहीं हो सकती है।
भाग 2 का 2: खोलने के तुरंत बाद पृष्ठों को लॉन्च करने के लिए क्रोम की स्थापना
 Chrome मेनू बटन पर क्लिक करें और चुनें "समायोजन।’ यह सेटिंग्स मेनू में एक नया टैब खोलेगा। आप शुरुआत में विशिष्ट पृष्ठों को लोड करने के लिए Chrome से पूछ सकते हैं। ये होम बटन द्वारा लोड किए गए से अलग पेज हैं।
Chrome मेनू बटन पर क्लिक करें और चुनें "समायोजन।’ यह सेटिंग्स मेनू में एक नया टैब खोलेगा। आप शुरुआत में विशिष्ट पृष्ठों को लोड करने के लिए Chrome से पूछ सकते हैं। ये होम बटन द्वारा लोड किए गए से अलग पेज हैं।  कार्यक्रम शुरू होने पर क्रोम को खोलना चाहिए। प्रारंभ में पृष्ठ खोलने के लिए Chrome में 3 अलग-अलग विकल्प हैं।
कार्यक्रम शुरू होने पर क्रोम को खोलना चाहिए। प्रारंभ में पृष्ठ खोलने के लिए Chrome में 3 अलग-अलग विकल्प हैं। - नया टैब पृष्ठ खोलें - स्टार्टअप पर नए टैब पृष्ठ को लोड करने के लिए क्रोम सेट करता है, जिसमें Google खोज क्षेत्र और आपकी सबसे अधिक देखी जाने वाली वेबसाइटों के लिंक शामिल हैं।
- जारी रखें जहां आपने छोड़ा था - क्रोम बंद होने पर भी खुले रहने वाले टैब को प्रोग्राम शुरू होने पर फिर से खोल दिया जाएगा। यदि आप गलती से संवेदनशील जानकारी को पीछे छोड़ देते हैं, तो इस विकल्प का उपयोग दूसरों के द्वारा भी किया जाता है।
- एक विशिष्ट पृष्ठ या पृष्ठों की एक श्रृंखला खोलें - आपको यह बताने की अनुमति देता है कि क्रोम शुरू होने पर कौन सी वेबसाइट खोली जानी चाहिए। यदि आप चाहते हैं कि इस क्रोम का उपयोग हर बार शुरू होने पर एक विशिष्ट होम पेज लोड करने के लिए किया जाए।
 अपने होम पेज सेट करने के लिए "पेज सेट करें" लिंक पर क्लिक करें। आपके सभी वर्तमान होम पेज की सूची के साथ एक छोटी सी खिड़की खुलेगी।
अपने होम पेज सेट करने के लिए "पेज सेट करें" लिंक पर क्लिक करें। आपके सभी वर्तमान होम पेज की सूची के साथ एक छोटी सी खिड़की खुलेगी।  उस पृष्ठ का पता दर्ज करें जिसे आप जोड़ना चाहते हैं। आप उस फ़ील्ड में एक पता टाइप या कॉपी या पेस्ट कर सकते हैं जिसे आप होम पेज पर जोड़ना चाहते हैं। आप वर्तमान में खुले सभी पृष्ठों को जोड़ने के लिए "वर्तमान पृष्ठों का उपयोग करें" पर क्लिक कर सकते हैं।
उस पृष्ठ का पता दर्ज करें जिसे आप जोड़ना चाहते हैं। आप उस फ़ील्ड में एक पता टाइप या कॉपी या पेस्ट कर सकते हैं जिसे आप होम पेज पर जोड़ना चाहते हैं। आप वर्तमान में खुले सभी पृष्ठों को जोड़ने के लिए "वर्तमान पृष्ठों का उपयोग करें" पर क्लिक कर सकते हैं।  पेज जोड़ना जारी रखें। Chrome प्रारंभ होने पर आप हर बार कई होम पेज लोड कर सकते हैं। प्रत्येक पृष्ठ का अपना टैब होगा। सूची के नीचे खाली क्षेत्रों में अतिरिक्त पृष्ठ जोड़ें।
पेज जोड़ना जारी रखें। Chrome प्रारंभ होने पर आप हर बार कई होम पेज लोड कर सकते हैं। प्रत्येक पृष्ठ का अपना टैब होगा। सूची के नीचे खाली क्षेत्रों में अतिरिक्त पृष्ठ जोड़ें। - यदि आपका कंप्यूटर थोड़ा पुराना है, तो अपने आप को 2-3 पृष्ठों तक सीमित करें। एक ही समय में कई टैब खोलना आपको धीमा कर सकता है।
 अपने परिवर्तन सहेजें और एक परीक्षा लें। "ओके" पर क्लिक करें और आपकी होमपेज सेटिंग्स सेव हो जाएगी। सुनिश्चित करें कि आपने "एक विशिष्ट पृष्ठ खोलें या पृष्ठों का सेट" चुना है, ताकि Chrome आपकी होम पेज सेटिंग का उपयोग करे। सभी क्रोम विंडो बंद करें और फिर एक नया खोलें। Chrome प्रारंभ होने पर आपको अपना होम पेज देखना चाहिए।
अपने परिवर्तन सहेजें और एक परीक्षा लें। "ओके" पर क्लिक करें और आपकी होमपेज सेटिंग्स सेव हो जाएगी। सुनिश्चित करें कि आपने "एक विशिष्ट पृष्ठ खोलें या पृष्ठों का सेट" चुना है, ताकि Chrome आपकी होम पेज सेटिंग का उपयोग करे। सभी क्रोम विंडो बंद करें और फिर एक नया खोलें। Chrome प्रारंभ होने पर आपको अपना होम पेज देखना चाहिए।
टिप्स
- आप अपने एड्रेस बार में क्रोम: // सेटिंग्स / टाइप करके सेटिंग पेज भी खोल सकते हैं।