लेखक:
Tamara Smith
निर्माण की तारीख:
26 जनवरी 2021
डेट अपडेट करें:
1 जुलाई 2024

विषय
- कदम बढ़ाने के लिए
- विधि 1 की 4: फ़ायरवॉल के माध्यम से एक विंडोज प्रोग्राम को अवरुद्ध करना
- विधि 2 का 4: विंडोज में एक विशिष्ट कनेक्शन को अक्षम करना
- विधि 3 की 4: एक नकली प्रॉक्सी सर्वर सेट करें
- 4 की विधि 4: ऐसे ऐप्स जो इंटरनेट को चालू या बंद करते हैं
- टिप्स
- चेतावनी
आप एक कार्यक्रम से इनकार कर सकते हैं - या कई - इंटरनेट तक पहुंच। आप किसी के कंप्यूटर को पूरी तरह से इंटरनेट तक पहुँचने से रोक सकते हैं, या अस्थायी रूप से अपने स्वयं के इंटरनेट कनेक्शन को अवरुद्ध कर सकते हैं ताकि आप विचलित हुए बिना काम कर सकें। ऑपरेटिंग सिस्टम की परवाह किए बिना पहुंच को अक्षम करने का सबसे आसान तरीका, बस कंप्यूटर से नेटवर्क कार्ड को निकालना है, या लैन केबल को अनप्लग करना है, या वायरलेस नेटवर्क को अक्षम करना है। कंप्यूटर के उपयोगकर्ता इंटरफ़ेस के माध्यम से इंटरनेट कनेक्शन को अक्षम करने के लिए सॉफ़्टवेयर विधियों के लिए पढ़ें।
कदम बढ़ाने के लिए
विधि 1 की 4: फ़ायरवॉल के माध्यम से एक विंडोज प्रोग्राम को अवरुद्ध करना
 कंट्रोल पैनल पर जाएं। "विंडोज" कुंजी या "प्रारंभ" पर क्लिक करें, फिर "नियंत्रण कक्ष" पर क्लिक करें।
कंट्रोल पैनल पर जाएं। "विंडोज" कुंजी या "प्रारंभ" पर क्लिक करें, फिर "नियंत्रण कक्ष" पर क्लिक करें। - यदि आप विंडोज 8 का उपयोग कर रहे हैं, तो आप "चार्म्स बार" को प्रकट करने के लिए स्क्रीन के ऊपरी दाएं कोने पर माउस ले जा सकते हैं और "कंट्रोल पैनल" पर क्लिक कर सकते हैं। एक विकल्प विंडोज कुंजी + सी दबाएं और "सेटिंग्स" पर क्लिक करें।
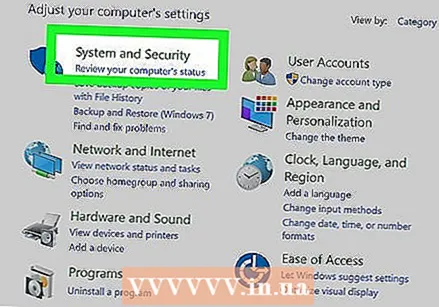 सुरक्षा केंद्र खोलें।
सुरक्षा केंद्र खोलें। Windows फ़ायरवॉल सेटिंग्स खोलें।
Windows फ़ायरवॉल सेटिंग्स खोलें।- "अपवाद" टैब खोलें।
- उस प्रोग्राम के बॉक्स को अनचेक करें जिसके लिए आप इंटरनेट एक्सेस को ब्लॉक करना चाहते हैं।
- संकेत मिलने पर "ओके" पर क्लिक करें।
 प्रोग्राम खोलें और इंटरनेट से कनेक्ट करने का प्रयास करें। आपके द्वारा रद्द किए गए प्रोग्राम को अब विंडोज फ़ायरवॉल से अतीत में लाने में सक्षम नहीं होना चाहिए, जिसका अर्थ है कि इंटरनेट का उपयोग करने की कोशिश करते समय यह प्रभावी रूप से अवरुद्ध है। आपको अभी भी अन्य कार्यक्रमों के साथ इंटरनेट का उपयोग करने में सक्षम होना चाहिए।
प्रोग्राम खोलें और इंटरनेट से कनेक्ट करने का प्रयास करें। आपके द्वारा रद्द किए गए प्रोग्राम को अब विंडोज फ़ायरवॉल से अतीत में लाने में सक्षम नहीं होना चाहिए, जिसका अर्थ है कि इंटरनेट का उपयोग करने की कोशिश करते समय यह प्रभावी रूप से अवरुद्ध है। आपको अभी भी अन्य कार्यक्रमों के साथ इंटरनेट का उपयोग करने में सक्षम होना चाहिए।
विधि 2 का 4: विंडोज में एक विशिष्ट कनेक्शन को अक्षम करना
 कंट्रोल पैनल पर जाएं। "विंडोज" कुंजी या "प्रारंभ" आइकन पर क्लिक करें, फिर "नियंत्रण कक्ष" पर क्लिक करें।
कंट्रोल पैनल पर जाएं। "विंडोज" कुंजी या "प्रारंभ" आइकन पर क्लिक करें, फिर "नियंत्रण कक्ष" पर क्लिक करें। - यदि आप विंडोज 8 का उपयोग कर रहे हैं, तो आप "चार्म्स बार" को प्रकट करने के लिए स्क्रीन के ऊपरी दाएं कोने पर माउस ले जा सकते हैं और "कंट्रोल पैनल" पर क्लिक कर सकते हैं। एक विकल्प विंडोज कुंजी + सी दबाएं, और "सेटिंग्स" पर क्लिक करें।
 "नेटवर्क और साझाकरण केंद्र" पर जाएं। नेटवर्क और इंटरनेट के तहत - श्रेणी दृश्य में - "नेटवर्क सेटिंग्स> नेटवर्क एडेप्टर" पर क्लिक करें, फिर "नेटवर्क स्थिति और कार्य देखें" पर क्लिक करें। यदि आप श्रेणी दृश्य के बजाय आइकन दृश्य में हैं, तो "नेटवर्क और साझाकरण केंद्र" पर क्लिक करें।
"नेटवर्क और साझाकरण केंद्र" पर जाएं। नेटवर्क और इंटरनेट के तहत - श्रेणी दृश्य में - "नेटवर्क सेटिंग्स> नेटवर्क एडेप्टर" पर क्लिक करें, फिर "नेटवर्क स्थिति और कार्य देखें" पर क्लिक करें। यदि आप श्रेणी दृश्य के बजाय आइकन दृश्य में हैं, तो "नेटवर्क और साझाकरण केंद्र" पर क्लिक करें।  वाईफाई कनेक्शन का चयन करने के लिए बाएं क्लिक करें। फिर चयनित वाईफाई कनेक्शन पर राइट क्लिक करें और "अक्षम करें" पर क्लिक करें। यह कंप्यूटर को एक विशिष्ट वाई-फाई नेटवर्क तक पहुंचने से रोक देगा, लेकिन अन्य कंप्यूटर तब तक अवरुद्ध नहीं होंगे जब तक आप उन्हें बंद नहीं करते। इन सेटिंग्स को अन्य कंप्यूटरों को वाई-फाई नेटवर्क में प्रवेश करने से नहीं रोकना चाहिए।
वाईफाई कनेक्शन का चयन करने के लिए बाएं क्लिक करें। फिर चयनित वाईफाई कनेक्शन पर राइट क्लिक करें और "अक्षम करें" पर क्लिक करें। यह कंप्यूटर को एक विशिष्ट वाई-फाई नेटवर्क तक पहुंचने से रोक देगा, लेकिन अन्य कंप्यूटर तब तक अवरुद्ध नहीं होंगे जब तक आप उन्हें बंद नहीं करते। इन सेटिंग्स को अन्य कंप्यूटरों को वाई-फाई नेटवर्क में प्रवेश करने से नहीं रोकना चाहिए। - यह प्रक्रिया प्रतिवर्ती है। यदि आप बाद के चरण में नेटवर्क कनेक्शन को सक्षम करना चाहते हैं, तो आप वाई-फाई कनेक्शन पर राइट-क्लिक करके और फिर "सक्षम करें" ऐसा कर सकते हैं।
- इस प्रक्रिया को पूरा करने के लिए आपको एक व्यवस्थापक या व्यवस्थापक समूह के सदस्य के रूप में लॉग इन होना चाहिए। यदि आपका कंप्यूटर किसी नेटवर्क से जुड़ा है, तो नेटवर्क नीति सेटिंग्स आपको इंटरनेट कनेक्शन बंद करने से भी रोक सकती हैं।
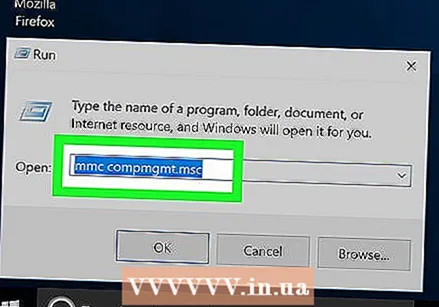 सभी नेटवर्क कनेक्शन बंद करें। विंडोज में एक कनेक्शन को अक्षम करने के अधिक उन्नत तरीके के लिए, स्टार्ट> ऑल प्रोग्राम्स> एक्सेसरीज पर जाएं, कमांड प्रॉम्प्ट पर राइट-क्लिक करें, एडमिनिस्ट्रेटर के रूप में रन का चयन करें, किसी भी प्रॉम्प्ट के लिए सहमति दें, फिर `` mmc compmgmt .msc '(बिना उद्धरण के)। और Enter दबाएं। इसे लोड करने के लिए प्रतीक्षा करें, फिर दाईं ओर बॉक्स में डिवाइस प्रबंधक पर क्लिक करें। नेटवर्क एडेप्टर सबट्री खोलें, सूचीबद्ध सभी डिवाइसों पर राइट-क्लिक करें और अक्षम करें चुनें। सुनिश्चित करने के लिए कंप्यूटर को पुनरारंभ करें (यह वैकल्पिक है)।
सभी नेटवर्क कनेक्शन बंद करें। विंडोज में एक कनेक्शन को अक्षम करने के अधिक उन्नत तरीके के लिए, स्टार्ट> ऑल प्रोग्राम्स> एक्सेसरीज पर जाएं, कमांड प्रॉम्प्ट पर राइट-क्लिक करें, एडमिनिस्ट्रेटर के रूप में रन का चयन करें, किसी भी प्रॉम्प्ट के लिए सहमति दें, फिर `` mmc compmgmt .msc '(बिना उद्धरण के)। और Enter दबाएं। इसे लोड करने के लिए प्रतीक्षा करें, फिर दाईं ओर बॉक्स में डिवाइस प्रबंधक पर क्लिक करें। नेटवर्क एडेप्टर सबट्री खोलें, सूचीबद्ध सभी डिवाइसों पर राइट-क्लिक करें और अक्षम करें चुनें। सुनिश्चित करने के लिए कंप्यूटर को पुनरारंभ करें (यह वैकल्पिक है)। - इसे पूर्ववत करने के लिए, इस प्रक्रिया को दोहराएं, लेकिन सब कुछ अक्षम करने के बजाय, विभिन्न कनेक्शन सक्षम करें।
 अभिभावक नियंत्रण सॉफ्टवेयर का उपयोग करने पर विचार करें। आप विशेष अभिभावकीय नियंत्रण सॉफ्टवेयर का उपयोग करके इंटरनेट तक पहुंच को भी रोक सकते हैं। ये प्रोग्राम आपको उन साइटों की संख्या को सीमित करने की अनुमति देते हैं, जिन्हें आप कंप्यूटर से एक्सेस कर सकते हैं, और इंटरनेट से कंप्यूटर को पूरी तरह से ब्लॉक कर सकते हैं। आपको प्रभावित कंप्यूटर पर सॉफ़्टवेयर स्थापित करने की आवश्यकता हो सकती है। कार्यक्रम के आधार पर, इसका उपयोग करने के लिए आपको एक छोटा शुल्क देना पड़ सकता है, लेकिन फिर आपको यह सुनिश्चित करना चाहिए कि आपका बच्चा इंटरनेट का उपयोग उस तरह से नहीं कर रहा है, जिसे आपने अनुमोदित नहीं किया है।
अभिभावक नियंत्रण सॉफ्टवेयर का उपयोग करने पर विचार करें। आप विशेष अभिभावकीय नियंत्रण सॉफ्टवेयर का उपयोग करके इंटरनेट तक पहुंच को भी रोक सकते हैं। ये प्रोग्राम आपको उन साइटों की संख्या को सीमित करने की अनुमति देते हैं, जिन्हें आप कंप्यूटर से एक्सेस कर सकते हैं, और इंटरनेट से कंप्यूटर को पूरी तरह से ब्लॉक कर सकते हैं। आपको प्रभावित कंप्यूटर पर सॉफ़्टवेयर स्थापित करने की आवश्यकता हो सकती है। कार्यक्रम के आधार पर, इसका उपयोग करने के लिए आपको एक छोटा शुल्क देना पड़ सकता है, लेकिन फिर आपको यह सुनिश्चित करना चाहिए कि आपका बच्चा इंटरनेट का उपयोग उस तरह से नहीं कर रहा है, जिसे आपने अनुमोदित नहीं किया है। - Apple OS X में, आप कुछ खातों को इंटरनेट तक पहुँचने से रोकने के लिए अंतर्निहित पैतृक नियंत्रण का उपयोग कर सकते हैं।
विधि 3 की 4: एक नकली प्रॉक्सी सर्वर सेट करें
 कंट्रोल पैनल में इंटरनेट विकल्प पर जाएं।
कंट्रोल पैनल में इंटरनेट विकल्प पर जाएं। कनेक्शन टैब पर जाएं और LAN सेटिंग्स पर क्लिक करें।
कनेक्शन टैब पर जाएं और LAN सेटिंग्स पर क्लिक करें। "स्वचालित रूप से सेटिंग का पता लगाएं" को अनचेक करें। फिर "प्रॉक्सी सर्वर का उपयोग करें" जांचें और गैर-मौजूदा प्रॉक्सी सर्वर के लिए सेटिंग्स बनाएं। नतीजतन, वेब ब्राउज़र हर बार कुछ भी खोजने में सक्षम नहीं होगा, जब उपयोगकर्ता इंटरनेट पेज खोलने की कोशिश करता है।
"स्वचालित रूप से सेटिंग का पता लगाएं" को अनचेक करें। फिर "प्रॉक्सी सर्वर का उपयोग करें" जांचें और गैर-मौजूदा प्रॉक्सी सर्वर के लिए सेटिंग्स बनाएं। नतीजतन, वेब ब्राउज़र हर बार कुछ भी खोजने में सक्षम नहीं होगा, जब उपयोगकर्ता इंटरनेट पेज खोलने की कोशिश करता है।  समझें कि यह विधि हमेशा काम नहीं करती है। एक जानकार उपयोगकर्ता सेटिंग्स को एक्सेस और रीस्टोर कर सकता है।
समझें कि यह विधि हमेशा काम नहीं करती है। एक जानकार उपयोगकर्ता सेटिंग्स को एक्सेस और रीस्टोर कर सकता है।
4 की विधि 4: ऐसे ऐप्स जो इंटरनेट को चालू या बंद करते हैं
 यदि आवश्यक हो, तो इंटरनेट चालू या बंद करने के लिए एक ऐप का उपयोग करें। यदि आप किसी कंप्यूटर के इंटरनेट कनेक्शन को अस्थायी रूप से अक्षम करना चाहते हैं, तो ये प्रोग्राम उपयोगी हो सकते हैं, लेकिन आप हर बार फ़ायरवॉल सेटिंग्स के साथ परेशान नहीं करना चाहते हैं। आप अपने आप को इंटरनेट का उपयोग करने की क्षमता से पूरी तरह से इनकार किए बिना, कुछ काम ऑफलाइन करना चाह सकते हैं। आप आमतौर पर सभी साइटों या सिर्फ कुछ साइटों को निष्क्रिय करने का विकल्प चुन सकते हैं।
यदि आवश्यक हो, तो इंटरनेट चालू या बंद करने के लिए एक ऐप का उपयोग करें। यदि आप किसी कंप्यूटर के इंटरनेट कनेक्शन को अस्थायी रूप से अक्षम करना चाहते हैं, तो ये प्रोग्राम उपयोगी हो सकते हैं, लेकिन आप हर बार फ़ायरवॉल सेटिंग्स के साथ परेशान नहीं करना चाहते हैं। आप अपने आप को इंटरनेट का उपयोग करने की क्षमता से पूरी तरह से इनकार किए बिना, कुछ काम ऑफलाइन करना चाह सकते हैं। आप आमतौर पर सभी साइटों या सिर्फ कुछ साइटों को निष्क्रिय करने का विकल्प चुन सकते हैं।  टॉगल इंटरनेट स्क्रिप्ट का उपयोग करें। यह ऐप आपके कंप्यूटर के साथ सभी इंटरनेट एक्सेस को अस्थायी रूप से अवरुद्ध करके इंटरनेट का उपयोग नहीं करने के लिए "मजबूर करता है"। इस छोटी स्क्रिप्ट के साथ आप एक क्लिक के साथ अपने विंडोज कंप्यूटर पर इंटरनेट कनेक्शन को पूरी तरह से बंद कर सकते हैं। आप किसी भी समय इंटरनेट कनेक्शन को वापस स्विच कर सकते हैं। शुरू करने के लिए, अपने डेस्कटॉप पर टॉगल-इंटरनेट डाउनलोड करें।
टॉगल इंटरनेट स्क्रिप्ट का उपयोग करें। यह ऐप आपके कंप्यूटर के साथ सभी इंटरनेट एक्सेस को अस्थायी रूप से अवरुद्ध करके इंटरनेट का उपयोग नहीं करने के लिए "मजबूर करता है"। इस छोटी स्क्रिप्ट के साथ आप एक क्लिक के साथ अपने विंडोज कंप्यूटर पर इंटरनेट कनेक्शन को पूरी तरह से बंद कर सकते हैं। आप किसी भी समय इंटरनेट कनेक्शन को वापस स्विच कर सकते हैं। शुरू करने के लिए, अपने डेस्कटॉप पर टॉगल-इंटरनेट डाउनलोड करें।  इंटरनेट बंद करें। टॉगल डेस्कटॉप आइकन पर राइट क्लिक करें। "व्यवस्थापक के रूप में चलाएं" चुनें, और आप तुरंत इंटरनेट से डिस्कनेक्ट हो जाएंगे। यदि आप बाद के चरण में फिर से इंटरनेट का उपयोग करना चाहते हैं, तो बस उसी फ़ाइल पर राइट क्लिक करें और इसे फिर से व्यवस्थापक के रूप में चलाएं।
इंटरनेट बंद करें। टॉगल डेस्कटॉप आइकन पर राइट क्लिक करें। "व्यवस्थापक के रूप में चलाएं" चुनें, और आप तुरंत इंटरनेट से डिस्कनेक्ट हो जाएंगे। यदि आप बाद के चरण में फिर से इंटरनेट का उपयोग करना चाहते हैं, तो बस उसी फ़ाइल पर राइट क्लिक करें और इसे फिर से व्यवस्थापक के रूप में चलाएं। - यह आपके नेटवर्क एडाप्टर (जिसे लैन एडॉप्टर या ईथरनेट कार्ड के रूप में भी जाना जाता है) की स्थिति को सक्षम या अक्षम करके काम करता है जो इंटरनेट को अक्षम करता है। यदि आप नेटवर्क एडॉप्टर को मैन्युअल रूप से सक्षम या अक्षम करना चाहते हैं, तो आप कंट्रोल पैनल -> नेटवर्क और इंटरनेट -> नेटवर्क स्थिति देखें -> एडेप्टर सेटिंग्स के माध्यम से ऐसा कर सकते हैं।
 यदि आवश्यक हो, लेट मी वर्क का उपयोग करें। टॉगल इंटरनेट अस्थायी रूप से सभी वेबसाइटों को ब्लॉक कर देगा, लेकिन आप केवल Google डॉक्स या आपके ईमेल तक पहुंच के दौरान विचलित वेबसाइटों के एक चुनिंदा समूह को ब्लॉक करना चाह सकते हैं। मुझे काम स्क्रिप्ट डाउनलोड करें। आप अवरुद्ध की जाने वाली वेबसाइटों की एक सूची निर्दिष्ट कर सकते हैं और यह स्क्रिप्ट Windows HOSTS फ़ाइल को संशोधित करती है ताकि वे अस्थायी रूप से अप्राप्य हों।
यदि आवश्यक हो, लेट मी वर्क का उपयोग करें। टॉगल इंटरनेट अस्थायी रूप से सभी वेबसाइटों को ब्लॉक कर देगा, लेकिन आप केवल Google डॉक्स या आपके ईमेल तक पहुंच के दौरान विचलित वेबसाइटों के एक चुनिंदा समूह को ब्लॉक करना चाह सकते हैं। मुझे काम स्क्रिप्ट डाउनलोड करें। आप अवरुद्ध की जाने वाली वेबसाइटों की एक सूची निर्दिष्ट कर सकते हैं और यह स्क्रिप्ट Windows HOSTS फ़ाइल को संशोधित करती है ताकि वे अस्थायी रूप से अप्राप्य हों।
टिप्स
- प्राधिकरण के बिना कार्यक्रमों के लिए हमेशा फ़ायरवॉल अपवादों की जांच करें।
- इंटरनेट को अक्षम करने का अर्थ है कि प्रोग्राम कभी भी इंटरनेट से कनेक्ट नहीं हो पाएगा, चाहे वह अपडेट डाउनलोड कर रहा हो या डेटा भेज रहा हो। सुनिश्चित करें कि एक विशेष कार्यक्रम इंटरनेट कनेक्शन पर निर्भर नहीं करता है।
- सुनिश्चित करें कि आप ऐसा करने से पहले इंटरनेट का उपयोग नहीं करना चाहते हैं। हालांकि, इनमें से अधिकांश तरीकों को बहाल किया जा सकता है।
- लिनक्स में आप वितरण के फ़ायरवॉल को कॉन्फ़िगर करके इंटरनेट तक पहुंच को रोक सकते हैं। उबंटू-आधारित डिस्ट्रोस अक्सर "ufw" पैकेज का उपयोग फ़ायरवॉल के रूप में करते हैं।
चेतावनी
- यदि आपके पास एंटीवायरस प्रोग्राम है, तो आपको उस इंटरफ़ेस के साथ अपवादों को समायोजित करना होगा।



