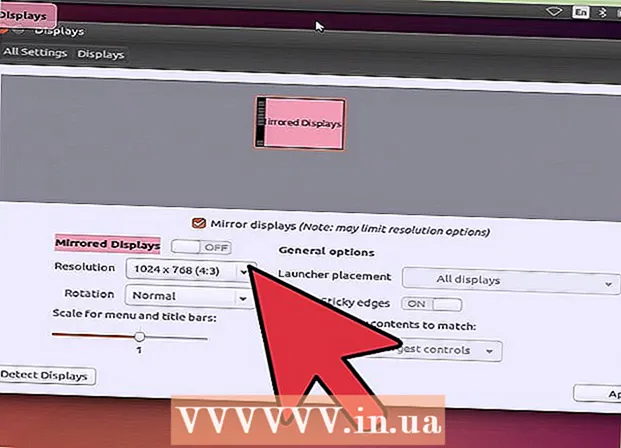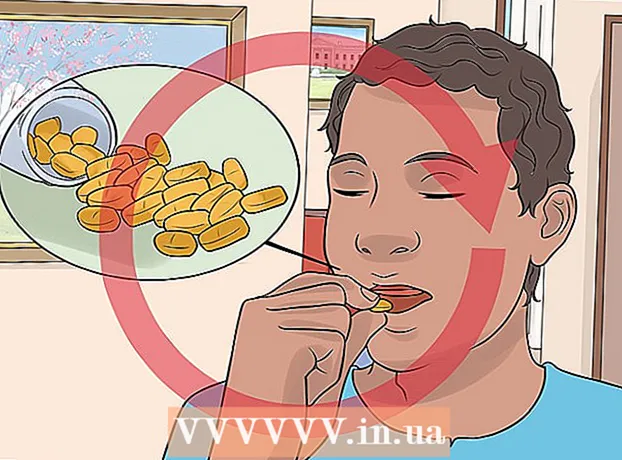लेखक:
Roger Morrison
निर्माण की तारीख:
20 सितंबर 2021
डेट अपडेट करें:
21 जून 2024

विषय
- कदम बढ़ाने के लिए
- 8 की विधि 1: विंडोज 8
- 8 की विधि 2: विंडोज 7
- 8 की विधि 3: विंडोज विस्टा
- 8 की विधि 4: विंडोज एक्सपी
- 8 की विधि 5: मैक ओएस एक्स
- 8 की विधि 6: आईओएस
- 8 की विधि 7: Android
- 8 की विधि 8: लिनक्स
वायरलेस नेटवर्क सबसे आम प्रकार के नेटवर्क में से एक है जो आज मौजूद हैं। इसका उपयोग करने की क्षमता लगभग किसी भी मोबाइल डिवाइस में बनाई गई है। आज लगभग हर संग्रहालय, बैंक, पुस्तकालय और फास्ट फूड रेस्तरां में वाईफाई है। अपने मोबाइल या अन्य डिवाइस से अपने पास के वायरलेस नेटवर्क से कनेक्ट करने के लिए नीचे दिए गए गाइड का पालन करें।
कदम बढ़ाने के लिए
8 की विधि 1: विंडोज 8
 आकर्षण मेनू खोलें। आप इसे टचस्क्रीन पर दाईं से बाईं ओर खिसका कर या अपने कर्सर को स्क्रीन के नीचे दायें कोने में ले जाकर एक्सेस कर सकते हैं।
आकर्षण मेनू खोलें। आप इसे टचस्क्रीन पर दाईं से बाईं ओर खिसका कर या अपने कर्सर को स्क्रीन के नीचे दायें कोने में ले जाकर एक्सेस कर सकते हैं।  आकर्षण में सेटिंग्स मेनू खोलें।
आकर्षण में सेटिंग्स मेनू खोलें। वायरलेस नेटवर्क आइकन टैप या क्लिक करें। यह सिग्नल बार की तरह दिखता है।
वायरलेस नेटवर्क आइकन टैप या क्लिक करें। यह सिग्नल बार की तरह दिखता है।  उस नेटवर्क का चयन करें जिसे आप कनेक्ट करना चाहते हैं। यदि एक से अधिक नेटवर्क हैं जिनसे आप कनेक्ट कर सकते हैं, तो इसे सूची से चुनें।
उस नेटवर्क का चयन करें जिसे आप कनेक्ट करना चाहते हैं। यदि एक से अधिक नेटवर्क हैं जिनसे आप कनेक्ट कर सकते हैं, तो इसे सूची से चुनें। - यदि आपको नेटवर्क नहीं मिल रहा है, तो जांच लें कि आपकी सभी सेटिंग्स सही हैं।
 वायरलेस नेटवर्क के लिए अपना पासवर्ड दर्ज करें। जब आप एक नेटवर्क का चयन करते हैं, तो आपको पासवर्ड के लिए कहा जाएगा, बशर्ते नेटवर्क सुरक्षित हो। इसके बाद ही आप नेटवर्क तक पहुंच बना पाएंगे।
वायरलेस नेटवर्क के लिए अपना पासवर्ड दर्ज करें। जब आप एक नेटवर्क का चयन करते हैं, तो आपको पासवर्ड के लिए कहा जाएगा, बशर्ते नेटवर्क सुरक्षित हो। इसके बाद ही आप नेटवर्क तक पहुंच बना पाएंगे। - आप डेस्कटॉप मोड का उपयोग करके वायरलेस नेटवर्क से भी कनेक्ट कर सकते हैं। विंडोज 7 के लिए चरणों का पालन करें।
8 की विधि 2: विंडोज 7
 सिस्टम ट्रे में नेटवर्क आइकन पर क्लिक करें। आप इसे डेस्कटॉप के निचले दाएं कोने में पा सकते हैं। आइकन ईथरनेट केबल या सिग्नल बार के साथ मॉनिटर की तरह दिखता है। आइकन देखने के लिए आपको सिस्टम ट्रे के आगे तीर पर क्लिक करना पड़ सकता है।
सिस्टम ट्रे में नेटवर्क आइकन पर क्लिक करें। आप इसे डेस्कटॉप के निचले दाएं कोने में पा सकते हैं। आइकन ईथरनेट केबल या सिग्नल बार के साथ मॉनिटर की तरह दिखता है। आइकन देखने के लिए आपको सिस्टम ट्रे के आगे तीर पर क्लिक करना पड़ सकता है।  सूची से अपना नेटवर्क चुनें। जब आप नेटवर्क आइकन पर क्लिक करते हैं, तो आपको अपने क्षेत्र में उपलब्ध नेटवर्क की सूची के साथ प्रस्तुत किया जाएगा। उस नेटवर्क का चयन करें जिसे आप सूची से कनेक्ट करना चाहते हैं।
सूची से अपना नेटवर्क चुनें। जब आप नेटवर्क आइकन पर क्लिक करते हैं, तो आपको अपने क्षेत्र में उपलब्ध नेटवर्क की सूची के साथ प्रस्तुत किया जाएगा। उस नेटवर्क का चयन करें जिसे आप सूची से कनेक्ट करना चाहते हैं। - यदि आपको अपना नेटवर्क नहीं मिल रहा है, तो सुनिश्चित करें कि आपने इसे सही तरीके से सेट किया है।
 कनेक्ट पर क्लिक करें। आपका कंप्यूटर नेटवर्क से कनेक्ट करने का प्रयास करेगा। यदि नेटवर्क सुरक्षित है, तो आपको इसका उपयोग करने के लिए एक पासवर्ड दर्ज करना होगा।
कनेक्ट पर क्लिक करें। आपका कंप्यूटर नेटवर्क से कनेक्ट करने का प्रयास करेगा। यदि नेटवर्क सुरक्षित है, तो आपको इसका उपयोग करने के लिए एक पासवर्ड दर्ज करना होगा।
8 की विधि 3: विंडोज विस्टा
 स्टार्ट मेनू पर क्लिक करें। प्रारंभ मेनू में, मेनू के दाईं ओर स्थित "कनेक्ट टू" बटन पर क्लिक करें।
स्टार्ट मेनू पर क्लिक करें। प्रारंभ मेनू में, मेनू के दाईं ओर स्थित "कनेक्ट टू" बटन पर क्लिक करें।  अपने वायरलेस नेटवर्क पर क्लिक करें। फिर कनेक्ट पर क्लिक करें। फिर आपसे पासवर्ड मांगा जाएगा, बशर्ते नेटवर्क सुरक्षित हो।
अपने वायरलेस नेटवर्क पर क्लिक करें। फिर कनेक्ट पर क्लिक करें। फिर आपसे पासवर्ड मांगा जाएगा, बशर्ते नेटवर्क सुरक्षित हो। - सुनिश्चित करें कि ड्रॉप-डाउन मेनू वायरलेस पर सेट है।
 नेटवर्क की खोज के लिए फिर से ताज़ा करें बटन पर क्लिक करें। यदि आप किसी नेटवर्क की सीमा के किनारे हैं, या यदि कोई नेटवर्क अभी ऑनलाइन वापस आया है, तो फिर से नेटवर्क के लिए स्कैन करने के लिए ताज़ा करें पर क्लिक करें।
नेटवर्क की खोज के लिए फिर से ताज़ा करें बटन पर क्लिक करें। यदि आप किसी नेटवर्क की सीमा के किनारे हैं, या यदि कोई नेटवर्क अभी ऑनलाइन वापस आया है, तो फिर से नेटवर्क के लिए स्कैन करने के लिए ताज़ा करें पर क्लिक करें।
8 की विधि 4: विंडोज एक्सपी
 नेटवर्क आइकन पर राइट-क्लिक करें। यह डेस्कटॉप के निचले दाएं कोने में सिस्टम ट्रे में पाया जा सकता है। छिपे हुए आइकन को दिखाने के लिए आपको ट्रे पर तीर पर क्लिक करना पड़ सकता है।
नेटवर्क आइकन पर राइट-क्लिक करें। यह डेस्कटॉप के निचले दाएं कोने में सिस्टम ट्रे में पाया जा सकता है। छिपे हुए आइकन को दिखाने के लिए आपको ट्रे पर तीर पर क्लिक करना पड़ सकता है।  "उपलब्ध वायरलेस नेटवर्क देखें" का चयन करें। यह आपके कंप्यूटर की सीमा के भीतर नेटवर्क की एक सूची खोलेगा। उस नेटवर्क पर क्लिक करें जिसका आप उपयोग करना चाहते हैं।
"उपलब्ध वायरलेस नेटवर्क देखें" का चयन करें। यह आपके कंप्यूटर की सीमा के भीतर नेटवर्क की एक सूची खोलेगा। उस नेटवर्क पर क्लिक करें जिसका आप उपयोग करना चाहते हैं।  पासवर्ड दर्ज करे। "नेटवर्क कुंजी" फ़ील्ड में, उस नेटवर्क के लिए पासवर्ड दर्ज करें जिसे आप कनेक्ट करना चाहते हैं। कनेक्ट पर क्लिक करें।
पासवर्ड दर्ज करे। "नेटवर्क कुंजी" फ़ील्ड में, उस नेटवर्क के लिए पासवर्ड दर्ज करें जिसे आप कनेक्ट करना चाहते हैं। कनेक्ट पर क्लिक करें।
8 की विधि 5: मैक ओएस एक्स
 मेनू बार में वाईफाई आइकन पर क्लिक करें। आप इसे डेस्कटॉप के शीर्ष पर, दाएं कोने में पा सकते हैं। यदि आइकन मौजूद नहीं है, तो Apple मेनू पर क्लिक करें और सिस्टम प्राथमिकताएं चुनें। नेटवर्क अनुभाग खोलें, वाईफाई पर क्लिक करें, और फिर "मेनू बार में वाईफाई स्थिति दिखाएं" बॉक्स की जांच करें।
मेनू बार में वाईफाई आइकन पर क्लिक करें। आप इसे डेस्कटॉप के शीर्ष पर, दाएं कोने में पा सकते हैं। यदि आइकन मौजूद नहीं है, तो Apple मेनू पर क्लिक करें और सिस्टम प्राथमिकताएं चुनें। नेटवर्क अनुभाग खोलें, वाईफाई पर क्लिक करें, और फिर "मेनू बार में वाईफाई स्थिति दिखाएं" बॉक्स की जांच करें।  अपना नेटवर्क चुनें। जब आप वाई-फाई आइकन पर क्लिक करते हैं, तो उपलब्ध नेटवर्क की एक सूची प्रदर्शित की जाएगी। नेटवर्क के लिए पासवर्ड के लिए एक पैडलॉक आइकन की आवश्यकता होती है।
अपना नेटवर्क चुनें। जब आप वाई-फाई आइकन पर क्लिक करते हैं, तो उपलब्ध नेटवर्क की एक सूची प्रदर्शित की जाएगी। नेटवर्क के लिए पासवर्ड के लिए एक पैडलॉक आइकन की आवश्यकता होती है।  अपना पासवर्ड डालें। यदि आपने सही पासवर्ड दर्ज किया है, तो आप नेटवर्क से जुड़े हैं।
अपना पासवर्ड डालें। यदि आपने सही पासवर्ड दर्ज किया है, तो आप नेटवर्क से जुड़े हैं।
8 की विधि 6: आईओएस
 सेटिंग्स ऐप खोलें। सूची के शीर्ष पर वाईफाई मेनू टैप करें।
सेटिंग्स ऐप खोलें। सूची के शीर्ष पर वाईफाई मेनू टैप करें।  सुनिश्चित करें कि वाईफाई चालू है। यदि नहीं, तो स्लाइडर को स्लाइड करें ताकि यह हरा (iOS 7) या नीला (iOS 6) हो।
सुनिश्चित करें कि वाईफाई चालू है। यदि नहीं, तो स्लाइडर को स्लाइड करें ताकि यह हरा (iOS 7) या नीला (iOS 6) हो।  अपना नेटवर्क चुनें। वाईफाई विकल्प सक्षम होने पर सभी उपलब्ध नेटवर्क दिखाए जाते हैं। ऐसे नेटवर्क जिन्हें पासवर्ड की आवश्यकता होती है, उनके नाम के आगे एक पैडलॉक होता है।
अपना नेटवर्क चुनें। वाईफाई विकल्प सक्षम होने पर सभी उपलब्ध नेटवर्क दिखाए जाते हैं। ऐसे नेटवर्क जिन्हें पासवर्ड की आवश्यकता होती है, उनके नाम के आगे एक पैडलॉक होता है।  अपना पासवर्ड डालें। यदि आपने एक नेटवर्क का चयन किया है, तो आपको किसी भी आवश्यक पासवर्ड के लिए कहा जाएगा। पासवर्ड डालते ही आपका iOS डिवाइस नेटवर्क से कनेक्ट हो जाएगा। कनेक्शन स्थापित होने में कुछ समय लग सकता है।
अपना पासवर्ड डालें। यदि आपने एक नेटवर्क का चयन किया है, तो आपको किसी भी आवश्यक पासवर्ड के लिए कहा जाएगा। पासवर्ड डालते ही आपका iOS डिवाइस नेटवर्क से कनेक्ट हो जाएगा। कनेक्शन स्थापित होने में कुछ समय लग सकता है।
8 की विधि 7: Android
 अपने डिवाइस की सेटिंग खोलें। आप ऐप ड्रॉअर के माध्यम से या अपने फोन पर मेनू बटन दबाकर इस तक पहुंच सकते हैं।
अपने डिवाइस की सेटिंग खोलें। आप ऐप ड्रॉअर के माध्यम से या अपने फोन पर मेनू बटन दबाकर इस तक पहुंच सकते हैं।  सुनिश्चित करें कि वाईफाई चालू है। सेटिंग्स मेनू में, "मेनू" पर वाईफाई मेनू के बगल में स्लाइडर सेट करें।
सुनिश्चित करें कि वाईफाई चालू है। सेटिंग्स मेनू में, "मेनू" पर वाईफाई मेनू के बगल में स्लाइडर सेट करें।  WiFi मेनू पर टैप करें। अब सभी उपलब्ध नेटवर्क प्रदर्शित होते हैं। किसी भी नेटवर्क को पासवर्ड की आवश्यकता होती है जो सिग्नल स्ट्रेंथ इंडिकेटर के ऊपर पैडलॉक के साथ दिखाया जाएगा।
WiFi मेनू पर टैप करें। अब सभी उपलब्ध नेटवर्क प्रदर्शित होते हैं। किसी भी नेटवर्क को पासवर्ड की आवश्यकता होती है जो सिग्नल स्ट्रेंथ इंडिकेटर के ऊपर पैडलॉक के साथ दिखाया जाएगा।  अपना नेटवर्क चुनें। उस नेटवर्क को चुनें जिसे आप कनेक्ट करना चाहते हैं। यदि इसके लिए पासवर्ड आवश्यक है, तो यह अनुरोध किया जाएगा। एक बार जब आपने पासवर्ड दर्ज कर लिया है, तो डिवाइस को वायरलेस नेटवर्क से कनेक्ट करने में कुछ समय लग सकता है।
अपना नेटवर्क चुनें। उस नेटवर्क को चुनें जिसे आप कनेक्ट करना चाहते हैं। यदि इसके लिए पासवर्ड आवश्यक है, तो यह अनुरोध किया जाएगा। एक बार जब आपने पासवर्ड दर्ज कर लिया है, तो डिवाइस को वायरलेस नेटवर्क से कनेक्ट करने में कुछ समय लग सकता है।
8 की विधि 8: लिनक्स
 सुनिश्चित करें कि आपका वायरलेस नेटवर्क एडाप्टर लिनक्स के साथ संगत है।
सुनिश्चित करें कि आपका वायरलेस नेटवर्क एडाप्टर लिनक्स के साथ संगत है। नेटवर्क प्रबंधक खोलें। अधिकांश लोकप्रिय लिनक्स वितरण में नेटवर्क मैनेजर स्थापित है। टास्कबार पर घड़ी के पास आइकन पाया जा सकता है। यदि आपका वितरण नेटवर्क प्रबंधक का उपयोग नहीं करता है, तो अपने डिस्ट्रो के प्रलेखन में विशिष्ट निर्देशों की तलाश करें।
नेटवर्क प्रबंधक खोलें। अधिकांश लोकप्रिय लिनक्स वितरण में नेटवर्क मैनेजर स्थापित है। टास्कबार पर घड़ी के पास आइकन पाया जा सकता है। यदि आपका वितरण नेटवर्क प्रबंधक का उपयोग नहीं करता है, तो अपने डिस्ट्रो के प्रलेखन में विशिष्ट निर्देशों की तलाश करें।  अपना नेटवर्क चुनें। नेटवर्क प्रबंधक में, नेटवर्क का चयन करें और यदि आवश्यक हो, तो पासवर्ड दर्ज करें। पासवर्ड डालते ही आप नेटवर्क से जुड़ जाएंगे।
अपना नेटवर्क चुनें। नेटवर्क प्रबंधक में, नेटवर्क का चयन करें और यदि आवश्यक हो, तो पासवर्ड दर्ज करें। पासवर्ड डालते ही आप नेटवर्क से जुड़ जाएंगे।