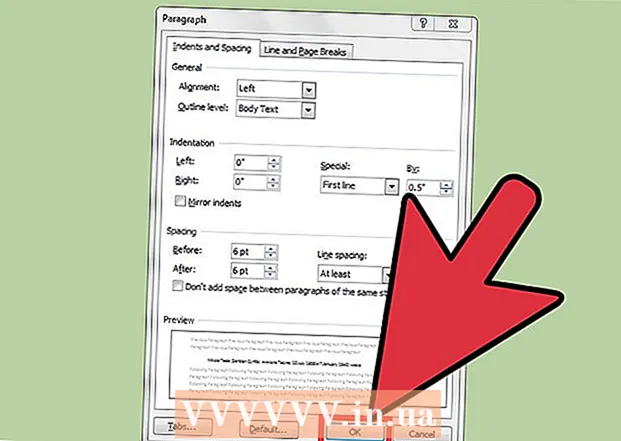लेखक:
Judy Howell
निर्माण की तारीख:
25 जुलाई 2021
डेट अपडेट करें:
19 जून 2024

विषय
यह wikiHow आपको सिखाता है कि पूर्ण Google शीट डेस्कटॉप वेबसाइट पर Google पत्रक स्प्रेडशीट में डेटा को कैसे चित्रित किया जाए।
कदम बढ़ाने के लिए
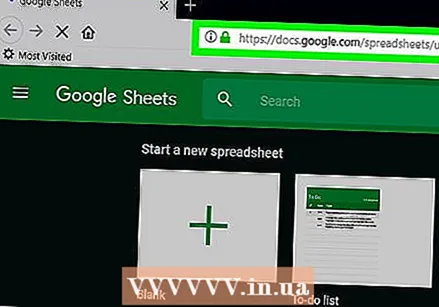 Google पत्रक पृष्ठ खोलें। अपने ब्राउज़र में https://sheets.google.com पर जाएं। यदि आप अपने Google खाते में साइन इन हैं तो यह Google पत्रक डैशबोर्ड खोलेगा।
Google पत्रक पृष्ठ खोलें। अपने ब्राउज़र में https://sheets.google.com पर जाएं। यदि आप अपने Google खाते में साइन इन हैं तो यह Google पत्रक डैशबोर्ड खोलेगा। - यदि आप अपने Google खाते में साइन इन नहीं हैं, तो आगे बढ़ने से पहले आपको अपना ईमेल पता और पासवर्ड दर्ज करना होगा।
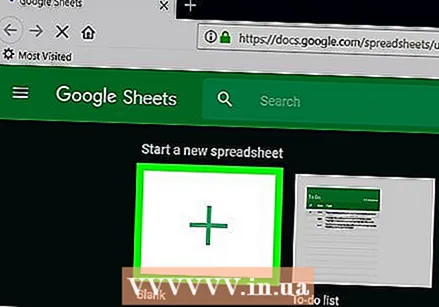 पर क्लिक करें खाली. यह पृष्ठ के शीर्ष बाईं ओर है। यह एक नया रिक्त स्प्रेडशीट खोलेगा।
पर क्लिक करें खाली. यह पृष्ठ के शीर्ष बाईं ओर है। यह एक नया रिक्त स्प्रेडशीट खोलेगा। - यदि आपके पास पहले से ही डेटा की स्प्रेडशीट है, तो उस पर क्लिक करें और "अपना डेटा चुनें" चरण पर आगे बढ़ें।
 अपने हेडर बनाएँ। सेल पर क्लिक करें ए 1, एक्स अक्ष के लिए लेबल दर्ज करें, और सेल पर क्लिक करें बी 1 और y अक्ष के लिए लेबल दर्ज करें।
अपने हेडर बनाएँ। सेल पर क्लिक करें ए 1, एक्स अक्ष के लिए लेबल दर्ज करें, और सेल पर क्लिक करें बी 1 और y अक्ष के लिए लेबल दर्ज करें। - उदाहरण के लिए, यदि आप दिन में आपके द्वारा पिए जाने वाले कॉफी के कपों की संख्या का दस्तावेजीकरण करना चाहते हैं, तो आप सेल में "आवर्स" दर्ज कर सकते हैं ए 1 और सेल में "कॉफी के कप" बी 1 डाल दिया।
- आपके द्वारा बनाए जा रहे चार्ट के प्रकार के आधार पर, लेबल का स्थान थोड़ा भिन्न हो सकता है।
- आप अतिरिक्त हेडर जोड़ सकते हैं सी 1, डी 1और इसी तरह अगर आपके चार्ट में दो से अधिक डेटा सेट हैं।
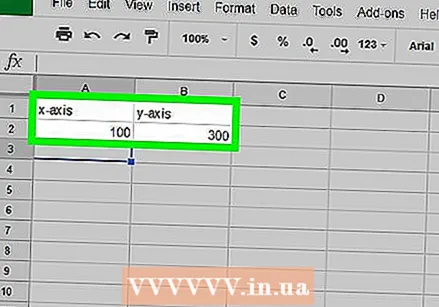 अपनी जानकारी यहाँ दर्ज कीजिये। की कोशिकाओं में अपना x- अक्ष डेटा टाइप करें ए कॉलम, और अपने y- अक्ष डेटा को कक्षों में टाइप करें बी स्तंभ।
अपनी जानकारी यहाँ दर्ज कीजिये। की कोशिकाओं में अपना x- अक्ष डेटा टाइप करें ए कॉलम, और अपने y- अक्ष डेटा को कक्षों में टाइप करें बी स्तंभ। - यदि आपको हेडर के दो से अधिक कॉलम भरने की आवश्यकता है, तो उसके लिए भी जानकारी दर्ज करें।
 अपनी तिथियों का चयन करें। सेल पर क्लिक करें ए 1 और पकड़ो ⇧ शिफ्ट सबसे दाहिने डेटा कॉलम में नीचे के सेल पर क्लिक करते समय। यह नीले रंग में आपके संपूर्ण डेटासेट का चयन करेगा।
अपनी तिथियों का चयन करें। सेल पर क्लिक करें ए 1 और पकड़ो ⇧ शिफ्ट सबसे दाहिने डेटा कॉलम में नीचे के सेल पर क्लिक करते समय। यह नीले रंग में आपके संपूर्ण डेटासेट का चयन करेगा। 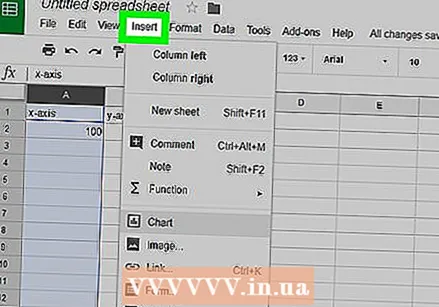 पर क्लिक करें डालने. यह पृष्ठ के शीर्ष बाईं ओर एक टैब है। एक चयन मेनू दिखाई देगा।
पर क्लिक करें डालने. यह पृष्ठ के शीर्ष बाईं ओर एक टैब है। एक चयन मेनू दिखाई देगा। 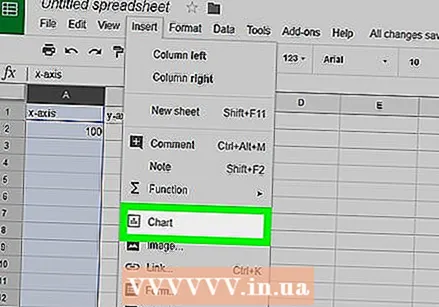 पर क्लिक करें चार्ट. आपको यह विकल्प चयन मेनू के बीच में मिलेगा डालने। इस पर क्लिक करने से आपके डेटा का एक मानक ग्राफ बन जाएगा, और पेज के दाईं ओर एक विंडो दिखाई देगी।
पर क्लिक करें चार्ट. आपको यह विकल्प चयन मेनू के बीच में मिलेगा डालने। इस पर क्लिक करने से आपके डेटा का एक मानक ग्राफ बन जाएगा, और पेज के दाईं ओर एक विंडो दिखाई देगी। 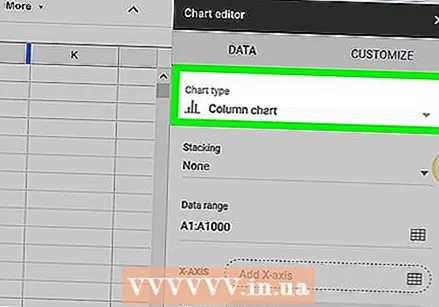 एक चार्ट प्रकार चुनें। विंडो के शीर्ष पर "चार्ट प्रकार" बॉक्स पर क्लिक करें और दिखाई देने वाली ड्रॉप-डाउन सूची में एक चार्ट प्रकार पर क्लिक करें। आपके चयन के अनुसार पृष्ठ के केंद्र में ग्राफ़ बदलता है।
एक चार्ट प्रकार चुनें। विंडो के शीर्ष पर "चार्ट प्रकार" बॉक्स पर क्लिक करें और दिखाई देने वाली ड्रॉप-डाउन सूची में एक चार्ट प्रकार पर क्लिक करें। आपके चयन के अनुसार पृष्ठ के केंद्र में ग्राफ़ बदलता है। 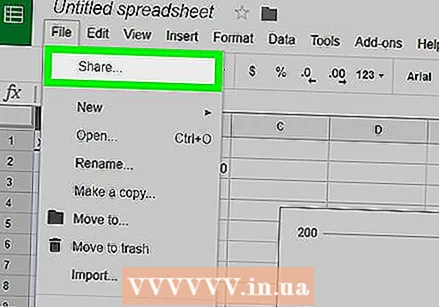 चार्ट साझा करें। पर क्लिक करें फ़ाइल, पर क्लिक करें अंश… ड्रॉप-डाउन मेनू से, एक नाम दर्ज करें और क्लिक करें सहेजें जब संकेत दिया जाए, और एक ईमेल पता (या ईमेल पते की सीमा) दर्ज करें और क्लिक करें संदेश .
चार्ट साझा करें। पर क्लिक करें फ़ाइल, पर क्लिक करें अंश… ड्रॉप-डाउन मेनू से, एक नाम दर्ज करें और क्लिक करें सहेजें जब संकेत दिया जाए, और एक ईमेल पता (या ईमेल पते की सीमा) दर्ज करें और क्लिक करें संदेश . - आप पहले टैब पर क्लिक कर सकते हैं समायोजित करने के लिए चार्ट विंडो के शीर्ष पर चार्ट, लेबल, और इसी तरह की उपस्थिति को अनुकूलित करने के लिए।
टिप्स
- पाई चार्ट बनाते समय, आपको केवल संख्यात्मक डेटा के लिए एक कॉलम का उपयोग करना होगा।
चेतावनी
- Google स्प्रैडशीट स्वचालित रूप से सहेजे जाते हैं, लेकिन केवल जब आप इंटरनेट से कनेक्ट होते हैं। यदि आप पृष्ठ के शीर्ष पर "सहेजे गए" कहने से पहले Google स्प्रेडशीट को बंद कर देते हैं, तो परिवर्तन खो सकते हैं।