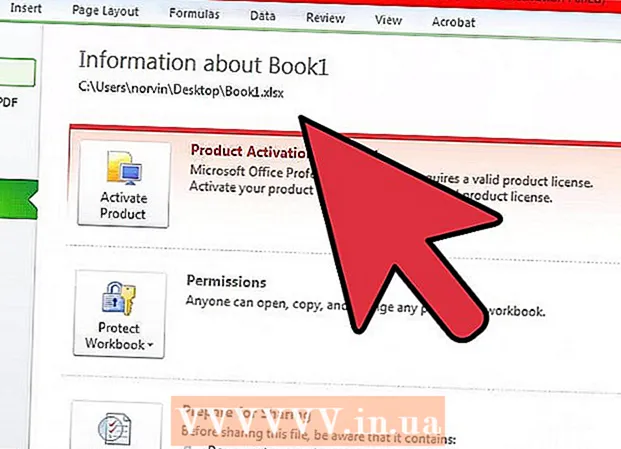लेखक:
Judy Howell
निर्माण की तारीख:
2 जुलाई 2021
डेट अपडेट करें:
19 जून 2024

विषय
- कदम बढ़ाने के लिए
- 6 की विधि 1: Google डॉक्स को समझें
- 6 की विधि 2: कंप्यूटर का उपयोग करना
- 6 की विधि 3: फोन या टैबलेट के साथ
- 6 की विधि 4: वर्ड फाइल से गूगल डॉक्यूमेंट बनाएं
- विधि 5 की 6: उपयोगकर्ताओं को Google दस्तावेज़ की एक प्रति बनाने की आवश्यकता है
- 6 की विधि 6: Google दस्तावेज़ से एक पीडीएफ बनाएँ
- टिप्स
यदि आपने Google डॉक्स के बारे में सुना है, तो आप इसकी आसान साझाकरण सुविधाओं और आसान ऑटो-स्टोरेज को जान सकते हैं। लेकिन अगर आपने Google डॉक्स का उपयोग कभी नहीं किया है, तो यह उपलब्ध विकल्पों, टेम्पलेट्स और फ़ाइल साझाकरण सेटिंग्स की विविधता के साथ शुरू करने के लिए भ्रमित हो सकता है। इन चरण-दर-चरण निर्देशों का पालन करके, आप कुछ ही समय में Google डॉक्स को नेविगेट करेंगे!
कदम बढ़ाने के लिए
6 की विधि 1: Google डॉक्स को समझें
 पाठ दस्तावेज़ बनाने के लिए Google डॉक्स का उपयोग करें। जैसा कि नाम से पता चलता है, Google डॉक्स पाठ दस्तावेज़ बनाने के लिए एक शानदार जगह है, ठीक वैसे ही जैसे आप Microsoft Word दस्तावेज़ के साथ करेंगे। आप अपने दस्तावेज़ों को आसानी से अन्य लोगों के साथ साझा करने के लिए Google डॉक्स का भी उपयोग कर सकते हैं, और यदि आप ऑनलाइन जाते हैं, तो आपके पास हमेशा आपके Google डॉक्स तक पहुंच होगी क्योंकि वे आपके कंप्यूटर पर नहीं, बल्कि क्लाउड में संग्रहीत होते हैं।
पाठ दस्तावेज़ बनाने के लिए Google डॉक्स का उपयोग करें। जैसा कि नाम से पता चलता है, Google डॉक्स पाठ दस्तावेज़ बनाने के लिए एक शानदार जगह है, ठीक वैसे ही जैसे आप Microsoft Word दस्तावेज़ के साथ करेंगे। आप अपने दस्तावेज़ों को आसानी से अन्य लोगों के साथ साझा करने के लिए Google डॉक्स का भी उपयोग कर सकते हैं, और यदि आप ऑनलाइन जाते हैं, तो आपके पास हमेशा आपके Google डॉक्स तक पहुंच होगी क्योंकि वे आपके कंप्यूटर पर नहीं, बल्कि क्लाउड में संग्रहीत होते हैं। - सभी के लिए, Google डॉक्स पूरी तरह से निःशुल्क है - आपको साइन इन करने के लिए एक Google खाते की आवश्यकता है।
 चुनें कि आप अपने दस्तावेज़ के लिए किस टेम्पलेट का उपयोग करना चाहते हैं। Google डॉक्स में सिर्फ खाली पृष्ठ नहीं होते हैं - आप अक्षरों, रिज्यूमे, प्रोजेक्ट प्रस्तावों आदि के लिए टेम्प्लेट भी चुन सकते हैं। प्रत्येक टेम्प्लेट की अपनी रंग योजना और लेआउट होता है, इसलिए आप जो भी चुनते हैं, आप कभी ऊब नहीं पाएंगे।
चुनें कि आप अपने दस्तावेज़ के लिए किस टेम्पलेट का उपयोग करना चाहते हैं। Google डॉक्स में सिर्फ खाली पृष्ठ नहीं होते हैं - आप अक्षरों, रिज्यूमे, प्रोजेक्ट प्रस्तावों आदि के लिए टेम्प्लेट भी चुन सकते हैं। प्रत्येक टेम्प्लेट की अपनी रंग योजना और लेआउट होता है, इसलिए आप जो भी चुनते हैं, आप कभी ऊब नहीं पाएंगे। - आप कुछ अलग टेम्प्लेट आज़मा सकते हैं, जब तक कि आप एक को पसंद न करें।
 Google डॉक्स को अपने दस्तावेज़ को स्वचालित रूप से सहेजने दें। Google डॉक्स का एक और फायदा यह है कि इसमें कोई सेव बटन नहीं है - आपका कंप्यूटर आपके लिए करता है! हर बार जब आप कोई बदलाव करते हैं, तो आपका दस्तावेज़ आपके Google ड्राइव पर स्वयं को सहेज लेगा, इसलिए यदि आपका कंप्यूटर क्रैश होता है, तो आपको डेटा खोने की चिंता करने की आवश्यकता नहीं है।
Google डॉक्स को अपने दस्तावेज़ को स्वचालित रूप से सहेजने दें। Google डॉक्स का एक और फायदा यह है कि इसमें कोई सेव बटन नहीं है - आपका कंप्यूटर आपके लिए करता है! हर बार जब आप कोई बदलाव करते हैं, तो आपका दस्तावेज़ आपके Google ड्राइव पर स्वयं को सहेज लेगा, इसलिए यदि आपका कंप्यूटर क्रैश होता है, तो आपको डेटा खोने की चिंता करने की आवश्यकता नहीं है। - आप ऊपरी बाएं कोने में देख कर ऑटो सेव फंक्शन को प्रगति पर देख सकते हैं। यह आपको बताएगा कि दस्तावेज़ कब सहेजा गया है और कब इसे आपके ड्राइव में सहेजा गया है।
6 की विधि 2: कंप्यूटर का उपयोग करना
 के लिए जाओ https://docs.google.com एक वेब ब्राउज़र में। आप Google डॉक्स को क्रोम, सफारी और माइक्रोसॉफ्ट एज सहित Google डॉक्स खोलने के लिए किसी भी विंडोज़ या मैकओएस वेब ब्राउज़र का उपयोग कर सकते हैं।
के लिए जाओ https://docs.google.com एक वेब ब्राउज़र में। आप Google डॉक्स को क्रोम, सफारी और माइक्रोसॉफ्ट एज सहित Google डॉक्स खोलने के लिए किसी भी विंडोज़ या मैकओएस वेब ब्राउज़र का उपयोग कर सकते हैं। - यदि आपके पास Google या Gmail खाता नहीं है, तो Google डॉक्स तक पहुँचने से पहले आपको एक बनाना होगा।
 अपने Google खाते से लॉग इन करें। अपने Google या Gmail खाते के नाम और पासवर्ड से साइन इन करने के लिए ऑनस्क्रीन निर्देशों का पालन करें। यह आपको उन दस्तावेजों की सूची में ले जाएगा, जिन्हें आपने खोला है, संपादित किया है, या किसी अन्य तरीके से काम किया है। स्क्रीन के शीर्ष पर एक नया दस्तावेज़ बनाने के लिए आपको कुछ विकल्प भी दिखाई देंगे।
अपने Google खाते से लॉग इन करें। अपने Google या Gmail खाते के नाम और पासवर्ड से साइन इन करने के लिए ऑनस्क्रीन निर्देशों का पालन करें। यह आपको उन दस्तावेजों की सूची में ले जाएगा, जिन्हें आपने खोला है, संपादित किया है, या किसी अन्य तरीके से काम किया है। स्क्रीन के शीर्ष पर एक नया दस्तावेज़ बनाने के लिए आपको कुछ विकल्प भी दिखाई देंगे।  खाली पर क्लिक करें + एक रिक्त दस्तावेज़ बनाने के लिए। यह पृष्ठ के शीर्ष बाईं ओर है। यह एक रिक्त दस्तावेज़ बनाएगा जिसे आप इच्छानुसार संपादित कर सकते हैं।
खाली पर क्लिक करें + एक रिक्त दस्तावेज़ बनाने के लिए। यह पृष्ठ के शीर्ष बाईं ओर है। यह एक रिक्त दस्तावेज़ बनाएगा जिसे आप इच्छानुसार संपादित कर सकते हैं। - टेम्पलेट से एक नया दस्तावेज़ बनाने के लिए, क्लिक करें टेम्पलेट गैलरी सूची का विस्तार करने के लिए पृष्ठ के ऊपरी दाएं कोने में, फिर एक नया दस्तावेज़ बनाने के लिए टेम्पलेट पर क्लिक करें।
- लोकप्रिय टेम्पलेट विकल्प (जैसे रिज्यूमे और ब्रोशर) पृष्ठ के शीर्ष केंद्र में दिखाई देते हैं।
 पर क्लिक करें दस्तावेज़ फ़ाइल का नाम बदलने के लिए। दस्तावेज़ को डिफ़ॉल्ट रूप से "शीर्षकहीन दस्तावेज़" कहा जाता है। शीर्षक को किसी अन्य चीज़ में बदलने के लिए, कुंजी दबाएँ डेल पाठ को हटाने के लिए, फिर अपने दस्तावेज़ के लिए एक नया नाम दर्ज करें। दबाएँ ↵ दर्ज करें या ⏎ वापसी अपने परिवर्तनों को बचाने के लिए।
पर क्लिक करें दस्तावेज़ फ़ाइल का नाम बदलने के लिए। दस्तावेज़ को डिफ़ॉल्ट रूप से "शीर्षकहीन दस्तावेज़" कहा जाता है। शीर्षक को किसी अन्य चीज़ में बदलने के लिए, कुंजी दबाएँ डेल पाठ को हटाने के लिए, फिर अपने दस्तावेज़ के लिए एक नया नाम दर्ज करें। दबाएँ ↵ दर्ज करें या ⏎ वापसी अपने परिवर्तनों को बचाने के लिए। - आप Google डॉक्स फ़ाइल सूची में अपने दस्तावेज़ का नाम भी बदल सकते हैं। फ़ाइल के निचले दाईं ओर एक खड़ी रेखा में तीन डॉट्स पर क्लिक करें और फिर "नाम बदलें" या "नाम बदलें" पर क्लिक करें।
- अब आपने अपना दस्तावेज़ बना लिया है! यहां से आप अपने दस्तावेज़ को संपादित, साझा और बंद कर सकते हैं।
 अपने दस्तावेज़ संपादित करें। जब तक आप इंटरनेट से जुड़े रहते हैं, Google डॉक्स आपके काम को आपके टाइप करते हुए बचाएगा।
अपने दस्तावेज़ संपादित करें। जब तक आप इंटरनेट से जुड़े रहते हैं, Google डॉक्स आपके काम को आपके टाइप करते हुए बचाएगा। - फ़ॉन्ट आकार, फ़ॉन्ट, रंग और शैली को समायोजित करने के लिए दस्तावेज़ के शीर्ष पर टूलबार का उपयोग करें।
- पंक्ति रिक्ति को समायोजित करने के लिए, मेनू पर क्लिक करें का प्रारूपण, चुनते हैं पंक्ति रिक्ति और फिर चुनें केवल, दोहरा, या अपनी पसंद का विकल्प।
- मेनू का प्रारूपण इसमें कॉलम, हेडर और फुटर, हेडर आदि जोड़ने के उपकरण भी शामिल हैं।
- छवि, तालिका, ग्राफ़ या विशेष वर्ण सम्मिलित करने के लिए, मेनू पर क्लिक करें डालने, वह आइटम चुनें, जिसे आप सम्मिलित करना चाहते हैं और ऑन-स्क्रीन निर्देशों का पालन करें।
- अपने दस्तावेज़ परिदृश्य बनाने के लिए, "फ़ाइल" खोलें और फिर "पेज सेटअप" पर क्लिक करें। वहां से आप "लैंडस्केप" या "पोर्ट्रेट" चुन सकते हैं।
- Google डॉक्स संभव वर्तनी की गलतियों को रेखांकित करता है: सुझावों को देखने के लिए एक रेखांकित शब्द पर क्लिक करें, फिर उस शब्द पर क्लिक करें जिसका आप उपयोग करना चाहते हैं। अपने संपूर्ण दस्तावेज़ की वर्तनी जाँचने के लिए, मेनू पर क्लिक करें अतिरिक्त और फिर "वर्तनी" का चयन करें।
- अपने दस्तावेज़ की एक प्रति डाउनलोड करने के लिए, मेनू पर क्लिक करें फ़ाइल, चुनते हैं के रूप में डाउनलोड करें, और एक प्रारूप चुनें।
 अपने दस्तावेज़ साझा करें। यदि आप चाहते हैं कि दस्तावेज़ कई लोगों द्वारा संपादन योग्य हो, तो आप इसे किसी व्यक्ति या समूह के साथ साझा कर सकते हैं। यह अग्रानुसार होगा:
अपने दस्तावेज़ साझा करें। यदि आप चाहते हैं कि दस्तावेज़ कई लोगों द्वारा संपादन योग्य हो, तो आप इसे किसी व्यक्ति या समूह के साथ साझा कर सकते हैं। यह अग्रानुसार होगा: - नीले बटन पर क्लिक करें शेयर पृष्ठ के ऊपरी दाएं कोने में।
- उन लोगों के ईमेल पते दर्ज करें जिन्हें आप साझा करना चाहते हैं, अल्पविराम द्वारा अलग किए गए।
- अनुमतियों की सूची देखने के लिए "लोग" बॉक्स के दाईं ओर पेंसिल आइकन पर क्लिक करें (देख सकते हैं, संपादित कर सकते हैं, टिप्पणी कर सकते हैं), और फिर एक विकल्प चुनें।
- पर क्लिक करें उन्नत अधिक विकल्प देखने के लिए "शेयर" विंडो के निचले दाएं कोने में, और यदि आवश्यक हो तो परिवर्तन करें।
- पर क्लिक करें भेजने के लिए दस्तावेज़ के लिए एक लिंक भेजने के लिए।
 जब आप कर लें तो दस्तावेज़ को बंद कर दें। दस्तावेज़ सूची में वापस जाने के लिए पृष्ठ के ऊपरी बाएं कोने में स्थित पेपर आइकन की नीली शीट पर क्लिक करें। यह आपको आपके सभी Google डॉक्स पर वापस ले जाएगा ताकि आप मौजूदा एक को खोल सकें या एक नया बना सकें।
जब आप कर लें तो दस्तावेज़ को बंद कर दें। दस्तावेज़ सूची में वापस जाने के लिए पृष्ठ के ऊपरी बाएं कोने में स्थित पेपर आइकन की नीली शीट पर क्लिक करें। यह आपको आपके सभी Google डॉक्स पर वापस ले जाएगा ताकि आप मौजूदा एक को खोल सकें या एक नया बना सकें।  भविष्य में दस्तावेज़ संपादित करें। जब आप दस्तावेज़ पर काम करना चाहते हैं, तो https://docs.google.com पर लौटें और फ़ाइल सूची में दस्तावेज़ के नाम पर क्लिक करें।
भविष्य में दस्तावेज़ संपादित करें। जब आप दस्तावेज़ पर काम करना चाहते हैं, तो https://docs.google.com पर लौटें और फ़ाइल सूची में दस्तावेज़ के नाम पर क्लिक करें।
6 की विधि 3: फोन या टैबलेट के साथ
 अपने फ़ोन या टेबलेट पर Google डॉक्स स्थापित करें। अगर आपके पास iPhone या iPad है, तो आप ऐप स्टोर से ऐप डाउनलोड कर सकते हैं। अगर आपके पास Android है, तो आप इसे Play Store से डाउनलोड कर सकते हैं।
अपने फ़ोन या टेबलेट पर Google डॉक्स स्थापित करें। अगर आपके पास iPhone या iPad है, तो आप ऐप स्टोर से ऐप डाउनलोड कर सकते हैं। अगर आपके पास Android है, तो आप इसे Play Store से डाउनलोड कर सकते हैं। - यदि आपके पास Google या Gmail खाता नहीं है, तो Google डॉक्स तक पहुंचने से पहले आपको एक बनाना होगा।
 Google डॉक्स खोलें। यह कागज की एक नीली शीट का चिह्न है ("दस्तावेज़" लेबल) और आमतौर पर होम स्क्रीन (iPhone / iPad) या ऐप ड्रावर (Android) में पाया जा सकता है। इसे खोलने के लिए ऐप पर टैप करें।
Google डॉक्स खोलें। यह कागज की एक नीली शीट का चिह्न है ("दस्तावेज़" लेबल) और आमतौर पर होम स्क्रीन (iPhone / iPad) या ऐप ड्रावर (Android) में पाया जा सकता है। इसे खोलने के लिए ऐप पर टैप करें।  थपथपाएं +. यह स्क्रीन के निचले दाएं कोने में एक सर्कल में है।
थपथपाएं +. यह स्क्रीन के निचले दाएं कोने में एक सर्कल में है।  खटखटाना नया दस्तावेज़ एक रिक्त दस्तावेज़ बनाने के लिए। यदि आप Android का उपयोग कर रहे हैं, तो यह एक नया रिक्त दस्तावेज़ बना देगा। यदि आपके पास iPhone या iPad है, तो दस्तावेज़ के लिए एक शीर्षक दर्ज करें और टैप करें बनाना.
खटखटाना नया दस्तावेज़ एक रिक्त दस्तावेज़ बनाने के लिए। यदि आप Android का उपयोग कर रहे हैं, तो यह एक नया रिक्त दस्तावेज़ बना देगा। यदि आपके पास iPhone या iPad है, तो दस्तावेज़ के लिए एक शीर्षक दर्ज करें और टैप करें बनाना. - यदि आप एक टेम्पलेट का उपयोग करना चाहते हैं, तो टैप करें टेम्प्लेट चुनें टेम्पलेट ब्राउज़र खोलने के लिए - फिर उस लेआउट के साथ दस्तावेज़ बनाने के लिए टेम्पलेट पर टैप करें।
- अब आपने अपना Doc बना लिया है! यहां से आप अपने दस्तावेज़ को संपादित, नाम बदल सकते हैं और साझा कर सकते हैं।
 अपने दस्तावेज़ संपादित करें। जब तक आप इंटरनेट से जुड़े रहते हैं, Google डॉक्स आपके काम को आपके टाइप करते हुए बचाएगा।
अपने दस्तावेज़ संपादित करें। जब तक आप इंटरनेट से जुड़े रहते हैं, Google डॉक्स आपके काम को आपके टाइप करते हुए बचाएगा। - अनुच्छेद संरेखण और / या पंक्ति रिक्ति को समायोजित करने के लिए, जहाँ आप परिवर्तन शुरू करना चाहते हैं, पर डबल-क्लिक करें, प्रारूप आइकन (बहु-पंक्ति A) पर टैप करें, चुनें अनुच्छेद, फिर अपने विकल्प चुनें।
- लैंडस्केप मोड पर जाने के लिए, ऊपरी दाएं कोने में तीन डॉट्स पर क्लिक करें, फिर "पेज लेआउट" पर क्लिक करें। इस बिंदु से, आप "लैंडस्केप" या "पोर्ट्रेट" के बीच चयन कर सकते हैं।
- अपने पाठ का रूप बदलने के लिए, नीले मार्करों को प्रकट करने के लिए पाठ पर डबल-क्लिक करें, फिर उस पाठ का चयन करने के लिए खींचें जिसे आप संपादित करना चाहते हैं। प्रारूप आइकन (कई लाइनों के साथ ए) को टैप करें, चुनें टेक्स्ट, और फिर इच्छित विकल्प चुनें।
- आप प्रिंट मोड में इमेज, हेडर और फूटर, टेबल, पेज नंबर और बहुत कुछ सम्मिलित कर सकते हैं। प्रिंट मोड को सक्षम करने के लिए, ऊपरी दाएं कोने में तीन डॉट्स को टैप करें और "आउटपुट फॉर्मेट" विकल्प को स्लाइड करें। फिर संपादक पर लौटने के लिए नीचे दाएं कोने में पेंसिल पर टैप करें, टैप करें + इन्सर्ट मेनू खोलने के लिए, उस आइटम को चुनें जिसे आप सम्मिलित करना चाहते हैं।
 अपने दस्तावेज़ साझा करें। यदि आप चाहते हैं कि दस्तावेज़ कई लोगों का संयुक्त प्रयास हो, तो आप इसे किसी व्यक्ति या समूह के साथ साझा कर सकते हैं। यह अग्रानुसार होगा:
अपने दस्तावेज़ साझा करें। यदि आप चाहते हैं कि दस्तावेज़ कई लोगों का संयुक्त प्रयास हो, तो आप इसे किसी व्यक्ति या समूह के साथ साझा कर सकते हैं। यह अग्रानुसार होगा: - "साझा करें" स्क्रीन खोलने के लिए शीर्ष पर शेयर बटन (एक "+" के साथ एक व्यक्ति प्रोफ़ाइल) टैप करें।
- उस व्यक्ति का ईमेल पता दर्ज करें जिसे आप "लोग" फ़ील्ड में साझा करना चाहते हैं।
- अनुमतियों की सूची देखने के लिए, "लोग" फ़ील्ड के दाईं ओर पेंसिल आइकन पर टैप करें (ले देख, संपादित करें, टिप्पणी), और फिर एक विकल्प चुनें।
- दस्तावेज़ के लिंक को ईमेल करने के लिए शीर्ष दाएं कोने में भेजें आइकन (एक पेपर हवाई जहाज) टैप करें।
 दस्तावेज़ से बाहर निकलने के लिए तीर बटन पर क्लिक करें। जब आप अपने दस्तावेज़ के साथ कर लें, तो ऊपरी बाएँ कोने पर जाएँ और पीछे तीर पर क्लिक करें। यह आपको पिछले Google डॉक्स की सूची में ले जाएगा ताकि आप नए बना सकें या पुराने को संपादित कर सकें।
दस्तावेज़ से बाहर निकलने के लिए तीर बटन पर क्लिक करें। जब आप अपने दस्तावेज़ के साथ कर लें, तो ऊपरी बाएँ कोने पर जाएँ और पीछे तीर पर क्लिक करें। यह आपको पिछले Google डॉक्स की सूची में ले जाएगा ताकि आप नए बना सकें या पुराने को संपादित कर सकें। - आप संपूर्ण एप्लिकेशन को बंद करने के लिए अपने फ़ोन पर होम बटन भी दबा सकते हैं।
 भविष्य में दस्तावेज़ संपादित करें। जब आप दस्तावेज़ पर काम करना चाहते हैं, तो Google डॉक्स ऐप लॉन्च करें और फ़ाइल सूची में दस्तावेज़ शीर्षक टैप करें। परिवर्तन करने के लिए, संपादन मोड में प्रवेश करने के लिए निचले दाएं कोने में पेंसिल आइकन पर टैप करें।
भविष्य में दस्तावेज़ संपादित करें। जब आप दस्तावेज़ पर काम करना चाहते हैं, तो Google डॉक्स ऐप लॉन्च करें और फ़ाइल सूची में दस्तावेज़ शीर्षक टैप करें। परिवर्तन करने के लिए, संपादन मोड में प्रवेश करने के लिए निचले दाएं कोने में पेंसिल आइकन पर टैप करें।
6 की विधि 4: वर्ड फाइल से गूगल डॉक्यूमेंट बनाएं
 अपना Google ड्राइव खोलें। आइकन तीन अलग-अलग रंगों से बने त्रिकोण जैसा दिखता है। आप https://www.google.com/drive/ पर जाकर अपने ड्राइव को अपने Google खाते के माध्यम से एक्सेस कर सकते हैं।
अपना Google ड्राइव खोलें। आइकन तीन अलग-अलग रंगों से बने त्रिकोण जैसा दिखता है। आप https://www.google.com/drive/ पर जाकर अपने ड्राइव को अपने Google खाते के माध्यम से एक्सेस कर सकते हैं। - यदि आपके पास अभी तक कोई Google खाता नहीं है, तो आपको अपना Word दस्तावेज़ अपलोड करने से पहले एक बनाना होगा।
 पर क्लिक करें नवीन व. बाएं कोने में, उस बटन पर क्लिक करें, जो इसके बगल में एक प्लस चिह्न के साथ नया कहता है। यह एक ड्रॉप-डाउन मेनू खोल देगा।
पर क्लिक करें नवीन व. बाएं कोने में, उस बटन पर क्लिक करें, जो इसके बगल में एक प्लस चिह्न के साथ नया कहता है। यह एक ड्रॉप-डाउन मेनू खोल देगा।  चुनते हैं फ़ाइल अपलोड करें. यह आपके कंप्यूटर पर एक संवाद खोलेगा जहाँ आप अपलोड करने के लिए एक फ़ाइल का चयन कर सकते हैं।
चुनते हैं फ़ाइल अपलोड करें. यह आपके कंप्यूटर पर एक संवाद खोलेगा जहाँ आप अपलोड करने के लिए एक फ़ाइल का चयन कर सकते हैं। - आप अपने कंप्यूटर से उन्हें अपने Google ड्राइव पर संग्रहीत करने के लिए संपूर्ण फ़ोल्डर भी अपलोड कर सकते हैं।
 अपने कंप्यूटर पर सेव किए गए वर्ड डॉक्यूमेंट को खोलें। उस Word दस्तावेज़ को चुनें जिसे आप डबल क्लिक करके खोलना चाहते हैं।
अपने कंप्यूटर पर सेव किए गए वर्ड डॉक्यूमेंट को खोलें। उस Word दस्तावेज़ को चुनें जिसे आप डबल क्लिक करके खोलना चाहते हैं।  इसे खोलने के लिए फ़ाइल पर डबल-क्लिक करें। आपके कंप्यूटर को फ़ाइल अपलोड करने में कुछ सेकंड लग सकते हैं, इसलिए होल्ड करें। एक बार यह हो जाने के बाद, आप इसे खोलने और संपादन शुरू करने के लिए अपने Google ड्राइव में फ़ाइल पर क्लिक कर सकते हैं।
इसे खोलने के लिए फ़ाइल पर डबल-क्लिक करें। आपके कंप्यूटर को फ़ाइल अपलोड करने में कुछ सेकंड लग सकते हैं, इसलिए होल्ड करें। एक बार यह हो जाने के बाद, आप इसे खोलने और संपादन शुरू करने के लिए अपने Google ड्राइव में फ़ाइल पर क्लिक कर सकते हैं। - अब आप अपने Google दस्तावेज़ को वैसे ही संपादित, साझा और नाम बदल सकते हैं, जैसे आप अन्यथा।
विधि 5 की 6: उपयोगकर्ताओं को Google दस्तावेज़ की एक प्रति बनाने की आवश्यकता है
 अपने दस्तावेज़ की प्रतिलिपि बनाने के लिए प्राप्तकर्ताओं को प्राप्त करने के लिए इस ट्रिक का उपयोग करें। जब आप Google डॉक्स के माध्यम से किसी को एक दस्तावेज़ भेजते हैं, तो आप उन्हें अपनी कॉपी बनाना, उसे संपादित करना, और फिर उसे आपके पास वापस भेज सकते हैं। चूंकि Google डॉक्स सेटिंग्स ऐसा करने के लिए काफी सेट अप नहीं हैं, इसलिए आप मूल दस्तावेज़ को संपादित करने के बजाय URL को बदलने और उपयोगकर्ताओं को कॉपी बनाने के लिए बाध्य कर सकते हैं।
अपने दस्तावेज़ की प्रतिलिपि बनाने के लिए प्राप्तकर्ताओं को प्राप्त करने के लिए इस ट्रिक का उपयोग करें। जब आप Google डॉक्स के माध्यम से किसी को एक दस्तावेज़ भेजते हैं, तो आप उन्हें अपनी कॉपी बनाना, उसे संपादित करना, और फिर उसे आपके पास वापस भेज सकते हैं। चूंकि Google डॉक्स सेटिंग्स ऐसा करने के लिए काफी सेट अप नहीं हैं, इसलिए आप मूल दस्तावेज़ को संपादित करने के बजाय URL को बदलने और उपयोगकर्ताओं को कॉपी बनाने के लिए बाध्य कर सकते हैं। - यदि आप अपने छात्रों को वर्कशीट भेज रहे हैं या कई कर्मचारियों को कागजी कार्रवाई भेज रहे हैं तो आप इसका इस्तेमाल कर सकते हैं।
 दस्तावेज़ खोलें। Google डॉक्स पर जाएं और उस दस्तावेज़ को खोलें जिसे आप साझा करना चाहते हैं।
दस्तावेज़ खोलें। Google डॉक्स पर जाएं और उस दस्तावेज़ को खोलें जिसे आप साझा करना चाहते हैं।  बटन दबाएँ शेयर. यह शीर्ष दाएं कोने में है और यह चमकदार नीला है।
बटन दबाएँ शेयर. यह शीर्ष दाएं कोने में है और यह चमकदार नीला है।  पर क्लिक करें लिंक के साथ किसी को भी बदलें. संदर्भ मेनू के निचले भाग पर संवाद की अंतिम पंक्ति पर क्लिक करें। यह एक नया बॉक्स खोलेगा।
पर क्लिक करें लिंक के साथ किसी को भी बदलें. संदर्भ मेनू के निचले भाग पर संवाद की अंतिम पंक्ति पर क्लिक करें। यह एक नया बॉक्स खोलेगा।  लिंक को कॉपी करें और इसे कहीं और पेस्ट करें। आप लिंक को हाइलाइट कर सकते हैं, राइट-क्लिक करें और फिर कॉपी करें, या आप कॉपी लिंक दबा सकते हैं। इसे एक रिक्त Google दस्तावेज़ में पेस्ट करें ताकि आप इसे संपादित कर सकें।
लिंक को कॉपी करें और इसे कहीं और पेस्ट करें। आप लिंक को हाइलाइट कर सकते हैं, राइट-क्लिक करें और फिर कॉपी करें, या आप कॉपी लिंक दबा सकते हैं। इसे एक रिक्त Google दस्तावेज़ में पेस्ट करें ताकि आप इसे संपादित कर सकें। - आप इसे वेब ब्राउज़र के शीर्ष पर URL फ़ील्ड में भी पेस्ट कर सकते हैं।
 लिंक के अंत में "कॉपी" के साथ "एडिट" को बदलें। उस लिंक के अंत में स्क्रॉल करें जहां आपको "संपादित करें" शब्द दिखाई देता है। इस शब्द को हटा दें और फिर "कॉपी" टाइप करें, लेकिन सावधान रहें कि URL के किसी अन्य हिस्से को न बदलें।
लिंक के अंत में "कॉपी" के साथ "एडिट" को बदलें। उस लिंक के अंत में स्क्रॉल करें जहां आपको "संपादित करें" शब्द दिखाई देता है। इस शब्द को हटा दें और फिर "कॉपी" टाइप करें, लेकिन सावधान रहें कि URL के किसी अन्य हिस्से को न बदलें।  अपने प्राप्तकर्ता को संशोधित लिंक भेजें। यह लिंक अब प्राप्तकर्ता से यह पूछने पर स्वचालित रूप से एक संवाद खोलेगा कि क्या वह कॉपी बनाना चाहता है। आप इसे उतने लोगों को भेज सकते हैं, जितने को आपकी आवश्यकता हो ताकि वे सभी आपके दस्तावेज़ की एक प्रति दे सकें।
अपने प्राप्तकर्ता को संशोधित लिंक भेजें। यह लिंक अब प्राप्तकर्ता से यह पूछने पर स्वचालित रूप से एक संवाद खोलेगा कि क्या वह कॉपी बनाना चाहता है। आप इसे उतने लोगों को भेज सकते हैं, जितने को आपकी आवश्यकता हो ताकि वे सभी आपके दस्तावेज़ की एक प्रति दे सकें।
6 की विधि 6: Google दस्तावेज़ से एक पीडीएफ बनाएँ
 Google दस्तावेज़ खोलें। अपने Google ड्राइव से, उस दस्तावेज़ का चयन करें जिसे आप PDF के रूप में सहेजना चाहते हैं।
Google दस्तावेज़ खोलें। अपने Google ड्राइव से, उस दस्तावेज़ का चयन करें जिसे आप PDF के रूप में सहेजना चाहते हैं।  पर क्लिक करें फ़ाइल, तब से छाप. ऊपरी बाएं कोने पर जाएं, फिर फ़ाइल पर क्लिक करें। नीचे स्क्रॉल करें और प्रिंट पर क्लिक करें।
पर क्लिक करें फ़ाइल, तब से छाप. ऊपरी बाएं कोने पर जाएं, फिर फ़ाइल पर क्लिक करें। नीचे स्क्रॉल करें और प्रिंट पर क्लिक करें। - यह भी है कि आप अपने कंप्यूटर से सीधे Google दस्तावेज़ कैसे प्रिंट कर सकते हैं।
 गंतव्य के रूप में "पीडीएफ के रूप में सहेजें" का चयन करें। "गंतव्य" के बगल में, अपने विकल्प देखने के लिए ड्रॉप-डाउन पर क्लिक करें। "Save as PDF" पर क्लिक करें।
गंतव्य के रूप में "पीडीएफ के रूप में सहेजें" का चयन करें। "गंतव्य" के बगल में, अपने विकल्प देखने के लिए ड्रॉप-डाउन पर क्लिक करें। "Save as PDF" पर क्लिक करें।  पर क्लिक करें सहेजें. यह आपके कंप्यूटर पर एक पीडीएफ के रूप में दस्तावेज़ को बचाएगा, उसी नाम के तहत यह Google डॉक्स में है।
पर क्लिक करें सहेजें. यह आपके कंप्यूटर पर एक पीडीएफ के रूप में दस्तावेज़ को बचाएगा, उसी नाम के तहत यह Google डॉक्स में है।
टिप्स
- अपने Google डॉक्स को बचाने के बारे में चिंता न करें! आपके द्वारा हर बार परिवर्तन करने पर यह स्वचालित रूप से सहेज लिया जाता है।
- यदि आप Google डॉक्स ऑफ़लाइन (बिना वाईफाई या इंटरनेट कनेक्शन) का उपयोग करते हैं, तो यह तब तक स्वचालित रूप से सहेजा नहीं जाएगा जब तक आप फिर से इंटरनेट से कनेक्ट नहीं होते।
- आप छवि को डबल-क्लिक करके स्वयं Google डॉक्स में चित्रों को क्रॉप या एडिट कर सकते हैं।