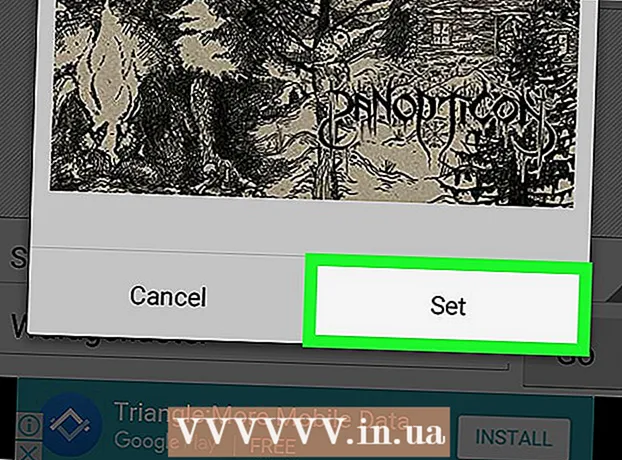लेखक:
Christy White
निर्माण की तारीख:
8 मई 2021
डेट अपडेट करें:
1 जुलाई 2024

विषय
Microsoft पेंट में इरेज़र के आकार को बदलने के लिए कुछ निश्चित सेटिंग्स हैं, लेकिन जो भी आकार आप चाहते हैं उसे बनाने के लिए एक छिपा हुआ कुंजी संयोजन भी है। दुर्भाग्य से, यह कुंजी संयोजन एक संख्यात्मक कीपैड के बिना कई लैपटॉप पर काम नहीं करेगा। सौभाग्य से, आप कुंजी संयोजन करने के लिए विंडोज में ऑन-स्क्रीन कीबोर्ड का उपयोग कर सकते हैं, इस प्रकार इरेज़र के आकार को बदल सकते हैं।
कदम बढ़ाने के लिए
 पेंट में इरेज़र टूल का चयन करें। आप पेंट में होम टैब से इरेज़र टूल का चयन कर सकते हैं। इस काम के लिए पेंट को सक्रिय विंडो होना चाहिए।
पेंट में इरेज़र टूल का चयन करें। आप पेंट में होम टैब से इरेज़र टूल का चयन कर सकते हैं। इस काम के लिए पेंट को सक्रिय विंडो होना चाहिए।  चार आकारों में से एक को चुनने के लिए आकार बटन का उपयोग करें। आकार बटन रंग पट्टी के बाईं ओर होम टैब में स्थित है। यदि आपको अधिक विकल्पों की आवश्यकता है, तो उनके आकार को बदलने के लिए "+" कुंजी का उपयोग करें।
चार आकारों में से एक को चुनने के लिए आकार बटन का उपयोग करें। आकार बटन रंग पट्टी के बाईं ओर होम टैब में स्थित है। यदि आपको अधिक विकल्पों की आवश्यकता है, तो उनके आकार को बदलने के लिए "+" कुंजी का उपयोग करें।  विंडोज ऑन-स्क्रीन कीबोर्ड खोलें। आप आम तौर पर इरेज़र के आकार को बदलने के लिए संख्यात्मक कीपैड का उपयोग करते हैं Ctrl++/-। यदि आपके पास संख्यात्मक कीबोर्ड के बिना एक लैपटॉप है, तो आप विंडोज ऑन-स्क्रीन कीबोर्ड का उपयोग कर सकते हैं, एक वास्तविक कीबोर्ड का चित्रमय प्रतिनिधित्व।
विंडोज ऑन-स्क्रीन कीबोर्ड खोलें। आप आम तौर पर इरेज़र के आकार को बदलने के लिए संख्यात्मक कीपैड का उपयोग करते हैं Ctrl++/-। यदि आपके पास संख्यात्मक कीबोर्ड के बिना एक लैपटॉप है, तो आप विंडोज ऑन-स्क्रीन कीबोर्ड का उपयोग कर सकते हैं, एक वास्तविक कीबोर्ड का चित्रमय प्रतिनिधित्व। - ऑन-स्क्रीन कीबोर्ड खोलने के लिए, विंडोज स्टार्ट बटन पर क्लिक करें और "कीबोर्ड" टाइप करें। परिणामों की सूची से "ऑन-स्क्रीन कीबोर्ड" चुनें।
- पेंट सक्रिय विंडो होने पर भी ऑन-स्क्रीन कीबोर्ड दिखाई देता है।
 ऑन-स्क्रीन कीबोर्ड पर "विकल्प" बटन पर क्लिक करें। डिफ़ॉल्ट रूप से, ऑन-स्क्रीन कीबोर्ड पर संख्यात्मक कीपैड दिखाई नहीं देता है। आप इसे विकल्प मेनू के माध्यम से बदल सकते हैं।
ऑन-स्क्रीन कीबोर्ड पर "विकल्प" बटन पर क्लिक करें। डिफ़ॉल्ट रूप से, ऑन-स्क्रीन कीबोर्ड पर संख्यात्मक कीपैड दिखाई नहीं देता है। आप इसे विकल्प मेनू के माध्यम से बदल सकते हैं।  "संख्यात्मक कीपैड सक्षम करें" बॉक्स को चेक करें और "ओके" पर क्लिक करें। संख्यात्मक कीपैड ऑन-स्क्रीन कीबोर्ड के दाईं ओर दिखाई देगा।
"संख्यात्मक कीपैड सक्षम करें" बॉक्स को चेक करें और "ओके" पर क्लिक करें। संख्यात्मक कीपैड ऑन-स्क्रीन कीबोर्ड के दाईं ओर दिखाई देगा।  संख्यात्मक कीपैड पर "Ctrl" कुंजी और फिर "+" कुंजी पर क्लिक करें। आप देखेंगे कि "Ctrl" कुंजी तब तक चुनी जाती है जब तक आप "+" कुंजी पर क्लिक नहीं करते हैं। आपको संख्यात्मक कीपैड पर "+" कुंजी पर क्लिक करना होगा न कि बैकस्पेस के बगल में।
संख्यात्मक कीपैड पर "Ctrl" कुंजी और फिर "+" कुंजी पर क्लिक करें। आप देखेंगे कि "Ctrl" कुंजी तब तक चुनी जाती है जब तक आप "+" कुंजी पर क्लिक नहीं करते हैं। आपको संख्यात्मक कीपैड पर "+" कुंजी पर क्लिक करना होगा न कि बैकस्पेस के बगल में।  "Ctrl" को दबाए रखें और इरेज़र टूल के विस्तार तक "+" पर क्लिक करते रहें। हर बार जब आप दो कुंजी पर क्लिक करते हैं, तो इरेज़र एक पिक्सेल से बढ़ जाएगा। इसका मतलब है कि आपको इस कुंजी संयोजन को कई कपड़े चलाने होंगे, जब तक कि आप इरेज़र के आकार में अंतर नहीं देखेंगे। ध्यान देने योग्य अंतर देखने के लिए "Ctrl" और "+" पर दस बार क्लिक करें।
"Ctrl" को दबाए रखें और इरेज़र टूल के विस्तार तक "+" पर क्लिक करते रहें। हर बार जब आप दो कुंजी पर क्लिक करते हैं, तो इरेज़र एक पिक्सेल से बढ़ जाएगा। इसका मतलब है कि आपको इस कुंजी संयोजन को कई कपड़े चलाने होंगे, जब तक कि आप इरेज़र के आकार में अंतर नहीं देखेंगे। ध्यान देने योग्य अंतर देखने के लिए "Ctrl" और "+" पर दस बार क्लिक करें। - यदि इरेज़र का आकार परिवर्तन नहीं होता है, तो सुनिश्चित करें कि इरेज़र का आकार बदलने के प्रयास से पहले पेंट सक्रिय विंडो है।
- आप एक समय में एक पिक्सेल से इरेज़र को छोटा करने के लिए संख्यात्मक "-" के साथ ऐसा कर सकते हैं।
- यदि आप ऑन-स्क्रीन कीबोर्ड का उपयोग कर रहे हैं, तो आपको "+" या "-" पर क्लिक करने से पहले हर बार "Ctrl" कुंजी पर क्लिक करना होगा।