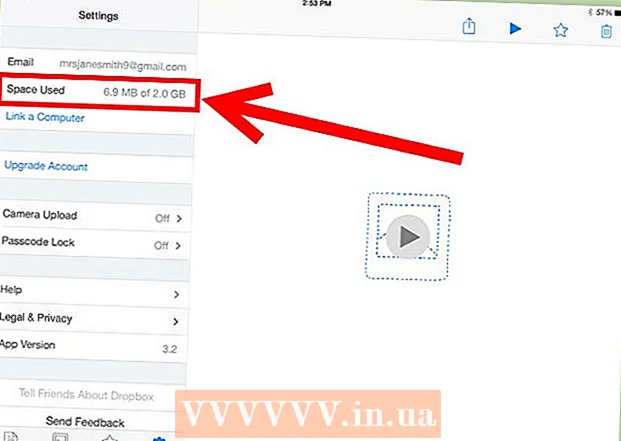लेखक:
Joan Hall
निर्माण की तारीख:
27 फ़रवरी 2021
डेट अपडेट करें:
1 जुलाई 2024

विषय
Windows XP कंप्यूटर समय के साथ धीमा हो जाता है। इस लेख में, हम आपको दिखाएंगे कि ऐसे कंप्यूटर को कैसे तेज किया जाए।
कदम
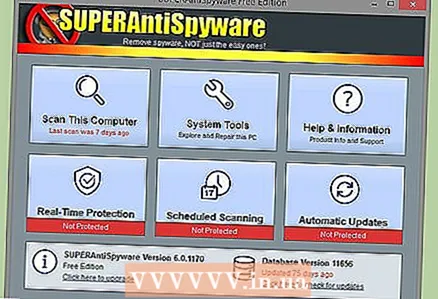 1 स्पाइवेयर (सॉफ्टवेयर) और वायरस निकालें। वे आपके कंप्यूटर को धीमा करने का मुख्य कारण हैं, क्योंकि इसमें कई स्पाइवेयर या ट्रोजन हो सकते हैं जो सीपीयू के प्रदर्शन को लेते हैं और आपकी गतिविधि को तीसरे पक्ष को रिपोर्ट करते हैं। मैलवेयर हटाने और अपने ऑपरेटिंग सिस्टम को गति देने का तरीका जानने के लिए इस लेख को पढ़ें। अपने एंटीवायरस को साप्ताहिक रूप से अपडेट करें और मैलवेयर के लिए अपने कंप्यूटर को स्कैन करें।
1 स्पाइवेयर (सॉफ्टवेयर) और वायरस निकालें। वे आपके कंप्यूटर को धीमा करने का मुख्य कारण हैं, क्योंकि इसमें कई स्पाइवेयर या ट्रोजन हो सकते हैं जो सीपीयू के प्रदर्शन को लेते हैं और आपकी गतिविधि को तीसरे पक्ष को रिपोर्ट करते हैं। मैलवेयर हटाने और अपने ऑपरेटिंग सिस्टम को गति देने का तरीका जानने के लिए इस लेख को पढ़ें। अपने एंटीवायरस को साप्ताहिक रूप से अपडेट करें और मैलवेयर के लिए अपने कंप्यूटर को स्कैन करें। - यदि आपके कंप्यूटर में एंटी-मैलवेयर सुरक्षा नहीं है, तो स्पाइवेयर ब्लास्टर और एवीजी या अवीरा एंटीवायरस डाउनलोड करें (इन प्रोग्रामों के मुफ़्त और सशुल्क संस्करण हैं)। क्या अधिक है, माइक्रोसॉफ्ट का विंडोज डिफेंडर मैलवेयर से बचाता है और इसे विंडोज की लाइसेंस प्राप्त कॉपी वाले कंप्यूटर पर स्थापित किया जा सकता है। Windows Defender को अन्य Microsoft सेवाओं और उत्पादों, जैसे Live OneCare और Vista के साथ भी शामिल किया गया है।
- मोज़िला फ़ायरफ़ॉक्स, ओपेरा, या Google क्रोम डाउनलोड और इंस्टॉल करें। ये ब्राउज़र Internet Explorer से बुकमार्क आयात कर सकते हैं और Microsoft Internet Explorer की तरह असुरक्षित नहीं हैं। जब "डिफ़ॉल्ट ब्राउज़र के रूप में सेट करें" संदेश के साथ एक विंडो खुलती है, तो "फिर से न दिखाएं" के बगल में स्थित बॉक्स को चेक करें और "हां" पर क्लिक करें। फ़ायरफ़ॉक्स को कॉन्फ़िगर करें ताकि कैशे साफ़ हो जाए, और जब आप इस ब्राउज़र को बंद करते हैं तो कुकीज़ और अस्थायी इंटरनेट फ़ाइलें हटा दी जाती हैं; इस मामले में, ब्राउज़र तेजी से चलेगा। आप तेज़ क्रोम ब्राउज़र का भी उपयोग कर सकते हैं, जो वायरस से काफी सुरक्षित है।
- यदि आपका कंप्यूटर वायरस से संक्रमित है, तो क्विक वायरस रिमूवर का उपयोग करके देखें। यह एक मुफ्त उपयोगिता है जो एंटीवायरस का प्रतिस्थापन नहीं है, लेकिन यह आपको कुछ सामान्य वायरस से छुटकारा पाने में मदद करेगी।
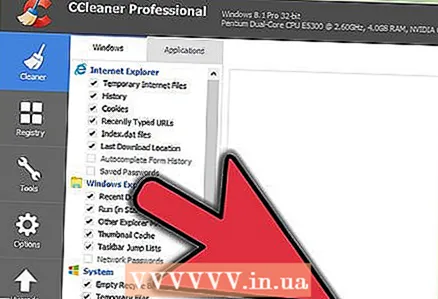 2 नियमित रूप से प्रयोग करें CCleanerअपने कंप्यूटर को साफ करने के लिए। समय के साथ, आपके कंप्यूटर पर बहुत सारी अनावश्यक फ़ाइलें दिखाई देती हैं, जो आपके कंप्यूटर को धीमा कर सकती हैं। CCleaner एक निःशुल्क प्रोग्राम है जो इन फ़ाइलों को हटाता है। CCleaner एक निःशुल्क रजिस्ट्री क्लीनर के साथ आता है, हालाँकि Microsoft रजिस्ट्री क्लीनर का उपयोग करने की अनुशंसा नहीं करता है।
2 नियमित रूप से प्रयोग करें CCleanerअपने कंप्यूटर को साफ करने के लिए। समय के साथ, आपके कंप्यूटर पर बहुत सारी अनावश्यक फ़ाइलें दिखाई देती हैं, जो आपके कंप्यूटर को धीमा कर सकती हैं। CCleaner एक निःशुल्क प्रोग्राम है जो इन फ़ाइलों को हटाता है। CCleaner एक निःशुल्क रजिस्ट्री क्लीनर के साथ आता है, हालाँकि Microsoft रजिस्ट्री क्लीनर का उपयोग करने की अनुशंसा नहीं करता है। 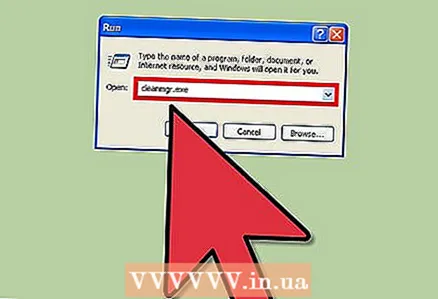 3 अनावश्यक फ़ाइलों को हटाने के लिए अपनी डिस्क को साफ करें।
3 अनावश्यक फ़ाइलों को हटाने के लिए अपनी डिस्क को साफ करें।- निचले बाएँ कोने में प्रारंभ क्लिक करें और फिर चलाएँ क्लिक करें।
- टेक्स्ट बॉक्स में "cleanmgr.exe" दर्ज करें।
- डिस्क क्लीनअप शुरू करने के लिए "ओके" पर क्लिक करें।
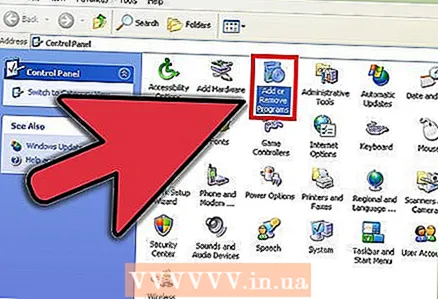 4 अनावश्यक सॉफ़्टवेयर को हटा दें जो आपके कंप्यूटर को धीमा कर सकता है।
4 अनावश्यक सॉफ़्टवेयर को हटा दें जो आपके कंप्यूटर को धीमा कर सकता है।- स्टार्ट> कंट्रोल पैनल पर क्लिक करें।
- प्रोग्राम जोड़ें या निकालें पर क्लिक करें।
- अवांछित प्रोग्राम राइट-क्लिक करें, और उसके बाद स्थापना रद्द करेंक्लिक करें।
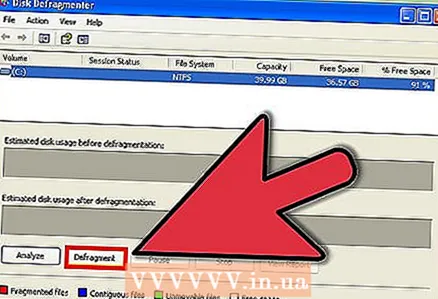 5 अपनी हार्ड ड्राइव को डीफ़्रैग्मेन्ट करें. यह फ़ाइलों को डिस्क पर व्यवस्थित रखेगा और कार्यक्रमों के लॉन्च को गति देगा।
5 अपनी हार्ड ड्राइव को डीफ़्रैग्मेन्ट करें. यह फ़ाइलों को डिस्क पर व्यवस्थित रखेगा और कार्यक्रमों के लॉन्च को गति देगा। - स्टार्ट> रन पर क्लिक करें।
- टेक्स्ट बॉक्स में "dfrg.msc" दर्ज करें।
- डिस्क डीफ़्रेग्मेंटर खोलने के लिए ओके पर क्लिक करें।
- यह पता लगाने के लिए कि क्या डिस्क को डीफ़्रैग्मेन्टेशन की आवश्यकता है, विश्लेषण पर क्लिक करें और फिर डिस्क को डीफ़्रैग्मेन्ट करने के लिए डीफ़्रेग्मेंट पर क्लिक करें।
- सॉलिड स्टेट ड्राइव (SSDs) को डीफ़्रैग्मेन्ट न करें।
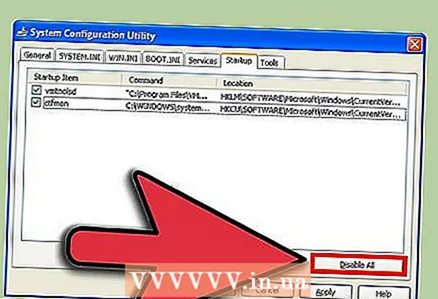 6 स्टार्टअप पर प्रोग्राम रोकें। ये ऐसे प्रोग्राम हैं जो सिस्टम बूट होने पर लॉन्च किए जाते हैं।
6 स्टार्टअप पर प्रोग्राम रोकें। ये ऐसे प्रोग्राम हैं जो सिस्टम बूट होने पर लॉन्च किए जाते हैं। - स्टार्ट> रन पर क्लिक करें।
- "msconfig" दर्ज करें और सिस्टम कॉन्फ़िगरेशन विंडो खोलने के लिए ओके पर क्लिक करें।
- "सिस्टम कॉन्फ़िगरेशन" विंडो में, "स्टार्टअप" टैब पर जाएं और अनावश्यक कार्यक्रमों के बक्से को अनचेक करें।
- यदि आप नहीं जानते कि कोई विशेष प्रोग्राम क्या करता है, तो इसके बारे में जानकारी के लिए इंटरनेट पर खोजें।
- अपने परिवर्तन सहेजने के लिए ठीक पर क्लिक करें।
- यदि आपको अपने परिवर्तनों के परिणामस्वरूप समस्या हो रही है, तो सिस्टम कॉन्फ़िगरेशन विंडो को फिर से खोलें और सामान्य टैब से सामान्य स्टार्टअप का चयन करें।
- कभी-कभी प्रोग्राम सिस्टम के बूट होने पर चलने के लिए अनावश्यक कार्य शेड्यूल करते हैं। इस मामले में, विंडोज टास्क शेड्यूलर का उपयोग करें। इसे खोलने के लिए, स्टार्ट> ऑल प्रोग्राम्स> एक्सेसरीज> सिस्टम टूल्स> टास्क शेड्यूलर पर क्लिक करें।
- किसी भी अनावश्यक सेवाओं को अक्षम करें। कंट्रोल पैनल खोलें और एडमिनिस्ट्रेटिव टूल्स> सर्विसेज पर क्लिक करें। अनावश्यक सेवा पर राइट-क्लिक करें, मेनू से गुण चुनें, और फिर स्टार्टअप प्रकार मेनू से मैन्युअल का चयन करें। महत्वपूर्ण सेवाओं को अक्षम करने से गंभीर समस्याएं हो सकती हैं जो तुरंत प्रकट नहीं हो सकती हैं। इसलिए, उन सेवाओं को अक्षम न करें जिनका उद्देश्य आप नहीं जानते हैं।
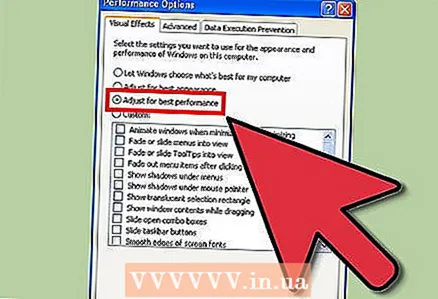 7 अनावश्यक दृश्य प्रभावों को अक्षम करें। इससे कंप्यूटर के प्रदर्शन में उल्लेखनीय वृद्धि होगी।
7 अनावश्यक दृश्य प्रभावों को अक्षम करें। इससे कंप्यूटर के प्रदर्शन में उल्लेखनीय वृद्धि होगी। - "प्रारंभ" पर क्लिक करें, "कंप्यूटर" पर राइट-क्लिक करें और "गुण" चुनें।
- उन्नत टैब पर जाएं और प्रदर्शन अनुभाग में विकल्प पर क्लिक करें।
- "सर्वश्रेष्ठ प्रदर्शन प्रदान करें" के बगल में स्थित बॉक्स को चेक करें और "ओके" पर क्लिक करें।
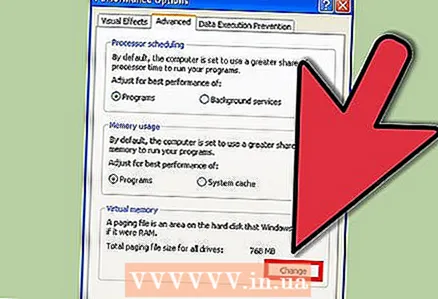 8 स्वैप फ़ाइल को कॉन्फ़िगर करें।
8 स्वैप फ़ाइल को कॉन्फ़िगर करें।- "प्रारंभ" पर क्लिक करें, "कंप्यूटर" पर राइट-क्लिक करें और "गुण" चुनें।
- उन्नत टैब पर जाएं और प्रदर्शन अनुभाग में विकल्प पर क्लिक करें।
- अब नए डायलॉग में एडवांस्ड टैब पर जाएं और वर्चुअल मेमोरी के तहत चेंज पर क्लिक करें।
- "मूल आकार (एमबी)" और "अधिकतम आकार (एमबी)" पंक्तियों की तलाश करें।
- "मूल आकार" पंक्ति में, वही संख्या दर्ज करें जो "अधिकतम आकार" पंक्ति में दिखाई देती है, और फिर सेट पर क्लिक करें।
- ध्यान दें। जब कंप्यूटर की रैम भर जाती है, तो उससे जानकारी हार्ड डिस्क पर एक पेजिंग फ़ाइल में डाल दी जाती है। यह हार्ड ड्राइव के लिए बहुत अच्छा नहीं है, इसलिए हम अतिरिक्त रैम मॉड्यूल खरीदने और स्थापित करने की सलाह देते हैं।
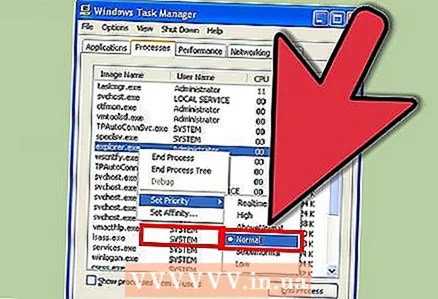 9 प्राथमिकताएं तय करें। एक ही समय में Control + Alt + Delete दबाएं, या टास्कबार पर राइट-क्लिक करें और मेनू से टास्क मैनेजर चुनें। टास्क मैनेजर विंडो में, प्रोसेस टैब पर जाएं। "Explorer.exe" प्रक्रिया ढूंढें, उस पर राइट-क्लिक करें और मेनू से प्राथमिकता> लाइव चुनें। इस मामले में, सिस्टम एक्सप्लोरर पर "फोकस" करेगा (यह वह प्रोग्राम है जिसमें आप फाइलें देखते हैं, साथ ही टास्कबार और स्टार्ट मेनू)। इस मामले में, एक्सप्लोरर बहुत तेजी से काम करेगा। अन्य धीमे प्रोग्राम के लिए इन चरणों को दोहराएँ।
9 प्राथमिकताएं तय करें। एक ही समय में Control + Alt + Delete दबाएं, या टास्कबार पर राइट-क्लिक करें और मेनू से टास्क मैनेजर चुनें। टास्क मैनेजर विंडो में, प्रोसेस टैब पर जाएं। "Explorer.exe" प्रक्रिया ढूंढें, उस पर राइट-क्लिक करें और मेनू से प्राथमिकता> लाइव चुनें। इस मामले में, सिस्टम एक्सप्लोरर पर "फोकस" करेगा (यह वह प्रोग्राम है जिसमें आप फाइलें देखते हैं, साथ ही टास्कबार और स्टार्ट मेनू)। इस मामले में, एक्सप्लोरर बहुत तेजी से काम करेगा। अन्य धीमे प्रोग्राम के लिए इन चरणों को दोहराएँ। - RAM की मात्रा बढ़ाएँ। RAM की मात्रा जितनी अधिक होगी, प्रोग्राम उतनी ही तेजी से शुरू और चलेंगे।
- प्रोग्राम के प्रदर्शन को बढ़ाने के लिए प्रोसेसर को अधिक शक्तिशाली से बदलें।
- वीडियो एडिटर, गेम, फोटो एडिटर और इसी तरह के कार्यक्रमों की गति बढ़ाने के लिए वीडियो कार्ड को अधिक शक्तिशाली से बदलें।
- हार्ड ड्राइव को बदलें। अपने कंप्यूटर को गति देने के लिए एक बड़ी हार्ड ड्राइव या तेज़ सॉलिड स्टेट ड्राइव स्थापित करें।
- यदि आप एक नया कंप्यूटर खरीदने की सोच रहे हैं, तो पहले तय करें कि आपको वास्तव में क्या चाहिए।गलत चुनाव के परिणामस्वरूप अतिरिक्त लागत या धन की बर्बादी हो सकती है।
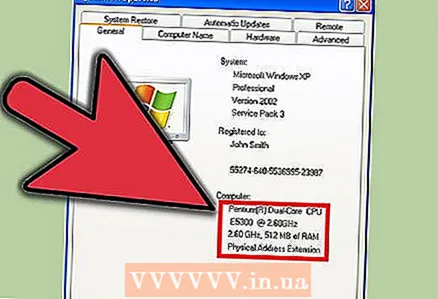 10 अपने पुराने कंप्यूटर को अपग्रेड करें या नया खरीदें। सच तो यह है, किसी भी विंडोज़ ट्वीक का सीमित प्रभाव होगा। इसलिए, कंप्यूटर घटकों को बदलना या एक नया खरीदना बेहतर है। कंप्यूटर को अपग्रेड करने के लिए कुछ अनुभव और कौशल की आवश्यकता होती है; यदि आप इसे नहीं समझते हैं, तो अपग्रेड को किसी विशेषज्ञ को सौंप दें।
10 अपने पुराने कंप्यूटर को अपग्रेड करें या नया खरीदें। सच तो यह है, किसी भी विंडोज़ ट्वीक का सीमित प्रभाव होगा। इसलिए, कंप्यूटर घटकों को बदलना या एक नया खरीदना बेहतर है। कंप्यूटर को अपग्रेड करने के लिए कुछ अनुभव और कौशल की आवश्यकता होती है; यदि आप इसे नहीं समझते हैं, तो अपग्रेड को किसी विशेषज्ञ को सौंप दें।
टिप्स
- इस लेख में वर्णित सभी सिफारिशों का नियमित रूप से पालन किया जाना चाहिए।
- majorgeeks.com से Ccleaner डाउनलोड करें। यह एक अच्छा मुफ्त प्रोग्राम है जो आपकी हार्ड ड्राइव पर जगह खाली कर देगा। इसके अलावा, इस कार्यक्रम के अन्य कार्य हैं, उदाहरण के लिए:
- अधःभारण प्रबंधक
- रजिस्ट्री क्लीनर
- सर्वोत्तम परिणामों के लिए, वर्णित सभी चरणों को पूरा करने के बाद अपनी डिस्क को डीफ़्रैग्मेन्ट करें। डीफ़्रेग्मेंटर चालू होने पर कंप्यूटर का उपयोग न करना बेहतर है।
- यदि आप पहली बार किसी डिस्क को डीफ़्रैग्मेन्ट कर रहे हैं, तो पहले डिस्क को साफ़ करें, फिर उसे डीफ़्रैग्मेन्ट करें और फिर उसे फिर से साफ़ करें। हम आपकी हार्ड ड्राइव को साप्ताहिक रूप से डीफ़्रैग्मेन्ट करने की अनुशंसा करते हैं।
- अपने कंप्यूटर को साफ करें। पंखे से धूल हटाएं, मॉनिटर को पोंछें और कीबोर्ड और माउस को साफ करें। पंखे पर धूल और कंप्यूटर केस के अंदर हीट सिंक मेमोरी मुद्दों सहित प्रदर्शन के मुद्दों का कारण बन सकता है।
- स्टार्ट> रन पर क्लिक करें,% अस्थायी% टाइप करें और खुलने वाली विंडो में सभी फाइलों को हटा दें।
- किसी तृतीय-पक्ष ऐप के साथ अपनी रजिस्ट्री का अनुकूलन करें। रजिस्ट्री में बदलाव के लिए मुफ्त और सशुल्क कार्यक्रम इंटरनेट पर पाए जा सकते हैं। यदि आप रजिस्ट्री से परिचित नहीं हैं, तो इसे मैन्युअल रूप से संपादित करने का प्रयास न करें - विंडोज़ के स्थिर संचालन के लिए रजिस्ट्री अत्यंत महत्वपूर्ण है।
- आपके कंप्यूटर को महत्वपूर्ण रूप से गति देने के लिए, हम अनुशंसा करते हैं कि आपकी हार्ड ड्राइव को स्वरूपित किया जाए और Windows XP को फिर से स्थापित किया जाए (लेकिन इसमें एक लंबा समय लगेगा)। यह सभी फाइलों को हटा देगा, इसलिए कृपया पहले महत्वपूर्ण डेटा का बैकअप लें। केवल आपके द्वारा बनाई गई फ़ाइलों की प्रतिलिपि बनाएँ, क्योंकि सभी प्रोग्रामों को पुनः स्थापित करने की आवश्यकता होगी। यदि आप केवल अपनी फ़ाइलों को डिफ़ॉल्ट फ़ोल्डर में संग्रहीत करते हैं, तो आप एक कस्टम फ़ोल्डर की प्रतिलिपि बना सकते हैं; यह यहां स्थित है: सी: दस्तावेज़ और सेटिंग्स उपयोगकर्ता नाम>। अधिकांश उपयोगकर्ताओं के लिए, हम अनुशंसा करते हैं कि आप निम्न फ़ाइलों की प्रतिलिपि बनाएँ:
- माइक्रोसॉफ्ट वर्ड या इसी तरह के टेक्स्ट एडिटर्स के साथ बनाए गए दस्तावेज़।
- वेब ब्राउज़र से बुकमार्क।
- आपके द्वारा जोड़े गए फ़ॉन्ट (ध्यान दें कि कुछ फ़ॉन्ट एप्लिकेशन द्वारा इंस्टॉल किए गए हैं)।
- ईमेल और मेल क्लाइंट फ़ोल्डर (यदि आप एक का उपयोग करते हैं)।
- आउटलुक और इसी तरह के कार्यक्रमों से कोई भी डेटा।
- क्विकन और इसी तरह के कार्यक्रमों से वित्तीय रिकॉर्ड।
- उपयोग की गई RAM की मात्रा को कम करने और प्रदर्शन में सुधार करने के लिए एक वैकल्पिक विंडोज शेल शुरू करें। फिर भी, अतिरिक्त रैम मॉड्यूल स्थापित करना बेहतर है, भले ही आपको इसके लिए भुगतान करना पड़े। कुछ प्रोग्राम, जैसे कि नए गेम या विजुअल स्टूडियो, वैकल्पिक शेल के साथ संगत नहीं हो सकते हैं।
चेतावनी
- किसी प्रोग्राम को अनइंस्टॉल करने या अन्य परिवर्तन करने से पहले हमेशा एक पुनर्स्थापना बिंदु बनाएं।
- रजिस्ट्री क्लीनर का उपयोग करने से बहुत कम या कोई सुधार नहीं होगा। ऐसे कार्यक्रमों के डेवलपर्स रजिस्ट्री के साथ समस्याओं की गंभीरता को बढ़ा-चढ़ाकर पेश करते हैं, या ये प्रोग्राम केवल दुर्भावनापूर्ण हैं। रजिस्ट्री के साथ वास्तविक समस्याएं होने तक चिंता न करें।
- Msconfig उपयोगिता का उपयोग करते समय सावधान रहें। अपरिचित विकल्पों को अनचेक न करें या किसी भी टैब पर सेटिंग के साथ प्रयोग न करें। इससे विंडोज़ में अस्थिरता हो सकती है।