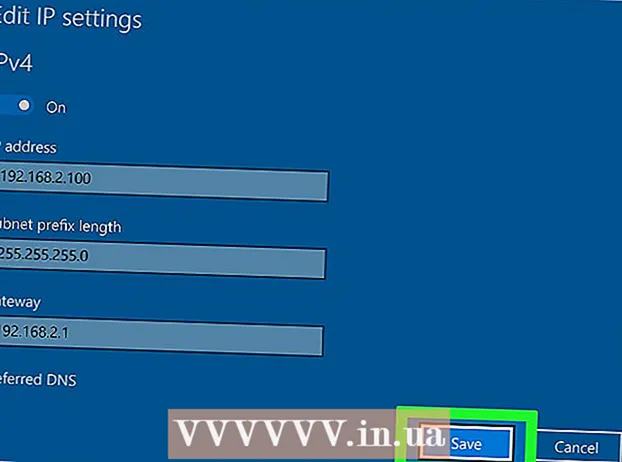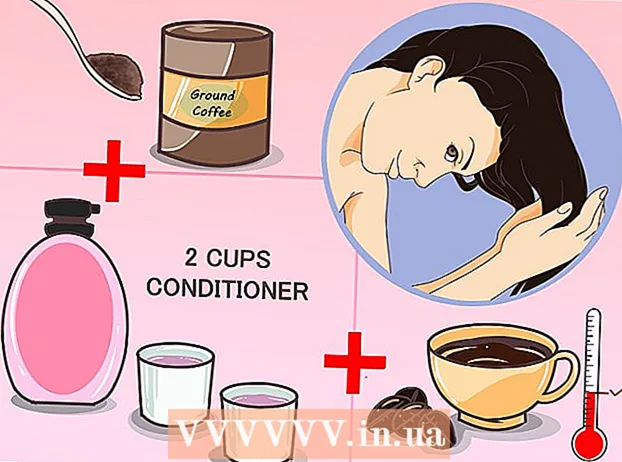लेखक:
Clyde Lopez
निर्माण की तारीख:
19 जुलाई 2021
डेट अपडेट करें:
23 जून 2024

विषय
Microsoft Word 2007 पिछले संस्करण की तुलना में बहुत बदल गया है: बेहतर कार्य, इंटरफ़ेस बदल गया। यहाँ नए संस्करण के लिए एक त्वरित मार्गदर्शिका है।
कदम
विधि 1 में से 2: मूल बातें
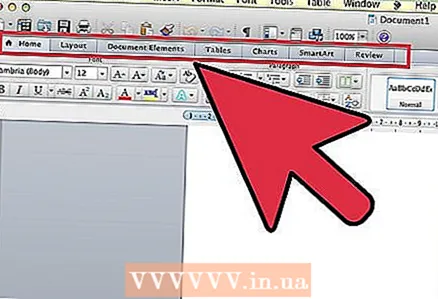 1 आइए टूलबार से शुरू करते हैं। इसमें सात टैब होते हैं: मुख्य, इंसर्ट, पेज मार्कअप, लिंक, समाचार पत्रिका, सहकर्मी समीक्षा तथा प्रजातियां.
1 आइए टूलबार से शुरू करते हैं। इसमें सात टैब होते हैं: मुख्य, इंसर्ट, पेज मार्कअप, लिंक, समाचार पत्रिका, सहकर्मी समीक्षा तथा प्रजातियां.  2 मुख्य। इस टैब में मूल टेक्स्ट टूल शामिल हैं: फोंट, आकार, रंग, शैली, आदि। यह सबसे ज्यादा इस्तेमाल किया जाने वाला टैब है।
2 मुख्य। इस टैब में मूल टेक्स्ट टूल शामिल हैं: फोंट, आकार, रंग, शैली, आदि। यह सबसे ज्यादा इस्तेमाल किया जाने वाला टैब है। 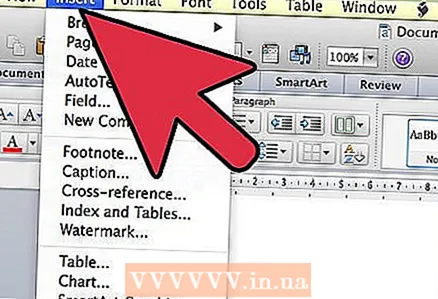 3 डालें। इस टैब में से अधिक टूल हैं मुख्य और उनका उपयोग पेशेवर दस्तावेज़ बनाते समय चित्र, लिंक और अन्य सामग्री डालने के लिए किया जाता है।
3 डालें। इस टैब में से अधिक टूल हैं मुख्य और उनका उपयोग पेशेवर दस्तावेज़ बनाते समय चित्र, लिंक और अन्य सामग्री डालने के लिए किया जाता है।  4 पेज लेआउट। यह टैब मुख्य रूप से दस्तावेज़ में अंतिम स्पर्श और छोटे परिवर्तन करने के लिए उपयोग किया जाता है: दस्तावेज़ अभिविन्यास, पृष्ठ आकार और अन्य चीजें जो पारंपरिक तरीकों से नहीं की जा सकती हैं।
4 पेज लेआउट। यह टैब मुख्य रूप से दस्तावेज़ में अंतिम स्पर्श और छोटे परिवर्तन करने के लिए उपयोग किया जाता है: दस्तावेज़ अभिविन्यास, पृष्ठ आकार और अन्य चीजें जो पारंपरिक तरीकों से नहीं की जा सकती हैं।  5 कड़ियाँ। इस टैब का उपयोग लिंक, उद्धरण, सामग्री तालिका, फुटनोट, ग्रंथ सूची, शीर्षक आदि जोड़ने के लिए किया जाता है।
5 कड़ियाँ। इस टैब का उपयोग लिंक, उद्धरण, सामग्री तालिका, फुटनोट, ग्रंथ सूची, शीर्षक आदि जोड़ने के लिए किया जाता है।  6 डाक. इस टैब का उपयोग लिफाफे, लेबल बनाने, पत्र टेम्पलेट लिखने (एक ही दस्तावेज़ को कई प्राप्तकर्ताओं को भेजने) के लिए किया जाता है।
6 डाक. इस टैब का उपयोग लिफाफे, लेबल बनाने, पत्र टेम्पलेट लिखने (एक ही दस्तावेज़ को कई प्राप्तकर्ताओं को भेजने) के लिए किया जाता है।  7 समीक्षा करना। यह टैब स्पेलिंग, ग्रामर चेक करने के लिए है। इसमें अनुवाद करने की क्षमता भी है, एक थिसॉरस है, टिप्पणियों को जोड़ने की क्षमता है, आदि।
7 समीक्षा करना। यह टैब स्पेलिंग, ग्रामर चेक करने के लिए है। इसमें अनुवाद करने की क्षमता भी है, एक थिसॉरस है, टिप्पणियों को जोड़ने की क्षमता है, आदि।  8 राय। यह टैब दस्तावेज़ का स्वरूप बदलने के लिए है। यह "पेज लेआउट" के समान है, लेकिन यहां आप दस्तावेज़ प्रदर्शन के पैमाने को बदल सकते हैं।
8 राय। यह टैब दस्तावेज़ का स्वरूप बदलने के लिए है। यह "पेज लेआउट" के समान है, लेकिन यहां आप दस्तावेज़ प्रदर्शन के पैमाने को बदल सकते हैं। 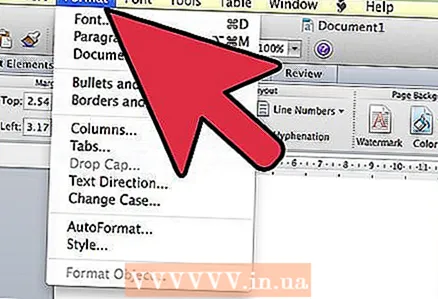 9 प्रारूप। छवियों के साथ काम करते समय यह टैब दिखाई देता है: चित्र, क्लिपआर्ट, तस्वीरें, और यहां आप उनके प्रदर्शन को कॉन्फ़िगर कर सकते हैं: चमक, कंट्रास्ट, रंग और विभिन्न प्रभावों का थोपना।
9 प्रारूप। छवियों के साथ काम करते समय यह टैब दिखाई देता है: चित्र, क्लिपआर्ट, तस्वीरें, और यहां आप उनके प्रदर्शन को कॉन्फ़िगर कर सकते हैं: चमक, कंट्रास्ट, रंग और विभिन्न प्रभावों का थोपना।
विधि २ का २: एक नया दस्तावेज़ बनाएँ
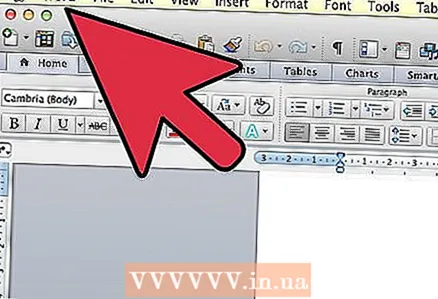 1 आइए एक नया दस्तावेज़ बनाने का प्रयास करें।
1 आइए एक नया दस्तावेज़ बनाने का प्रयास करें। 2 माइक्रोसॉफ्ट वर्ड खोलें और नया चुनें। ऐसा करने के लिए, एक मुड़े हुए कोने के साथ कागज की एक सफेद शीट के रूप में लेबल पर क्लिक करें।
2 माइक्रोसॉफ्ट वर्ड खोलें और नया चुनें। ऐसा करने के लिए, एक मुड़े हुए कोने के साथ कागज की एक सफेद शीट के रूप में लेबल पर क्लिक करें।  3 अब इसे बचाने की कोशिश करते हैं।
3 अब इसे बचाने की कोशिश करते हैं।- ऐसा करने के लिए, विंडो के ऊपरी बाएँ कोने में गोल Microsoft Office लोगो पर क्लिक करें। विभिन्न विकल्पों के साथ एक पॉप-अप विंडो दिखाई देगी।
- निलंबित करें के रूप रक्षित करें... यदि आप यह चुनना चाहते हैं कि दस्तावेज़ को किस प्रारूप में और किस नाम से सहेजना है, तो आपको विकल्प का उपयोग करना चाहिए के रूप रक्षित करें.
- सेव ऑप्शन के साथ पॉप-अप विंडो।
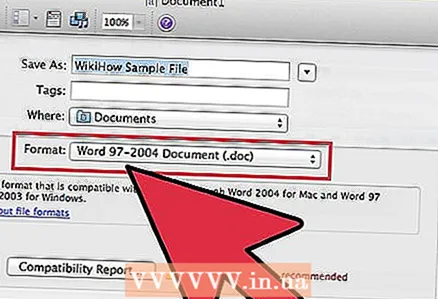 4 दस्तावेज़ को सहेजने के विकल्प। दस्तावेज़ को प्रोग्राम के पिछले संस्करणों के साथ संगत प्रारूप में सहेजा जा सकता है, ऐसा करने के लिए, चुनें वर्ड 97-2003 दस्तावेज़... कृपया चुने शब्द दस्तावेज़ Word 2007 या इस संस्करण के साथ संगत प्रोग्राम के साथ काम करते समय।
4 दस्तावेज़ को सहेजने के विकल्प। दस्तावेज़ को प्रोग्राम के पिछले संस्करणों के साथ संगत प्रारूप में सहेजा जा सकता है, ऐसा करने के लिए, चुनें वर्ड 97-2003 दस्तावेज़... कृपया चुने शब्द दस्तावेज़ Word 2007 या इस संस्करण के साथ संगत प्रोग्राम के साथ काम करते समय।  5 यदि आप पहली बार Microsoft Word Office 2007 का उपयोग कर रहे हैं, तो अपने दस्तावेज़ों के लिए एक फ़ोल्डर बनाएँ। आप इसे "नमूना दस्तावेज़" कह सकते हैं या इसे कोई अन्य नाम दे सकते हैं।
5 यदि आप पहली बार Microsoft Word Office 2007 का उपयोग कर रहे हैं, तो अपने दस्तावेज़ों के लिए एक फ़ोल्डर बनाएँ। आप इसे "नमूना दस्तावेज़" कह सकते हैं या इसे कोई अन्य नाम दे सकते हैं।  6 दस्तावेज़ों के लिए एक फ़ोल्डर बनाने और वर्तमान दस्तावेज़ को सहेजने के बाद, अपने दस्तावेज़ पर वापस आते हैं। पाठ के लिए फ़ॉन्ट का चयन करें, उदाहरण के लिए: टाइम्स न्यू रोमन, कैलिबरी (मुख्य), एरियल... चित्र दिखाता है कि यह कैसे किया जा सकता है।
6 दस्तावेज़ों के लिए एक फ़ोल्डर बनाने और वर्तमान दस्तावेज़ को सहेजने के बाद, अपने दस्तावेज़ पर वापस आते हैं। पाठ के लिए फ़ॉन्ट का चयन करें, उदाहरण के लिए: टाइम्स न्यू रोमन, कैलिबरी (मुख्य), एरियल... चित्र दिखाता है कि यह कैसे किया जा सकता है।  7 कोई भी टेक्स्ट टाइप करें।
7 कोई भी टेक्स्ट टाइप करें।